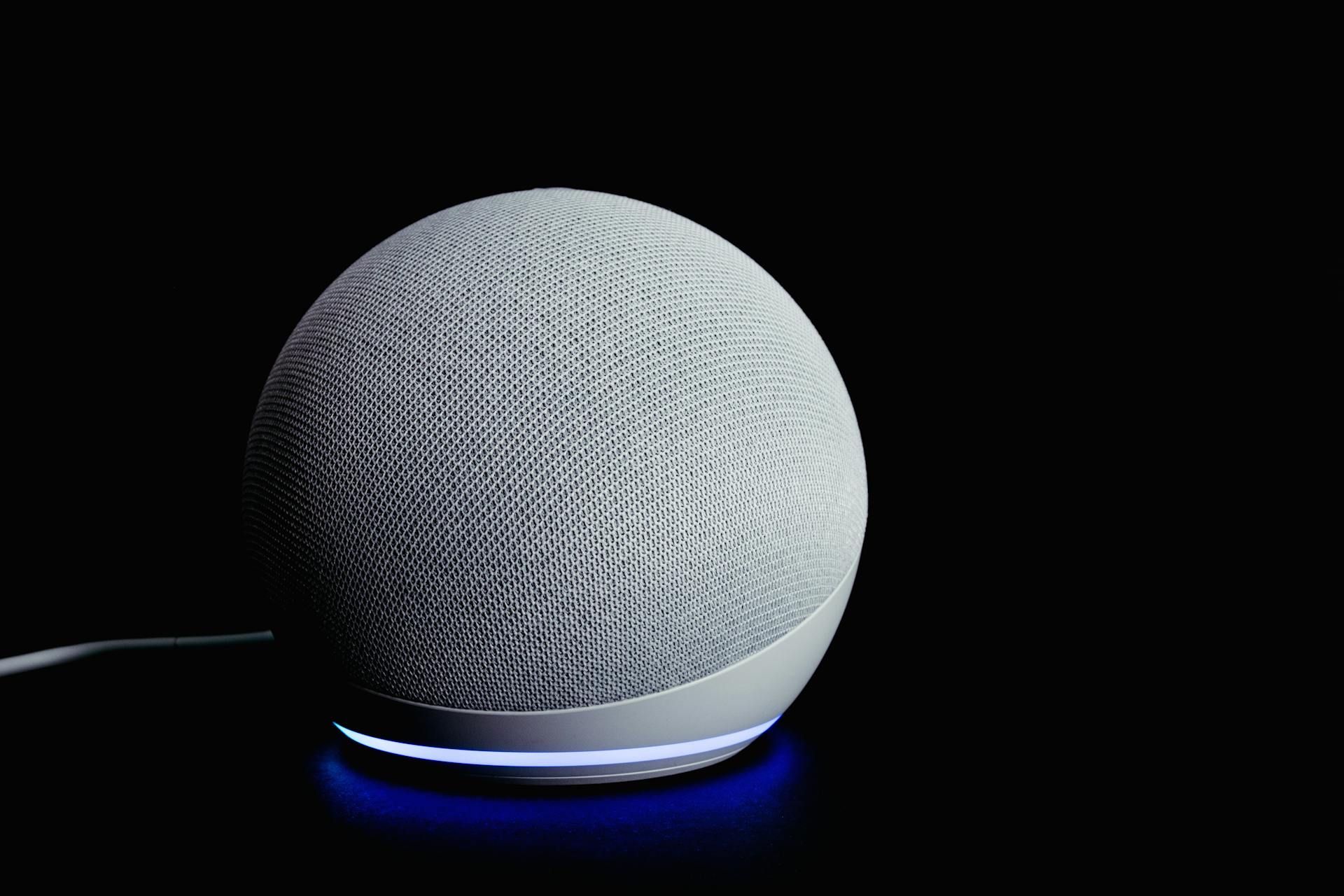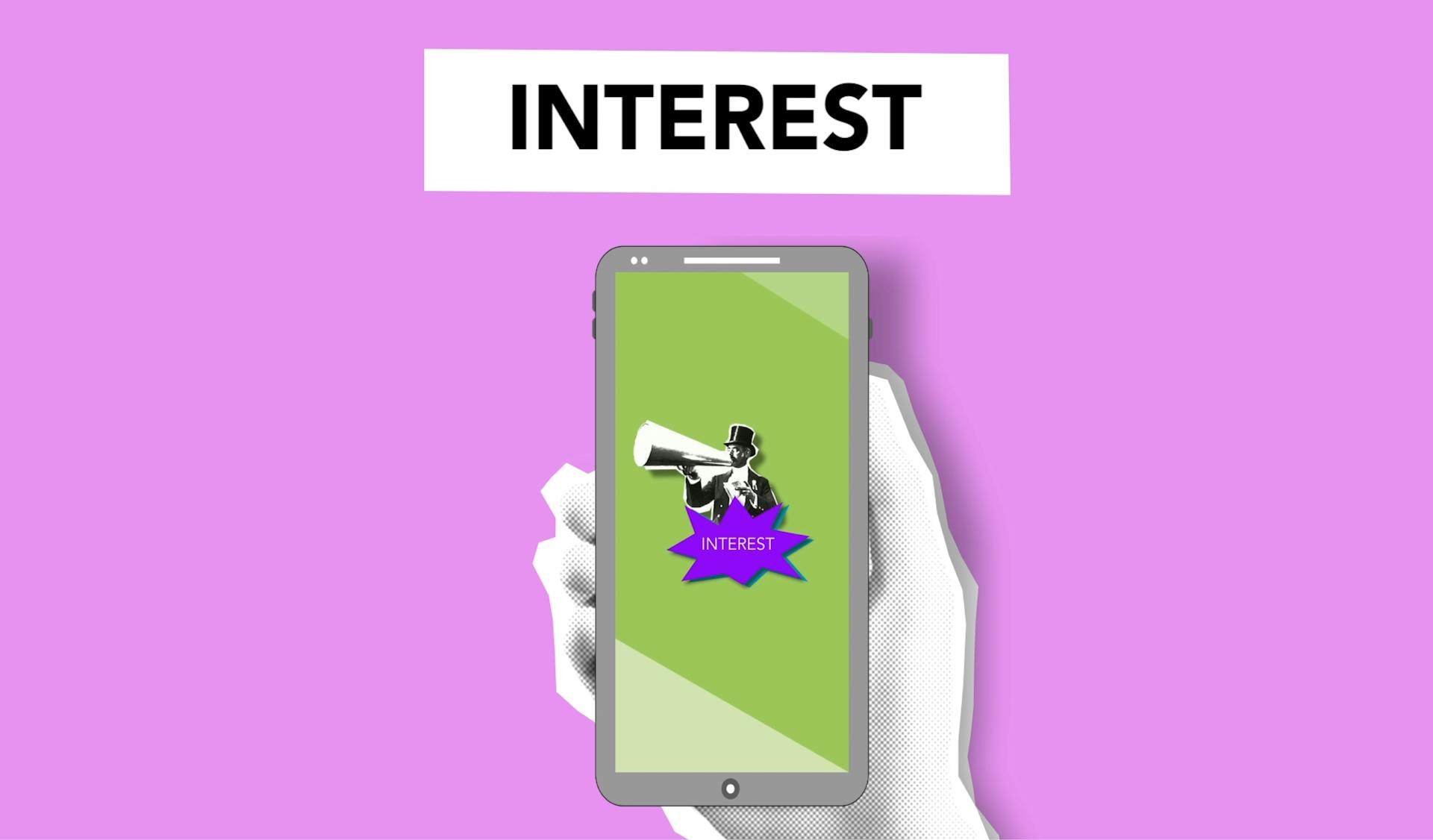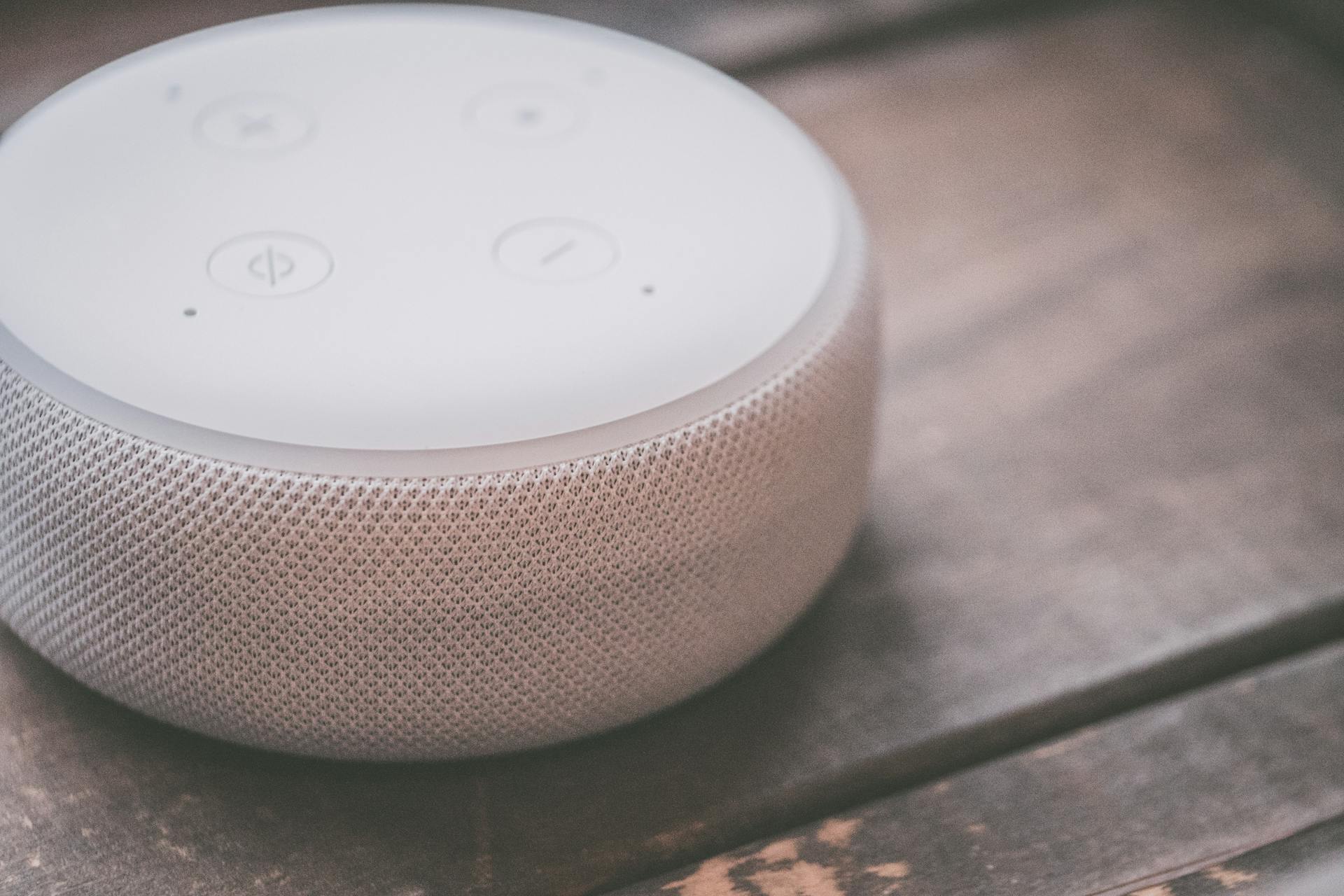
If you're experiencing issues with Amazon Alexa's internet connection, don't worry, you're not alone. Many users have reported connectivity problems, but fortunately, there are some easy fixes.
First, check your Wi-Fi network. Make sure your router is turned on and functioning properly, as a dead router can cause Alexa to lose its internet connection.
Restarting your router is often the simplest solution. This will reset your network and may resolve any connectivity issues.
Ensure your Alexa device is connected to the correct Wi-Fi network. If you've recently changed your network name or password, update the information in the Alexa app to ensure it matches your router's settings.
If restarting your router doesn't work, try unplugging it for 30 seconds to discharge any residual power. This can help resolve connectivity issues caused by a stuck router.
Explore further: Tmobile Backup Internet
Troubleshooting Connection Issues
Check your internet connection first, as Alexa needs a stable internet connection to work properly. If your internet connection is down, Alexa won't be able to connect.
Manually restarting your modem and wireless router can sometimes resolve connectivity issues. Wait five minutes after restarting, then connect Alexa to Wi-Fi again.
Restarting your Alexa-enabled device can also help resolve connectivity problems. Power off or unplug the device, turn it back on, and connect to Wi-Fi again.
Confirm that your Wi-Fi password is correct, as incorrect passwords can cause connectivity issues. Try connecting another device to your Wi-Fi network using the same password to test its validity.
If you're experiencing connectivity issues due to distance from the router, try moving your Alexa-enabled device closer to the router. Wi-Fi signals have a limited range and can degrade over long distances.
If none of the above steps resolve the issue, consider resetting your Alexa device to its factory settings. This can sometimes resolve Wi-Fi problems, but be aware that it will erase all your device's settings and data.
If you're still experiencing issues after trying the above steps, contact technical support for further assistance.
You might enjoy: Aws to Azure Connectivity
Changing Wi-Fi Settings
Changing Wi-Fi settings is a straightforward process with Amazon Alexa. To confirm your Wi-Fi network name and password are correct, open the Alexa App on your phone and select Devices at the bottom.
To change the Wi-Fi network on your Amazon Echo, you'll need to follow a few steps. First, open the Alexa app and head to settings, then tap on the 'More' tab in the bottom right corner.
You can also change the band Alexa is connecting to, which can boost the signal strength of your router. To do this, open the Alexa App, select Devices at the bottom, then select Echo & Alexa, and tap the Settings button at the top right.
If you have an Amazon Echo device with a display, the process for changing the Wi-Fi network is slightly different. You'll need to use the display on your Echo Show or Echo Hub to change the Wi-Fi network.
Here's a quick rundown of the steps to change the Wi-Fi network on your Amazon Echo:
- Open the Alexa app and head to settings
- Open Device Settings
- Find your Echo device and tap on Status
- Find the Wi-Fi settings and hit Change
- Choose your Wi-Fi network
Changing Amazon Echo Wi-Fi Network
If you're having trouble connecting your virtual assistant to the internet, confirm that you've entered the correct Wi-Fi password.
To verify that you've entered the correct Wi-Fi password, open the Alexa App on your phone, select Devices at the bottom, select Echo & Alexa, then select your device, and select Change next to your Wi-Fi network to view the Wi-Fi sign-in details.
You can change the Wi-Fi network on your Amazon Echo by following these steps. If you have an Echo device with a display, use the display on your Echo Show or Echo Hub to change the Wi-Fi network.
Open the Alexa app and head to settings, then open Device Settings, and find your Echo device and tap on Status. From there, find the Wi-Fi settings and hit Change.
A couple of options will appear when you enter the Wi-Fi settings. You'll either be able to join a network if you aren't currently on one, or you can tap 'Join another Wi-Fi network' to change the network you are already connected to.
To add a new Wi-Fi network, select a new Wi-Fi network from the available list and type in your Wi-Fi credentials.
Expand your knowledge: Alexa Amazon Com App for Android
Change the Band
If you have a dual-band router, it comes with two Wi-Fi frequencies: 2.4 GHz and 5 GHz. The 2.4 GHz frequency band works better at certain distances, so switching to it can boost the signal strength of your router.
To switch the Wi-Fi band, open the Alexa App on your phone. Select Devices at the bottom, then choose Echo & Alexa, and select your device. Tap the Settings button at the top right, then tap Change next to the Wi-Fi option to switch the Wi-Fi band.
Switching the Wi-Fi band is easier than it may seem, and only takes as long as it would to add a network name and password for Alexa in your app.
If this caught your attention, see: Connect Switch
Reset to Factory Settings
If your Alexa device is still not connecting to the internet, you can try resetting it to its factory settings. This can help resolve connectivity issues.
You can reset your Alexa-enabled Dot or Echo by following the instructions in the user manual or online support resources.
Resetting to factory settings will erase all your settings, skills, and voice recordings, so make sure to back them up before proceeding.
Connecting Alexa to Wi-Fi
Connecting Alexa to Wi-Fi is a straightforward process that can be done through the Alexa app or the Amazon Alexa website.
To begin, make sure your internet connection is working properly, as Alexa relies on a stable internet connection to function.
You can connect Alexa to Wi-Fi using the Alexa app by opening it, selecting Devices, then Echo & Alexa, and finally selecting your device's settings.
If you're having trouble connecting, try restarting your modem and router, as this can sometimes resolve connectivity issues.
Wi-Fi passwords can be tricky to enter correctly, so double-check that you've entered the correct password by opening the Alexa app, selecting Devices, then Echo & Alexa, and finally selecting your device's settings to view the Wi-Fi sign-in details.
If you're using an Amazon Echo device with a display, such as an Echo Show or Echo Hub, you'll need to use the display to change the Wi-Fi network, whereas devices without a display, like the Echo Pop or Echo Dot, can be changed through the Alexa app.
Curious to learn more? Check out: How to Get Alexa Back Online
To change the Wi-Fi network on your Amazon Echo device, follow these steps: open the Alexa app, head to settings, open device settings, find your Echo device and tap on status, find the Wi-Fi settings and hit change.
If you're still having trouble connecting, try moving your device closer to the wireless router, as Wi-Fi signals can degrade over long distances.
Here's a summary of the steps to connect Alexa to Wi-Fi:
- Open the Alexa app and select Devices > Echo & Alexa > [your device] > Settings.
- Under Wireless, select Wi-Fi network and follow the on-screen instructions to set up a connection to your home network.
If you're unable to connect your Alexa device after trying these steps, you can try resetting the device to its factory settings or contacting technical support.
Sources
- https://www.asurion.com/connect/tech-tips/fix-alexa-not-connecting-to-internet/
- https://www.the-ambient.com/how-to/connect-echo-wi-fi-1388/
- https://m.economictimes.com/news/international/us/guide-to-connect-alexa-to-your-wi-fi-network-check-here/articleshow/95774901.cms
- https://www.lifewire.com/alexa-wont-connect-to-wifi-4175141
- https://www.amazon.in/gp/help/customer/display.html
Featured Images: pexels.com