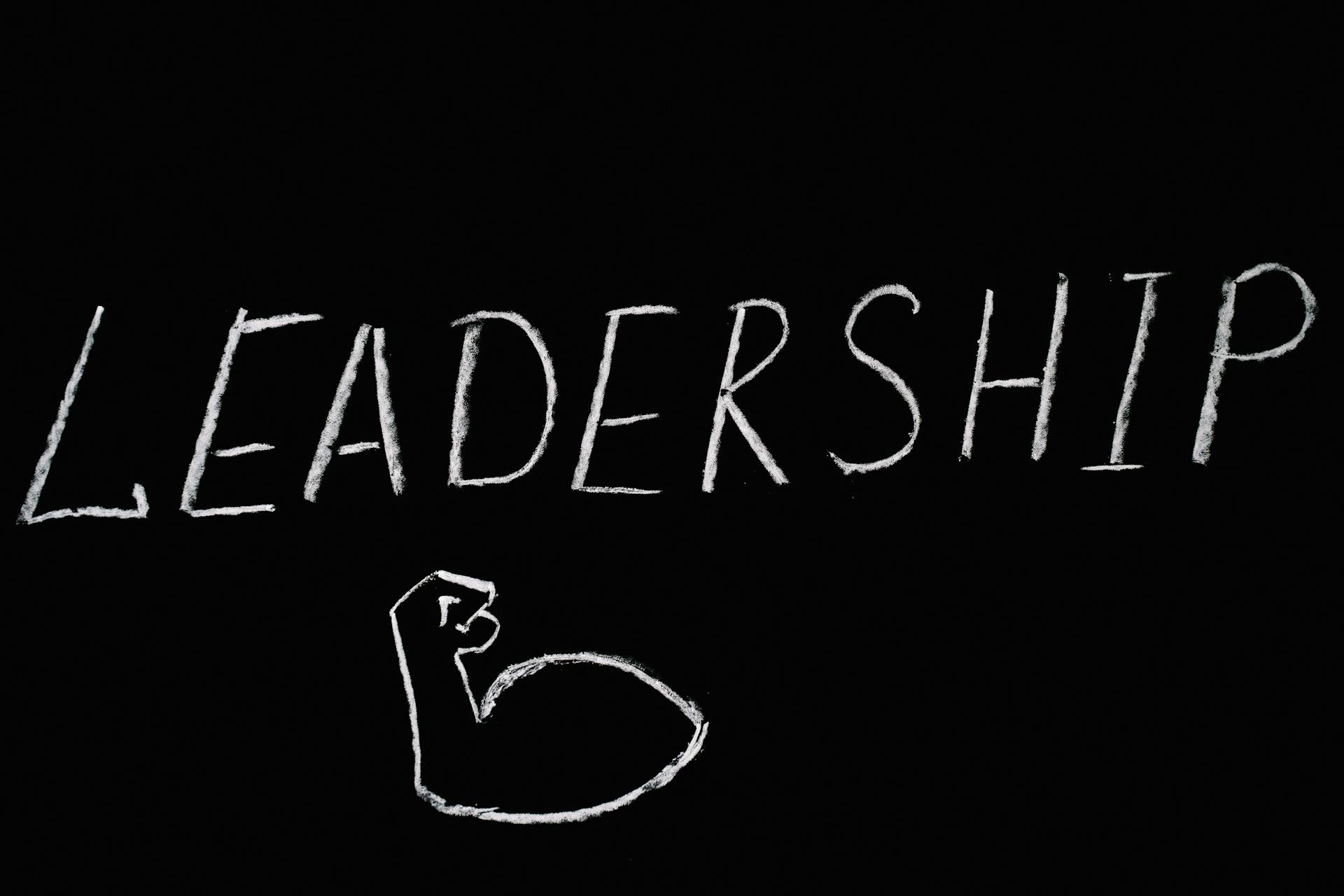WooCommerce has released a critical update to address a security vulnerability that affects all versions of the plugin. This update is required to ensure your store stays secure.
The vulnerability allows attackers to inject malicious code into your site, potentially leading to data breaches and other security issues. This is a serious concern that requires immediate attention.
To update WooCommerce, log in to your WordPress dashboard and navigate to the Plugins page. From there, you can click the "Update Now" button to install the latest version of the plugin.
By updating WooCommerce, you'll not only be addressing the security vulnerability but also ensuring that your store remains compatible with future versions of WordPress.
Readers also liked: Important Update Image
Update Requirements
To ensure a smooth update process, it's essential to meet the minimum requirements for WooCommerce. PHP 7.0 and WordPress 5.0 are the minimum versions required for WooCommerce 3.9, so make sure to upgrade to these versions.
Upgrading to the latest PHP version is crucial, as using outdated versions like PHP 5.6 can lead to compatibility issues. In fact, many active shops are still running on outdated PHP versions, which can cause problems with WooCommerce. To avoid these issues, it's recommended to switch to at least PHP 7.0.
Here's a quick rundown of the minimum requirements:
- PHP 7.0
- WordPress 5.0
- WooCommerce 3.9
Database Out of Date
If you're experiencing problems with payment transactions, add to cart options, or other features of WooCommerce, the root cause might be a database that's out of date.
Most of the time, updating WooCommerce requires an update to your database as well. You might receive a notification in your WordPress admin panel about this.
To prevent further issues, you should update your WooCommerce database.
You can do this by going to WooCommerce > Status > Tools and looking for the option to Update Database. Clicking on Run will start the process.
After the update, verify that your database is up-to-date by going to WooCommerce > Status and checking the database version.
The update process is straightforward, and it's essential for maintaining data integrity and ensuring new features work correctly.
Expand your knowledge: Important Http Status Codes
PHP 7.0 and WordPress 5.0 Requirements
WooCommerce 3.9 requires at least PHP 7.0 and WordPress 5.0 to be installed to maintain compatibility.
This means that shop admins and owners who are still running on outdated PHP versions like 5.6 will need to switch to at least 7.0.
Plugins' and themes' developers will finally be able to focus on improving their products instead of ensuring backwards PHP compatibility.
This change will result in better performance, functionality, and security for WordPress and WooCommerce sites.
Shop admins and owners will need to switch to at least PHP 7.0 to maintain compatibility.
You can find a guide on how to switch the PHP version if you need help with this process.
This is a significant change for the community, and it's a big step in the WordPress and WooCommerce development.
What's New
In the latest version of WooCommerce 5.0, store managers can expect a notice in the legacy reports section encouraging them to use the new WooCommerce Analytics.
This new version also includes WooCommerce prefixed CSS variables in the stylesheet, making it easier for developers to use the same default styling without recreating the CSS.
One of the most significant changes is the restoration of coupons, orders, and products from the trash with the same status they had before being removed.
You might enjoy: Jquery Css Important
This change is a big improvement over the previous version, where restored items would be put in the draft status.
Developers will appreciate the fix that allows customers to access downloadable files for variable products after purchasing.
WooCommerce 5.0 also includes a new filter that prevents removing variations when switching from one variable product to another.
Backup and Maintenance
Before making any changes to your WooCommerce store, it's essential to back up your site. This includes both your files and database, which can be done using plugins like UpdraftPlus or BackupBuddy.
You should always start by backing up your WordPress site, especially before updating WooCommerce. This ensures that you can restore your site to its previous state if something goes wrong during the update process.
To avoid losing customer transactions, put your website on maintenance mode before updating WooCommerce. This precautionary action will prevent customers from making purchases while you're updating the plugin.
Take a look at this: Making Folders and Filing Important Emails
Keeping WooCommerce and all your other plugins up to date is vital for your website's security and functionality. Updates often include patches for security vulnerabilities and performance improvements.
Here are the best methods to ensure your updates don't disrupt your site:
- Backup before updating: Always backup your site before performing updates.
- Use a staging site: Test updates on a staging site before applying them to your live site.
- Evaluate automated update options: Some managed WordPress hosts offer solutions for automated plugin or theme updates.
- Create a rollback plan: Have a rollback plan in case an update causes issues.
Update Process
Before you start the update process, it's essential to backup your site, including your database and files, to ensure you can restore your site to its previous state if something goes wrong during the update.
You can use plugins like UpdraftPlus or BackupBuddy to create backups easily. This will give you peace of mind and save you time in case something unexpected happens.
To ensure a smooth update process, disable caching and security plugins temporarily to prevent conflicts during the update. You can reactivate them once the update is complete.
Here's a step-by-step guide to updating WooCommerce safely:
- Backup before updating: Always backup your site before performing updates.
- Disable caching and security plugins: To prevent conflicts during the update, temporarily disable caching and security plugins.
- Update WooCommerce: Navigate to Dashboard > Updates and click Update Now to start the process.
By following these steps, you can keep your WooCommerce website up-to-date and secure.
How to Update?
To update WooCommerce safely, you need to backup your site before making any changes. This ensures that you can restore your site to its previous state if something goes wrong during the update.
You can use plugins like UpdraftPlus or BackupBuddy to create backups easily. Make sure to backup your database and files as well, as this will give you a complete copy of your site.
Before updating WooCommerce, it's essential to check compatibility with your current WordPress version, theme, and plugins. Visit the WordPress Plugin Repository to check compatibility details and read reviews.
To prevent conflicts during the update, temporarily disable caching and security plugins. You can reactivate them once the update is complete.
Here are the steps to update WooCommerce:
- Backup Your Website: Before making any updates, it's crucial to back up your site, including your database and files.
- Check Compatibility: Ensure that your current WordPress version, theme, and plugins are compatible with the new WooCommerce version.
- Disable Caching and Security Plugins: To prevent conflicts during the update, temporarily disable caching and security plugins.
- Update WooCommerce: Navigate to Dashboard > Updates. If an update is available, you will see WooCommerce listed.
- Test Your Site: After the update, thoroughly test your website to ensure that everything is functioning correctly.
- Re-enable Plugins and Caching: Once you've confirmed that your site is working correctly, re-enable any plugins that you had disabled.
Having a rollback plan in place is also crucial in case an update causes issues. This involves having backups readily available and knowing how to restore your site from a backup if needed.
Connect to Website via FTP
To update WooCommerce manually, you need to login to an FTP client by using the username and password of your hosting server.
You'll need to use an FTP client to access your website, as it allows you to connect directly to your hosting server.
Using your hosting server's username and password, you can securely access your website via the FTP client.
This will give you the freedom to make manual updates to your WooCommerce site without relying on automated processes.
A unique perspective: When Creating a Strong Password Is the Most Important Element
Compatibility and Security
As you consider updating your WooCommerce store, it's essential to think about compatibility and security. Regular maintenance is crucial to protect your store from vulnerabilities and cyber threats.
WooCommerce is built to work with various plugins and themes, but updates can cause compatibility issues. This is why regular maintenance is vital to prevent site crashes and functionality issues.
Before updating, verify that the new version of WooCommerce is compatible with your current WordPress theme and plugins. Check the WooCommerce changelog and consult the documentation for any known issues.
You may also want to check with your theme and plugin developers to ensure compatibility. This will help you avoid any potential conflicts that could arise during the update process.
A different take: Why Are Themes Important
Troubleshooting
A "500 Internal Server Error" after updating WooCommerce is a common issue, often caused by a corrupted .htaccess file or a problem in WordPress core files.
If you see this error, try changing the name of the .htaccess file using an FTP client program and see if that resolves the issue.
If the error persists, you may need to upload new WordPress core files to fix the problem.
See what others are reading: Why Is It Important to Analyze Information about Your Issue
Server Configuration Issue
WooCommerce server configuration errors can appear due to a lot of reasons.
One of the most common reasons is outdated PHP versions, which can be a major problem.
WooCommerce 3.9 will no longer provide support for PHP versions lower than 7.0, so shop admins and owners need to switch to at least 7.0 to maintain WordPress/WooCommerce compatibility.
This change is a big step in the WordPress/WooCommerce development, allowing plugins and themes developers to focus on improving their products instead of ensuring backwards PHP compatibility.
Here are some possible reasons for WooCommerce server configuration errors:
- Outdated PHP versions
- Incorrect server settings
- Conflicting plugins or themes
To fix server configuration issues, it's essential to stay up-to-date with the latest PHP versions and WordPress/WooCommerce requirements.
You can check your PHP version by visiting your website's PHP info page or by contacting your hosting provider.
If you're still experiencing issues, it's best to ask your hosting provider to update your PHP version to the latest one.
Broaden your view: The Most Important Aspect S of a Company's Business Strategy
Page Not Found
If you encounter a 404 Server error, it's likely due to a broken or incorrect link on a WooCommerce page. Check the permalink settings in the WordPress Dashboard to fix the issue.
Navigating to WordPress Dashboard > Settings > Permalinks can help resolve the problem. If the 404 error persists, consider using a 301 redirects plugin to set up redirects and fix the issue.
Check this out: Why Is Margin of Error Important
Clear Caches
Clearing your site's cache after an update is a crucial step to ensure users see the latest version of your site. This is especially true if you're using caching plugins or a content delivery network (CDN).
Take a look at this: Why Is Site Speed Important
You see, caching plugins and CDNs store data from previous versions of your site, which can interfere with the updated WooCommerce features. Clearing the cache helps prevent this issue.
If you're using a caching plugin, simply click the "purge cache" or "clear cache" button to remove the stored data. This will allow the updated features to take effect.
In some cases, you may need to manually clear the cache by deleting specific files or folders. This will depend on the caching plugin or CDN you're using, so be sure to check the documentation for instructions.
Readers also liked: Why Is Professional Communication Important
Frequently Asked Questions
How do I update WooCommerce to a specific version?
To update WooCommerce to a specific version, download the desired zip file from the WordPress repository or WooCommerce's releases page and manually install it via the Plugins menu in your wp-admin dashboard. This allows you to choose a specific version rather than automatically updating to the latest version.
Sources
- https://www.ordoro.com/an-important-update-is-required-for-woocommerce
- https://wpengine.com/resources/woocommerce-maintenance/
- https://lerws.com/woocommerce/what-to-do-when-wordpress-is-asking-for-a-woocommerce-update/
- https://wpdesk.net/blog/woocommerce-3-9-update-php-7-required/
- https://ithemelandco.com/blog/how-to-update-woocommerce/
Featured Images: pexels.com