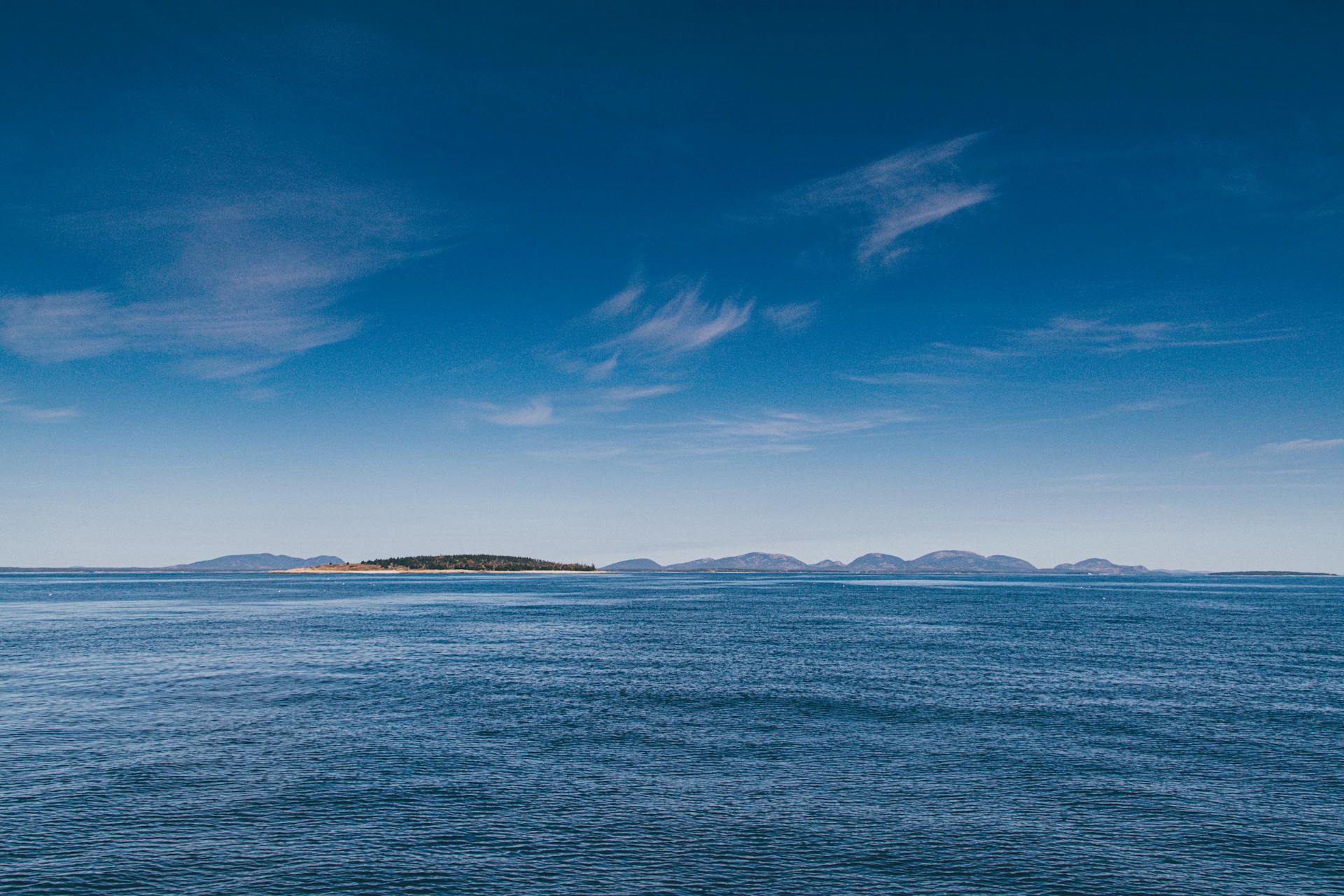
To set up and deploy your Azure Bot Service, you'll need to create a bot resource in the Azure portal. This will give you access to the necessary tools and features to build and manage your bot.
First, navigate to the Azure portal and sign in with your Azure account credentials. From there, click on the "Create a resource" button and search for "Bot Service". Select the "Bot Service" option and follow the prompts to create a new bot resource.
The Azure Bot Service provides a range of services, including bot creation, deployment, and management. You can use the Azure portal to create and manage your bot, or you can use the Azure CLI or other tools to automate the process.
Once you've created your bot resource, you can use the Azure portal to configure and deploy your bot. This includes setting up channels, such as direct line or messaging platform integrations, and defining your bot's logic and behavior.
Expand your knowledge: Azure Bot Framework
Configuration and Setup
Before you can deploy your Azure bot, you need to create the necessary Azure resources. This includes an Azure subscription, one or more resource groups, a user-assigned managed identity or an Microsoft Entra ID app registration, an App Service Plan resource, an App Service resource, and an Azure Bot resource.
The specific resources you need will depend on your bot's application type, which can be single-tenant, multi-tenant, or user-assigned managed identity. You'll also need to decide on the names of the new resources you'll create and the names of the existing resources you'll use.
To add identity information to your bot's configuration file, you'll need to provide values for the bot's application type, user-assigned managed identity, client ID, app ID, app password, and tenant ID. The specific properties and values you need to add will depend on your bot's application type and the programming language you're using.
Here's a summary of the properties and values you'll need to add for each application type:
Prerequisites
To get started with configuring and setting up your bot, you'll need to meet some prerequisites. First, you'll need to have an Azure subscription, which you can create for free if you don't already have one.
The Bot Framework SDK for C# or JavaScript version 4.15.0 or later is also required for user-assigned managed identity and single-tenant bots. If you're using Java bots, you'll need to install Maven.
To use the Azure CLI to provision and publish bots, you'll need an Azure account with an active subscription, as well as an install of the Azure CLI. The version of the Azure CLI required depends on your programming language:
It's worth noting that some steps won't work with later versions of the CLI, so be sure to check the version required for your language.
Create the Resource
To create the resource, you'll need to head to the Azure portal and select Create a resource. This will open up a search bar where you can enter "bot" and press Enter to find the Azure Bot card. Selecting Create will then prompt you to enter values in the required fields and review and update settings.
Readers also liked: Create Sample Azure Function for .net Frame Work
You'll need to review and update settings carefully, as this is where you'll configure your bot's identity. You can manage your bot's identity in Azure in a few different ways: as a user-assigned managed identity, a single-tenant app, or a multi-tenant app.
Here are the supported app types and their corresponding support:
If you're using a single-tenant or multi-tenant Azure Bot resource, Azure will also generate a password for the new app ID.
Get App or Tenant ID
To get your app or tenant ID, you need to go to the Azure Bot resource blade for your bot. From there, go to the bot's Configuration blade, where you can copy the bot's Microsoft App ID or App Tenant ID.
You can find the Azure Bot resource blade by following the instructions in Example 3. It's a straightforward process that will give you the information you need.
Here are the steps to get your app or tenant ID in a concise format:
This will give you the information you need to complete your bot's configuration.
LUIS Integration
Integrating LUIS with your bot can make it significantly more intelligent and better at understanding user intent.
To get started, you'll need to create a LUIS application, which involves going to the LUIS portal and signing in with your Azure account to create a new app.
You'll then need to define intents and entities for your application, which will help LUIS understand the context of user input.
To use LUIS with your bot, you'll need to update the appsettings.json file with your LUIS app ID and subscription key.
You can also use Azure Cognitive Services, which contain language understanding resources that can help your bot understand users.
Here are some key steps to integrate LUIS with your bot:
By following these steps, you can make your bot more intelligent and better at understanding user intent.
Development and Deployment
To deploy your Azure Bot to multiple channels, you'll want to follow these steps. First, deploy the bot to Azure by opening the Azure portal and navigating to your Bot Service, then clicking on "Build" and "Continuous Deployment" to set up deployment from your source control repository.
If this caught your attention, see: Introduction to Azure Health Bot
You'll also need to configure channels by going to your Bot Service in the Azure portal and clicking on "Channels". From there, you can add the channels you want to support, such as Microsoft Teams, Slack, or Facebook Messenger.
Here's a summary of the deployment options for your bot identity in Azure:
Update Your App
Updating your app is a crucial step in the development and deployment process. You may need to update your bot's app service if it's a user-assigned managed identity application.
To do this, go to the App Service blade for your bot's web app. Under Settings, select Identity. On the Identity blade, select the User assigned tab and Add (+).
On the Add user assigned managed identity blade, you'll need to enter the necessary information. This process is relatively straightforward, but it's essential to get it right to avoid any issues.
For another approach, see: Azure Managed
Deploying to Multiple Channels
Deploying to Multiple Channels is a breeze with Azure Bot Service. You can deploy your bot to various channels with just a few clicks.
To start, you'll need to deploy your bot to Azure. This can be done by opening the Azure portal and navigating to your Bot Service. From there, click on "Build" and then "Continuous Deployment" to set up deployment from your source control repository.
Once you've deployed your bot, you can configure channels to support. In the Azure portal, go to your Bot Service and click on "Channels". From there, you can add the channels you want to support, such as Microsoft Teams, Slack, or Facebook Messenger.
Some popular channels you may want to consider include:
- Web Chat Embed
- Microsoft Teams
- Slack
- Alexa
- Twilio (SMS)
Each channel will flag issues it encounters for you to investigate further. This means if your bot is not functioning properly, you may want to check the channels blade in the Azure portal for more details.
Building Your First
Building Your First Bot is an exciting milestone in development and deployment. You can start by creating a simple Echo Bot using Azure Bot Service. This bot will echo back any message it receives.
To get started, you'll need to install the Bot Framework Emulator. This is a crucial step in building your first bot. Download and install the Bot Framework Emulator to begin.
Once installed, open the Bot Framework Emulator and connect to http://localhost:3978/api/messages. This will enable you to test your bot's functionality.
By following these steps, you'll be well on your way to creating a basic bot that can echo back messages.
Consider reading: Install Azure Cli on Mac
ARM Template Resource Creation
ARM Template Resource Creation is a crucial step in the development and deployment process. You can create the App Service and Azure Bot resources for your bot using an ARM template and the Azure CLI command az deployment group create.
To start, you'll need to create an App Service resource, which can be within a new or existing App Service Plan. You can do this by following the steps outlined in the article section "Create resources with ARM templates" or by using the Azure CLI command to create an App Service.
You might like: Azure Create New App Service
Similarly, you'll need to create an Azure Bot resource for your bot, which can also be done using an ARM template and the Azure CLI command. Again, you can follow the steps outlined in the article section "Create resources with ARM templates" or use the Azure CLI command to create an Azure Bot.
It's worth noting that you can create these resources in either order, but if you create your Azure Bot first, you'll need to update its messaging endpoint after you create your App Service resource.
Here's a summary of the steps to create an App Service and Azure Bot resource using an ARM template:
- Create an App Service resource using an ARM template and the Azure CLI command az deployment group create.
- Create an Azure Bot resource using an ARM template and the Azure CLI command az deployment group create.
- Update the messaging endpoint of your Azure Bot resource if you created it first.
Frequently Asked Questions
What is Azure bot service?
Azure Bot Service is a platform that allows developers to build conversational AI bots with ease, using a low-code approach that requires no coding expertise. It integrates with Microsoft Copilot Studio to enable rapid development and deployment of chatbots.
What is the difference between Azure bot Service and bot framework?
Azure Bot Service provides a cloud-based platform for developing and deploying bots, while the Microsoft Bot Framework offers a set of tools and services for building and connecting intelligent bots. In essence, Azure Bot Service is the platform, and Bot Framework is the toolkit to build on it.
What is the difference between Azure bot service and PVA?
Azure Bot Service is ideal for developers seeking custom code and advanced features, while Power Virtual Agents offers a no-code approach for non-technical users with simplified integration. Choose between flexibility and control or ease and accessibility.
Sources
- https://learn.microsoft.com/en-us/azure/bot-service/abs-quickstart
- https://medium.com/@sumit.kaul.87/building-intelligent-chatbots-with-azure-bot-service-a-comprehensive-guide-with-code-examples-8e704bb2af97
- https://accessibleai.dev/post/azure_bot_service/
- https://learn.microsoft.com/en-us/azure/bot-service/provision-and-publish-a-bot
- https://www.trustradius.com/products/azure-bot-service/reviews
Featured Images: pexels.com


