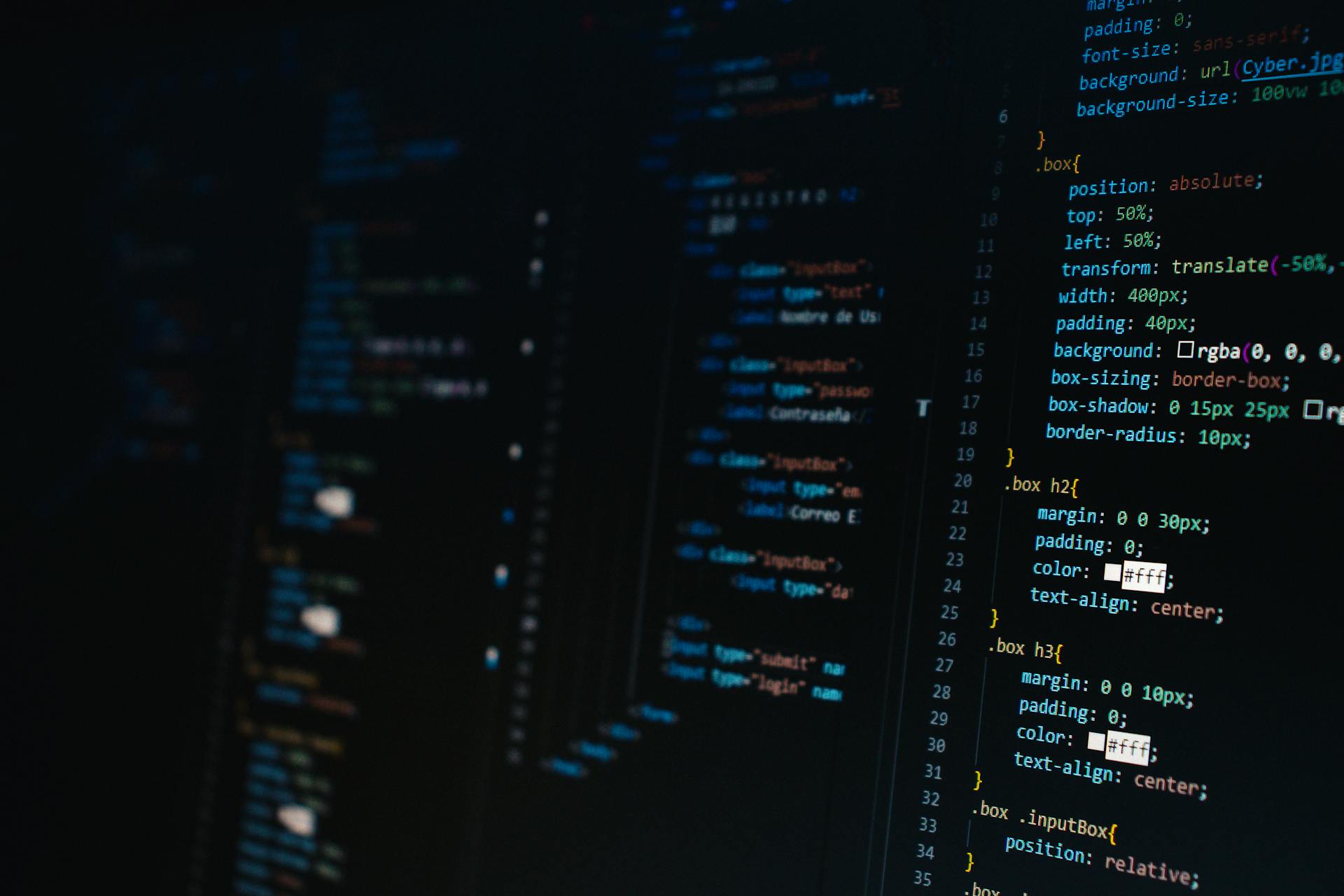
Azure CLI is a powerful tool for managing Azure resources, and as an Azure developer or administrator, you'll want to get familiar with its essentials. The Azure CLI is a command-line interface that allows you to manage Azure resources from the comfort of your terminal.
To get started with Azure CLI, you'll need to install it on your machine. The installation process is straightforward, and you can do it by running the command `az --version` to check if it's already installed, or by downloading the installer from the official Azure website.
Once installed, you can log in to your Azure account using the `az login` command. This will prompt you to enter your Azure account credentials, and you'll be logged in and ready to go.
Installation
To install Azure CLI, you can follow the steps below. You can download Azure CLI on Windows in two ways – using a standard Windows MSI installer or through Windows PowerShell. The MSI installer is available on the official Microsoft website, and you can download it and save it to your preferred folder.
See what others are reading: Download Azure Cli Windows
You can also use Windows PowerShell to download and install the Azure CLI MSI. To do so, run the Windows PowerShell as Administrator, copy and paste the following commands, and then run them in the PowerShell terminal. This command downloads the CLI installer and installs it, or updates it if it's already installed.
Once the installation is complete, you can check the version of Azure CLI by running the az –version parameter in the Windows PowerShell terminal. You can also install Azure CLI via PowerShell using the chocolatey package manager, assuming you have already installed chocolatey, use the command choco install azure-cli.
For Linux, you can install Azure CLI using your Linux distribution's preferred package manager, such as apt (Ubuntu, Debian), dnf (RHEL, Fedora, CentOS), or zypper (openSUSE, SLES). Alternatively, you can manually install Azure CLI across all Linux platforms by installing the required software: Python, libffi, and OpenSSL. To do so, run the following command in your terminal: curl -L https://aka.ms/InstallAzureCli | bash.
Here are the installation methods for different platforms:
Note: Make sure to restart your PowerShell console after installation to use Azure CLI commands.
Getting Started
To get started with Azure CLI, you'll first need to install it on your build agent or server. You can use the command `az login` to install the latest version on a Linux build agent.
You can install Azure CLI on any operating system, and it's consistent across all of them, making it a great cross-platform tool. It can be used for executing all the tasks that are usually done through the Azure portal.
To select the right Azure subscription, you'll need to sign in to your Azure tenant, which will display a list of subscriptions you have access to. You can use the `az account show` command to view the default subscription, or the `az account list` command to view all subscriptions later in your session.
Here are the steps to select a subscription:
Before using Azure CLI, you'll need to log in. You can do this by running the `az login` command, which will invoke the browser and prompt you to input your login credentials. Alternatively, you can use the device code flow or log in as a service principle for authentication.
Using Without Installing

You can use Azure CLI without installing it on your device. Just open a web browser and type in https://shell.azure.com/ to access it.
This feature is one of the best things about Azure CLI, making it super convenient to use on any device with an internet connection.
You can also access Azure CLI from the Microsoft Azure mobile app. After logging in with your Azure account, you can click on cloud shell to launch the CLI.
If you prefer to install Azure CLI, you can use the brew command to do so.
Here are some ways to access Azure CLI without installing it:
- Open a web browser and type in https://shell.azure.com/
- Use the Microsoft Azure mobile app and click on cloud shell after logging in with your Azure account
Signing In
You can sign in to Azure using the Azure CLI. This is done by running the az login command.
To sign in, you can use an interactive log-in through a web browser. Run the az login command, and the CLI will open your default browser to an Azure sign-in page. Enter your credentials or select an already signed-in account to complete the sign-in process.
If a browser doesn’t open automatically, you can use an authorization code to sign in to Azure. Add the --use-device-code parameter to the az login command. Navigate to the URL (https://microsoft.com/devicelogin) and enter the authorization code. Once Azure verifies the authorization code, you then enter your user name and password.
Alternatively, you can log in using a service principal with the az login command. This is particularly useful when automating processes for DevOps pipelines or unattended tasks.
You can also log in using a managed identity, if you have an Azure identity on a docker container, virtual machine, or app service.
Here are the different ways to sign in to Azure:
- Interactive log-in through a web browser
- Authorization code
- Service principal
- Managed identity
Selecting a Subscription
To get started with Azure, you need to select a subscription. Azure subscriptions are a logical grouping of resources for billing and management purposes.
You can view the default subscription by using the az account show command. The default subscription is named Demo and has a unique ID starting with 5b5.
Take a look at this: Azure Cli Set Subscription
If you need to view all subscriptions, use the az account list command. Azure CLI displays information about each subscription, such as the unique ID and name. Find the subscription you want to work with and note either the ID or name.
You can switch subscriptions before creating new resources by using the az account set command. To set the subscription to Production using the display name, use the command: az account set --subscription “Production”.
Alternatively, you can set the subscription to Production using the unique ID: az account set --subscription 7458ed71-ed9d-45f4-b34e-793a2472800f.
Here's a quick reference guide to help you manage your subscriptions:
Managing Resources
Managing Resources is a breeze with Azure CLI. You can access your tenant and view your subscriptions with ease.
To create a resource group, use the `az group create` command followed by the group name and Azure region. For example, `az group create --name 'AzureCliDemo' --location 'WestUS2'`. You can select any name and Azure region you'd like.
For more insights, see: Azure Group
Here are some commonly used commands for managing Azure resources:
- az group create
- az storage account create
- az login
To create a storage account, use the `az storage account create` command and specify a globally unique name, resource group, and Azure location. For example, `az storage account create --name 'azclistgacctdemo' --resource-group 'AzureCliDemo' --location 'WestUS2' --sku 'Standard_LRS' --kind 'StorageV2' --access-tier 'Cool'`.
Additional reading: Azure Cli Upload File to Blob Storage
Managing Resources
You can manage Azure resources using the Azure CLI. To access your tenant, use the Azure CLI to view your subscriptions. The subscription name starts with a unique identifier, such as 7458, and the name is typically descriptive, like Production.
To create resources, you'll need to log into Azure and select your subscription. Once logged in, you can use the az group create command to create a resource group. This command creates a new resource group with the specified name and location.
To create a storage account, use the az storage account create command. This command creates a new storage account with the specified name, resource group, and location. You can also specify storage account properties, such as the SKU, kind, and access tier.

Azure CLI provides a wide range of commands for managing Azure resources. Some of the most commonly used commands include creating a resource group, creating a virtual machine, and creating a storage account.
Here are some common Azure CLI commands for managing resources:
- az group create: Creates a new resource group
- az vm create: Creates a new virtual machine
- az storage account create: Creates a new storage account
- az extension add: Installs an Azure CLI extension, such as Azure DevOps or Azure Kubernetes Service
Telemetry Configuration
Telemetry collection is on by default, so you might want to consider turning it off.
To opt out of telemetry collection, simply run az config set core.collect_telemetry=no in your command line. This will disable telemetry collection.
Tenants and Subscription
In Azure, each tenant is tied to an Azure Active Directory, and subscriptions come under the tenants. This hierarchy is essential to understand when managing resources.
To view the subscriptions attached to your account, you can use the az account list command. This command displays information about each subscription, such as the unique ID and name.
Here's a quick way to identify the subscriptions: Use the az account list command to view all subscriptions.Find the subscription you want to work with and note either the ID or name.
Each subscription has a unique ID and display name, which you can use to switch subscriptions. For example, you can set the subscription to "Production" using the az account set command.
Broaden your view: Azure Ids
Advanced Topics
The Azure CLI offers advanced features to streamline your workflow and achieve more complex tasks. One such feature is the ability to use advanced Azure CLI concepts, which can help you get the most out of the tool.
The Azure CLI also offers more advanced features beyond basic commands, allowing you to automate repetitive tasks and work more efficiently. This includes features like scripting and automation, which can save you a lot of time and effort.
With the Azure CLI, you can use advanced concepts like Azure CLI commands to manage and deploy Azure resources, such as virtual machines and storage accounts. This can be a game-changer for anyone working with Azure on a daily basis.
The Azure CLI's advanced features also include support for Azure Resource Manager (ARM) templates, which can help you manage and deploy complex Azure resources with ease. This can be especially useful for large-scale deployments or complex infrastructure projects.
By leveraging the advanced features of the Azure CLI, you can take your Azure skills to the next level and become more efficient in your work.
If this caught your attention, see: Azure Cli Commands List
Troubleshooting Common Issues
You can troubleshoot common issues with Azure CLI by verifying your credentials for your subscription. First, check if you are authenticated by using the command `az account show`. If you are not authenticated, use the command `az login` to authenticate with Azure.
Authentication issues are the most common problem with Azure CLI. If you're having trouble authenticating, verify that you have the correct credentials for your subscription.
To check the Azure service health status, use the command `az account list-locations`. This will list all Azure locations and their health status.
If you're still having issues, check the Azure CLI documentation or seek assistance from the Azure support team. They can provide more in-depth guidance and help you resolve your problem.
Debugging can also be helpful in identifying issues. Use the command `az debug` to scroll through text and reveal the REST URL to which a request was made. This can help you identify the root cause of the problem.
You can file an issue directly on the Azure CLI repository if you encounter an issue related to Azure CLI commands executed in your script. This can help the community identify and fix the problem.
Frequently Asked Questions
What is the Azure CLI?
The Azure CLI is a cross-platform tool that connects to Azure and allows you to execute administrative commands on your resources. It's a powerful tool for managing and automating Azure services from the command line.
What is the difference between Azure CLI and PowerShell?
Azure CLI is a command-line tool with a standalone installer, while Azure PowerShell is a set of cmdlets that requires PowerShell to be installed and managed as a module. This difference affects how you install and use each tool, so choose wisely for your Azure management needs.
Is Azure CLI free or paid?
Azure CLI is free to use, but you need an Azure subscription to access its features. You can create a free Azure account to get started.
Featured Images: pexels.com

