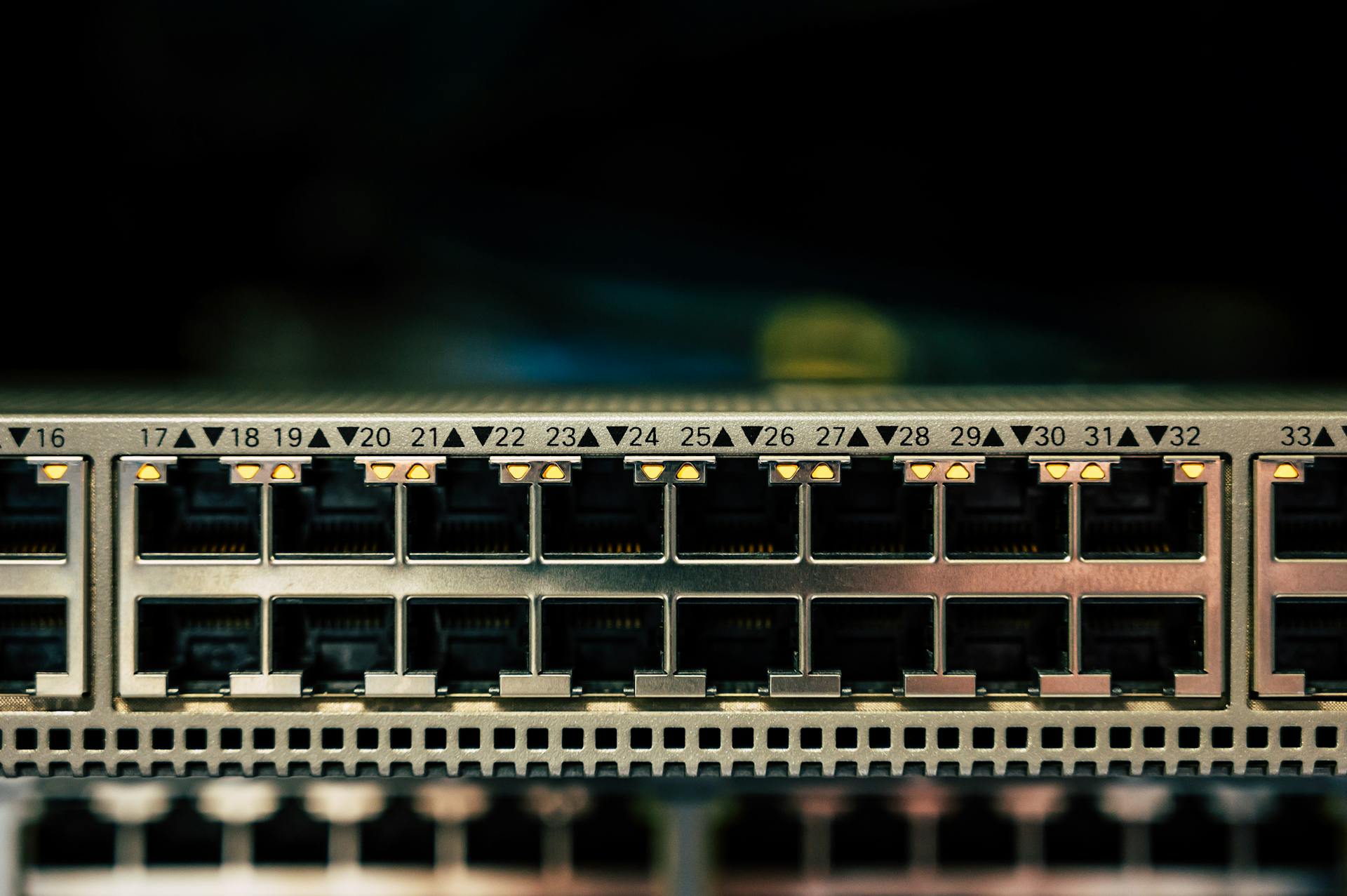
Azure Communications Gateway is a cloud-based service that enables you to integrate voice, video, and messaging capabilities into your applications.
To get started, you'll need to create an Azure Communications Gateway resource in the Azure portal.
This resource will serve as the central hub for your communications services.
You can sign up for an Azure free account to get started, and the first 12 months are free.
This allows you to try out the service without incurring any costs.
Once you've created your resource, you can start exploring the features and capabilities of Azure Communications Gateway.
Worth a look: Azure Resource
Architecture
Azure Communications Gateway acts as the edge of your network, allowing it to interwork between your network and your chosen communications services.
It's deployed in two Azure Regions within a given Geography to ensure availability, supporting both active-active and primary-backup geographic redundancy models.
Azure Communications Gateway only stores data inside the Azure regions where you deploy it.
Data may be processed outside these regions for calls using Azure Operator Call Protection Preview, but you'll need to contact your onboarding team for more details.
Traffic from all enterprises shares a single SIP trunk, using a multitenant format that ensures the solution is suitable for both SMB and Enterprise markets.
Azure Communications Gateway supports both active-active and primary-backup geographic redundancy models to fit with your network design, as shown in the diagram.
Expand your knowledge: Azure Local Network Gateway
Prerequisites
To deploy Azure Communications Gateway, you'll need to complete the Prepare to deploy procedure and have access to the information collected. You should also ensure you have signed an agreement with Microsoft for Operator Connect or Teams Phone Mobile, or started the onboarding process with Zoom for Zoom Phone Cloud Peering.
You must have a good understanding of the onboarding process for your chosen communications service and any dependencies it may introduce. Allow sufficient time for the deployment and onboarding process, as it may take up to two weeks for a new Azure Communications Gateway resource to be provisioned.
You'll need to own globally routable numbers for two types of testing: integration testing and service verification. Here's a breakdown of the numbers required for each service:
Service verification numbers must be usable throughout the lifetime of your deployment.
Configure and Manage
Configure and Manage your Azure Communications Gateway by submitting your configuration, setting up alerts for upgrades and maintenance, and setting up application roles for Operator Connect.
To get started, submit your Azure Communications Gateway configuration and ensure it matches your requirements. You can't make calls immediately, so complete the remaining steps in this guide before your resource is ready to handle traffic.
To stay on top of upgrades and maintenance, configure alerts for service health notifications and resource health. This will allow you to send proactive notifications to your operations team via emails and/or SMS notifications.
To enable access to the Operator Connect API, set up application roles for Azure Communications Gateway. You'll need to grant specific application roles to the system-assigned managed identity for Azure Communications Gateway under the Project Synergy Enterprise Application.
Here's a list of required roles for Azure Communications Gateway:
- TrunkManagement.Read
- TrunkManagement.Write
- partnerSettings.Read
- NumberManagement.Read
- NumberManagement.Write
- Data.Read
- Data.Write
Submit Your Configuration
You need to submit your Azure Communications Gateway configuration for review before you can create the resource. This involves checking your configuration to ensure it matches your requirements.
If your configuration is correct, select Create to proceed. You'll then receive a message indicating that your deployment is complete, and you can select Go to resource group to verify that your resource group contains the correct Azure Communications Gateway resource.
You can't make calls immediately, though - you need to complete the remaining steps in this guide before your resource is ready to handle traffic. This is because the deployment process involves several steps, including configuring service regions and communications services.
Here are the steps to submit your configuration:
- Check your configuration and ensure it matches your requirements.
- Sign in to the Azure portal and search for Communications Gateway.
- Follow the prompts to fill out the configuration fields in the Basics, Service Regions, Communications Services, Test Lines, and Tags sections.
If you've entered your configuration correctly, the Azure portal will display a Validation Passed message. If not, it will display an error symbol for the section(s) with invalid configuration, and you'll need to correct the configuration before proceeding.
Configure Alerts for Upgrades and Resource Health
To stay on top of Azure Communications Gateway's performance, it's essential to configure alerts for upgrades and resource health. You can use Azure Service Health to set up notifications for upcoming upgrades and scheduled maintenance activities.
Azure Service Health and Azure Resource Health are integrated with Azure Communications Gateway, providing a robust monitoring system. This integration allows you to track the health of your resources and receive proactive notifications of changes.
To set up alerts for your operations team, you'll need to configure two types of alerts: service health notifications and resource health alerts. Service health notifications will keep your team informed about upcoming upgrades and maintenance activities.
Resource health alerts will notify your team of any changes in the health of Azure Communications Gateway. This way, you can quickly address any issues that may arise.
Here are the specific alerts you should set up:
- Service health notifications for upgrades and maintenance activities
- Resource health alerts for changes in the health of Azure Communications Gateway
You can configure these alerts to send notifications via email and/or SMS, allowing your team to stay informed and proactive. For more information on Azure Service Health and Azure Resource Health, be sure to check out the relevant documentation.
Find Application ID
To find the Application ID for your Azure Communications Gateway resource, you'll need to sign in to the Azure portal. This is the first step in the process.
You'll then need to search for Communications Gateways and note the name of the resource, as this will be the value you're looking for.
Once you've found the Communications Gateway resource, you can search for the name of the resource in Microsoft Entra ID. You might need to select Continue searching in Microsoft Entra ID to find it.
Under the Microsoft Entra ID subheading, you should see an enterprise application with the value of your Communications Gateway resource. Select this enterprise application.
Check that the Name matches the name of your Communications Gateway resource, and then make a note of the Application ID.
Here's a summary of the steps to find the Application ID:
The Application ID you find is crucial for connecting Azure Communications Gateway to the Operator Connect API, so be sure to write it down carefully.
Integrate with Services
To connect Azure Communications Gateway to Operator Connect, you'll need to follow the procedures outlined in the documentation.
You can integrate Azure Communications Gateway with Operator Connect and Teams Phone Mobile by connecting Azure Communications Gateway to Operator Connect or Teams Phone Mobile. This involves onboarding to the Operator Connect and Teams Phone Mobile environments.
Discover more: Azure Data Studio Connect to Azure Sql
To prepare for live traffic with Operator Connect and Teams Phone Mobile, you need to complete the requirements of the Operator Connect and Teams Phone Mobile programs and launch your service.
You can integrate Azure Communications Gateway with Microsoft Teams Direct Routing by connecting Azure Communications Gateway to the Microsoft Phone System for Microsoft Teams Direct Routing.
To prepare for live traffic with Microsoft Teams Direct Routing and Azure Communications Gateway, you need to test your deployment, including configuring test numbers on Azure Communications Gateway and Microsoft 365, and launch your service.
Azure Communications Gateway can also be integrated with Zoom Phone Cloud Peering by connecting Azure Communications Gateway to Zoom servers.
To prepare for live traffic with Zoom Phone Cloud Peering and Azure Communications Gateway, you need to test your deployment and launch your service.
Here are the integration procedures summarized:
You can also integrate Azure Communications Gateway with Azure Operator Call Protection Preview by setting up Azure Operator Call Protection Preview.
Microsoft Teams Integration
Microsoft Teams Integration is a crucial part of Azure Communications Gateway. Azure Communications Gateway supports multitenant support and caller ID screening for Microsoft Teams Direct Routing, which removes the need for your core network to map between numbers and customer tenants.
You can integrate Azure Communications Gateway with Microsoft Teams Direct Routing using the following procedures: Connect Azure Communications Gateway to Microsoft Teams Direct Routing, which describes how to connect Azure Communications Gateway to the Microsoft Phone System for Microsoft Teams Direct Routing. Prepare for live traffic with Microsoft Teams Direct Routing and Azure Communications Gateway, which describes how to test your deployment and launch your service.
Azure Communications Gateway automatically screens all Direct Routing calls originating from Microsoft Teams, ensuring that customers can only place calls from numbers that you assign to them. However, you can disable this screening on a per-customer basis if necessary.
Azure Communications Gateway supports the SIP and RTP requirements for certified SBCs for Microsoft Teams, and it can transform call flows to suit your network with minimal disruption to existing infrastructure.
Here are the steps to integrate Azure Communications Gateway with Microsoft Teams Direct Routing:
- Connect Azure Communications Gateway to Microsoft Teams Direct Routing
- Prepare for live traffic with Microsoft Teams Direct Routing and Azure Communications Gateway
This integration enables you to assign any phone number to a user, even if you don't assign that number to them, without the risk of caller ID spoofing.
Sources
- https://learn.microsoft.com/en-us/azure/communications-gateway/overview
- https://learn.microsoft.com/en-us/azure/communications-gateway/deploy
- https://github.com/MicrosoftDocs/azure-docs/blob/main/articles/communications-gateway/get-started.md
- https://learn.microsoft.com/en-us/azure/communications-gateway/connectivity
- https://learn.microsoft.com/en-us/azure/communications-gateway/connect-operator-connect
Featured Images: pexels.com


