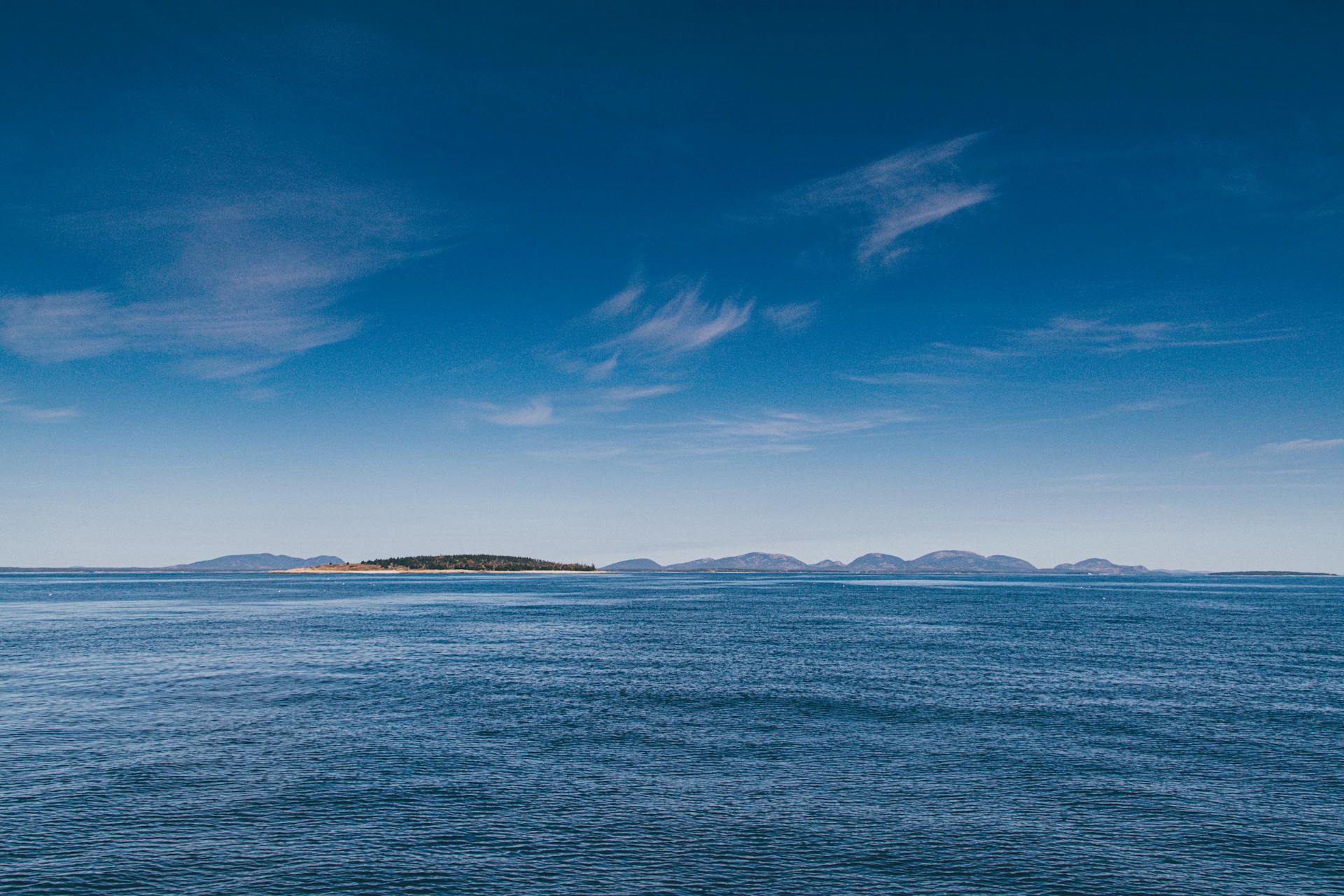
Azure Data Factory Trigger is a powerful tool that allows you to automate your data pipelines with ease. It can be triggered by various events such as file arrival, schedule, or pipeline completion.
With Azure Data Factory Trigger, you can create a pipeline that runs automatically when a file is uploaded to a storage location. This is useful for data integration tasks where you need to process data as soon as it becomes available.
The trigger can also be set up to run at a specified schedule, allowing you to run your pipeline at regular intervals. This is useful for tasks such as data backup and reporting.
By using Azure Data Factory Trigger, you can save time and resources by automating your data pipelines and ensuring that your data is processed efficiently.
Discover more: Azure Data Factory Pipeline Terraform
Creating with UI
Creating with UI is a straightforward process. To manually trigger a pipeline or configure a new trigger, select Add trigger at the top of the pipeline editor.
Consider reading: Microsoft Azure Data Pipeline
You'll be prompted with the add triggers window to either choose an existing trigger to edit, or create a new trigger. If you choose to manually trigger the pipeline, it will execute immediately.
Select your trigger type in the configuration window. This is where you'll choose the trigger type, such as a scheduled, tumbling window, storage event, or custom event trigger.
Trigger Execution and Control
Trigger execution and control in Azure Data Factory are quite flexible. You can schedule a trigger to invoke a pipeline on a wall-clock schedule, or use a tumbling window trigger that operates on a periodic interval and retains state.
Multiple triggers can kick off a single pipeline, and a single trigger can kick off multiple pipelines. This is a many-to-many relationship, except for the tumbling window trigger. You can also create a tumbling window trigger dependency to ensure one trigger is executed only after another successful execution.
If you need to cancel a tumbling window run, you can do so if the window is in a Waiting, Waiting on dependency, or Running state. This is useful if you need to rerun a canceled window, which will take the latest published definitions of the trigger and reevaluate dependencies.
Execution with JSON
Execution with JSON involves triggering pipelines based on specific schedules and events. This can be achieved through three main types of triggers: schedule triggers, tumbling window triggers, and event-based triggers.
A schedule trigger invokes a pipeline on a wall-clock schedule, which is a predetermined time or interval. This type of trigger is useful for automating tasks that need to run at regular intervals.
A tumbling window trigger operates on a periodic interval while retaining state, making it ideal for tasks that require a window of time to complete. Unlike other triggers, this one has a one-to-one relationship with pipelines.
Curious to learn more? Check out: Azure Data Factory Schedule
Event-based triggers respond to specific events, allowing pipelines to be triggered by external stimuli. This type of trigger is useful for responding to changes in data or external events.
Multiple triggers can kick off a single pipeline, and a single trigger can kick off multiple pipelines. This is a many-to-many relationship, except for the tumbling window trigger which has a one-to-one relationship with pipelines.
Cancel Tumbling Run
Canceling a Tumbling Run is a crucial aspect of Trigger Execution and Control. You can cancel runs for a Tumbling Window Trigger if the specific window is in a Waiting, Waiting on dependency, or Running state.
If the window is in a Running state, cancel the associated Pipeline Run, and the trigger run is marked as Canceled afterwards. This is a straightforward process that can be done to prevent unnecessary execution.
You can also cancel a window that's in a Waiting or Waiting on dependency state directly from the Monitoring section. This is a useful feature that allows you to regain control of your trigger runs.
To summarize, here's how to cancel a Tumbling Run:
- Cancel the associated Pipeline Run if the window is in a Running state.
- Cancel the window directly from Monitoring if it's in a Waiting or Waiting on dependency state.
Remember, canceling a Tumbling Run is a one-time action, but you can rerun a canceled window if needed. The rerun takes the latest published definitions of the trigger, and dependencies for the specified window are reevaluated upon rerun.
Trigger Integration and APIs
You can integrate your Azure Data Factory pipeline with various triggers and APIs to automate its execution. There are several methods to manually run your pipeline, including using the .NET SDK, Azure PowerShell module, REST API, or Python SDK.
Each of these methods offers a unique way to interact with your pipeline and can be used to automate tasks or integrate with other systems. You can choose the method that best fits your needs and workflow.
Here are some of the manual execution methods you can use:
- .NET SDK
- Azure PowerShell module
- REST API
- Python SDK
Integrating with Other APIs/SDKs
Integrating with Other APIs/SDKs can be done manually using various methods. You can use the .NET SDK, Azure PowerShell module, REST API, or Python SDK to run your pipeline.
The .NET SDK, Azure PowerShell module, REST API, and Python SDK are all viable options for manual pipeline execution. Each has its own set of benefits and use cases.
To use the .NET SDK, you'll need to install it and import the necessary namespaces. The Azure PowerShell module can be installed and used to create, start, and monitor schedule triggers. The REST API provides a programmatic way to interact with Azure Data Factory, while the Python SDK offers a Pythonic interface for pipeline execution.
The Azure CLI is another option for creating, starting, and monitoring schedule triggers. To use it, you'll need to install the Azure CLI and create a JSON file with the trigger's properties. The JSON file should contain the trigger's name, type, recurrence, and pipeline reference.
Here's an example of what the JSON file might look like:
```json
{
"name": "MyTrigger",
"type": "ScheduleTrigger",
"typeProperties": {
"recurrence": {
"frequency": "Minute",
"interval": 15,
"startTime": "2017-12-08T00:00:00Z",
"endTime": "2017-12-08T01:00:00Z",
"timeZone": "UTC"
}
},
"pipelines": [
{
"pipelineReference": {
"type": "PipelineReference",
"referenceName": "Adfv2QuickStartPipeline"
},
"parameters": {
"inputPath": "adftutorial/input",
"outputPath": "adftutorial/output"
}
A unique perspective: Azure Data Factory Rest Api
}
]
}
```
Once you have the JSON file, you can use the az datafactory trigger create command to create the trigger. The command should look something like this:
```bash
az datafactory trigger create --resource-group "ADFQuickStartRG" --factory-name "ADFTutorialFactory" --name "MyTrigger" --properties @MyTrigger.json
```
After creating the trigger, you can use the az datafactory trigger show command to confirm its status. The command should look something like this:
```bash
az datafactory trigger show --resource-group "ADFQuickStartRG" --factory-name "ADFTutorialFactory" --name "MyTrigger"
```
To start the trigger, you can use the az datafactory trigger start command. The command should look something like this:
```bash
az datafactory trigger start --resource-group "ADFQuickStartRG" --factory-name "ADFTutorialFactory" --name "MyTrigger"
```
Finally, you can use the az datafactory trigger-run query-by-factory command to get the trigger runs. The command should look something like this:
```bash
az datafactory trigger-run query-by-factory --resource-group "ADFQuickStartRG" --factory-name "ADFTutorialFactory" --filters operand="TriggerName" operator="Equals" values="MyTrigger" --last-updated-after "2017-12-08T00:00:00" --last-updated-before "2017-12-08T01:00:00"
```
Existing Resource Elements
Updating existing TriggerResource elements requires careful consideration. You can't change the value for the frequency element (or window size) of the trigger along with the interval element after the trigger is created.
This restriction is in place for proper functioning of triggerRun reruns and dependency evaluations. It's essential to plan ahead and get it right from the start.
If you need to update the endTime element of the trigger, keep in mind that the state of the windows that are already processed won't be reset. The trigger will honor the new endTime value, and if it's before the windows that are already executed, the trigger will stop.
If the new endTime value is after the windows that are already executed, the trigger will stop when the new endTime value is encountered. This can be a bit tricky to wrap your head around, but it's essential to understand how it works.
Here's a quick summary of the rules:
- You can't change the frequency or interval after the trigger is created.
- Updating the endTime element won't reset the state of already processed windows.
- The trigger will stop if the new endTime value is before already executed windows.
- The trigger will stop when the new endTime value is encountered if it's after already executed windows.
Trigger Comparison and Overview
Azure Data Factory triggers are a crucial component of your pipeline's automation. They allow you to schedule pipeline runs based on a specific schedule or time window.
The tumbling window trigger and schedule trigger are two types of triggers that operate on time heartbeats, but they have distinct differences. The tumbling window trigger waits for the triggered pipeline run to finish, reflecting its run state, whereas the schedule trigger has a "fire and forget" behavior, marking the pipeline run as successful as long as it starts.
Both triggers can be used to schedule pipeline runs, but the tumbling window trigger is more reliable, offering 100% reliability and supporting backfill scenarios. This means you can schedule pipeline runs for windows in the past.
The schedule trigger, on the other hand, is less reliable and doesn't support backfill scenarios. Pipeline runs can only be executed on time periods from the current time and the future.
Here's a comparison of the two triggers:
The tumbling window trigger also offers more features, including support for system variables like WindowStart and WindowEnd, and a one-to-one relationship with the pipeline.
Trigger Event-Based and Related Content
You can trigger Azure Data Factory pipelines in response to events, such as the arrival of a file in Azure Blob Storage. This is called an event-based trigger.
There are two flavors of event-based triggers: Storage event trigger and Custom event trigger. Storage event trigger runs a pipeline against events happening in a Storage account, such as the arrival of a file or the deletion of a file. Custom event trigger processes and handles custom articles in Event Grid.
To learn more about event-based triggers, check out the articles on Storage Event Trigger and Custom Event Trigger. If you're looking for more resources, here are some related content options:
- Quickstart: Create a data factory by using the .NET SDK
- Create a schedule trigger
- Create a tumbling window trigger
Event-Based
Event-Based triggers run pipelines in response to events, which can be triggered by events in a Storage account or custom events in Event Grid.
There are two flavors of event-based triggers: Storage event trigger and Custom event trigger. Storage event triggers run pipelines against events happening in a Storage account, such as the arrival of a file or the deletion of a file in Azure Blob Storage account.
Expand your knowledge: What Is Azure Storage
Custom event triggers process and handle custom articles in Event Grid. You can use these triggers to automate tasks based on specific events in your Storage account.
Here are some key features of event-based triggers:
- Storage event triggers can respond to events such as file arrival or deletion in Azure Blob Storage account.
- Custom event triggers can process and handle custom articles in Event Grid.
The Event-based Azure Data Factory Trigger runs Data Pipelines in response to blob-related events, such as generating or deleting a blob file present in Azure Blob Storage.
Related Content
If you're looking to dive deeper into the world of trigger event-based content, here are some related resources to check out.
You can create a data factory by using the .NET SDK, which is a great way to get started.
Creating a schedule trigger is a straightforward process that allows you to automate tasks at specific times.
A tumbling window trigger, on the other hand, is useful for processing large datasets by breaking them down into smaller chunks.
Here are some specific examples of related content:
- Quickstart: Create a data factory by using the .NET SDK
- Create a schedule trigger
- Create a tumbling window trigger
Trigger Data Factory and Synapse Portal Experience
To create a tumbling window trigger in the Azure portal, select the Triggers tab and then select New. This will open the trigger configuration pane.
From there, you'll need to select Tumbling window and define your tumbling window trigger properties. After you're finished, select Save.
To monitor trigger runs and pipeline runs in the Azure portal, see Monitor pipeline runs.
Schema Overview
The Schema Overview is a crucial aspect of working with triggers in Data Factory and Synapse Portal. The startTime property is a date-time value that determines when the trigger starts, and it's essential to format it correctly, especially when working with different time zones.
For simple schedules, the startTime value applies to the first occurrence. For complex schedules, the trigger starts no sooner than the specified startTime value. The format for startTime varies depending on the time zone, with UTC time zones requiring the 'yyyy-MM-ddTHH:mm:ssZ' format and other time zones using 'yyyy-MM-ddTHH:mm:ss'.
The endTime property is optional and specifies the end date and time for the trigger. If specified, the trigger won't execute after the end date and time, and the value can't be in the past. The format for endTime is the same as startTime, depending on the time zone.
You'll need to choose a time zone for your trigger, which affects the startTime, endTime, and schedule. The list of supported time zones is extensive, so be sure to check the documentation for the most up-to-date information.
Here's a summary of the key JSON properties related to recurrence and scheduling:
Remember to choose the correct format for your startTime and endTime values, depending on your time zone, to avoid errors upon trigger activation.
Data Factory and Synapse Portal Experience
You can create a schedule trigger to schedule a pipeline to run periodically, such as hourly or daily. To do this, switch to the Edit tab in Data Factory or the Integrate tab in Azure Synapse.
Select Trigger on the menu, and then select New/Edit. On the Add triggers page, select Choose trigger, and then select New. You'll then see the New trigger page.
In the New Trigger window, select Yes in the Activated option, and then select OK. This checkbox allows you to deactivate the trigger later. You'll see a warning message, which you'll need to review and then select OK.
To publish the changes and start triggering the pipeline runs, select Publish all. Until you publish the changes, the trigger won't start triggering the pipeline runs. After publishing, switch to the Pipeline runs tab on the left, and then select Refresh to refresh the list.
You'll see the pipeline runs triggered by the scheduled trigger in the list. Notice the values in the Triggered By column, which will indicate whether the trigger was manual or scheduled. If you use the Trigger Now option, you'll see the manual trigger run in the list.
To view the schedule trigger runs, switch to the Trigger runs > Schedule view.
Trigger Advanced Topics and Troubleshooting
Azure Data Factory triggers can be configured to run at specific intervals using the Recurrence trigger, which supports frequencies such as minute, hour, day, week, and month.
For complex workflows, you can use the Pipeline trigger to run a pipeline on demand or at a specific time. This is useful for scenarios where you need to execute a pipeline manually or at a specific schedule.
In cases where the trigger is not firing as expected, check the trigger's status and logs to identify any issues. This can be done by navigating to the trigger's properties and checking the error messages or logs.
Resource Manager Template
You can use an Azure Resource Manager template to create a trigger.
Using an Azure Resource Manager template can be a great way to create a trigger, as it provides a structured and repeatable way of deploying resources.
For step-by-step instructions on how to create an Azure data factory using an Azure Resource Manager template, see the instructions provided in the article.
You might like: Azure Data Manager for Agriculture
Tumbling Dependency
You can create a tumbling window trigger dependency to ensure that one trigger is executed only after another has been successful.
In Data Factory, you can create a dependency between two tumbling window triggers to enforce a specific order of execution.
This is useful when you want to guarantee that a trigger is executed only after another has completed successfully.
For example, you can use this feature to make sure a trigger is executed only after the successful execution of another trigger in the data factory.
Two Locking System Approaches
We're exploring two different locking system approaches to prevent pipeline conflicts.
The first design checks the pipeline run history to verify if any of the runs are still in progress, while the second design relies on a global parameter that holds the 'lock'.
The first design is explained in detail in this blog post, and an upcoming blog post will delve into the second approach.
The second design uses a global parameter that is initially set to 'not locked' (false), and is changed to 'locked' (true) at the start of the pipeline.
If another pipeline starts while the lock is in place, it will find the value in 'locked' state and stop execution immediately.
Frequently Asked Questions
How do you get the trigger time in ADF?
To get the trigger time in ADF, use the @pipeline().TriggerTime system variable. This will provide the time when the trigger initiated the pipeline run.
Sources
- https://learn.microsoft.com/en-us/azure/data-factory/concepts-pipeline-execution-triggers
- https://learn.microsoft.com/en-us/azure/data-factory/how-to-create-schedule-trigger
- https://hevodata.com/learn/azure-data-factory-trigger/
- https://learn.microsoft.com/en-us/azure/data-factory/how-to-create-tumbling-window-trigger
- https://www.moderndata.ai/2021/12/how-to-prevent-concurrent-pipeline-execution-in-azure-data-factory-or-azure-synapse-analytics-design-1/
Featured Images: pexels.com


