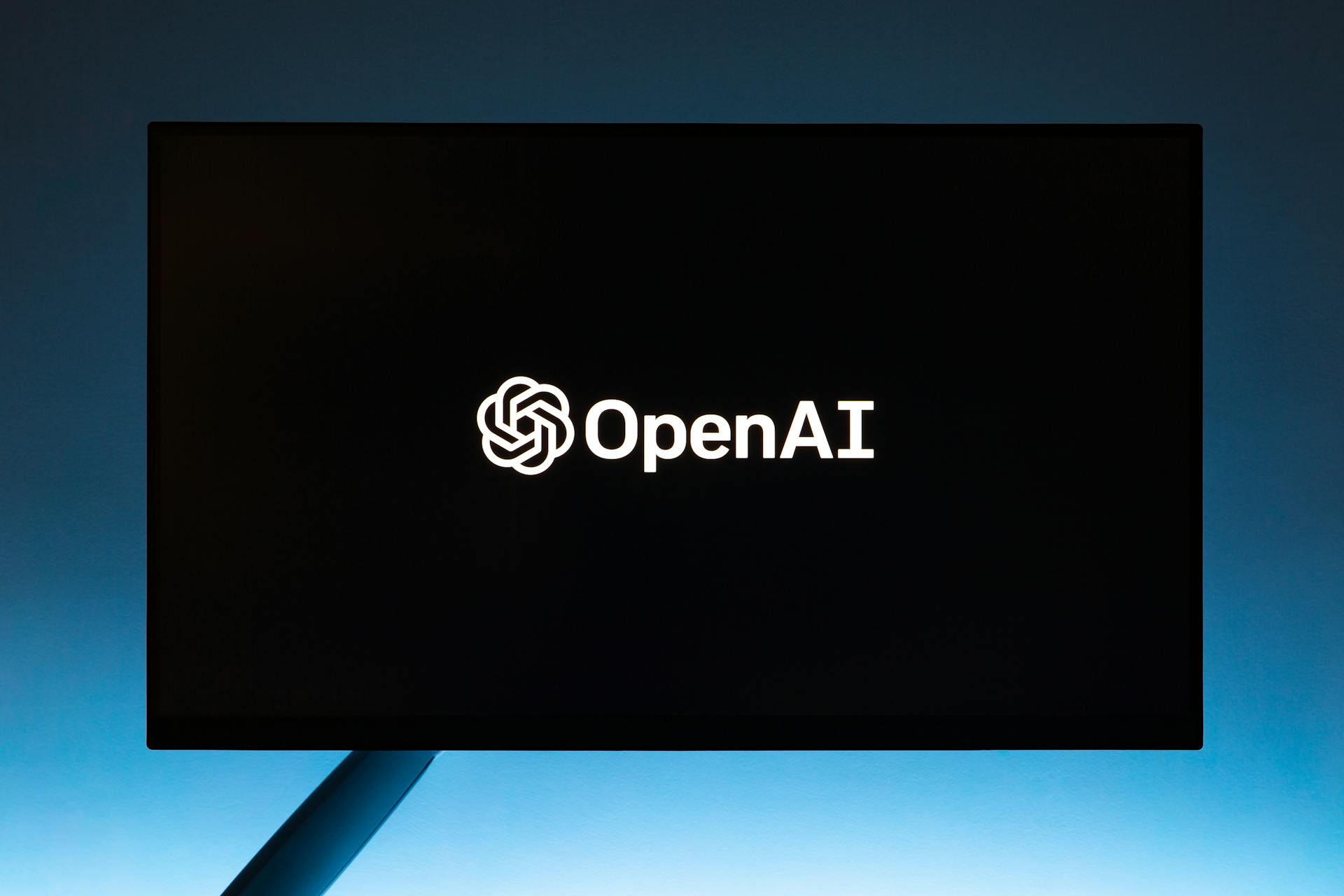Azure Data Migration Assistant is a game-changer for businesses looking to migrate their databases to the cloud. This tool simplifies the process by providing a comprehensive assessment of the migration process and identifying potential issues before they arise.
The assistant analyzes the source and target systems, identifying compatibility issues and providing recommendations for resolution. This helps ensure a smooth and successful migration.
By using the Azure Data Migration Assistant, businesses can save time and resources that would be spent on troubleshooting and resolving migration issues. This is a huge time-saver, especially for large-scale migrations.
The assistant also provides a detailed report of the migration process, allowing businesses to track progress and make informed decisions about their migration strategy.
Getting Started
To get started with migrating your database to Azure SQL Instance, you'll first need to download the Microsoft Database Migration Assistant (DMA) tool. You can learn more about the DMA tool from the provided link.
The DMA tool is your gateway to a smooth database migration process, and it's essential to understand its capabilities before proceeding.
Download the DMA tool and get ready to embark on your database migration journey to Azure SQL Instance.
Consider reading: Azure Database Migration Tool
Download Microsoft Tool
To get started with migrating your database to Azure SQL Instance, you'll need to download the Microsoft Database Migration Assistant (DMA) tool.
The DMA tool is available for download, and you can learn more about it on the specified link.
First, go to the DMA tool download page to get the tool.
You can find more information about the DMA tool on the provided link.
Connect
After a successful migration, applications can connect to the target SQL databases seamlessly.
To connect to databases after migration, you'll need to enter the details of the target server, which you collected while creating the Azure SQL database.
You can connect to the source server by clicking on "Connect" and viewing the list of databases on the source server.
In this demo, we will migrate the sample database "a" to the Azure SQL database. Select that database and click on "Next".
To connect to the target Azure server, which hosts the Azure SQL database, click on "Connect" and view the list of Azure SQL databases on that Azure server.
You can see the sample Azure database that I created for migrating in this demo. Select the Azure database and click on "Next".
The time taken to progress depends on the size of your source database, so be patient.
Worth a look: Azure Data Studio Connect to Azure Sql
Assessment
The Assessment process is a crucial step in using the Azure Data Migration Assistant. It helps you detect potential issues that might affect your migration to Azure SQL Database or Azure SQL Managed Instance.
You can run an assessment using the GUI or the Command Line Interface (CLI). The GUI allows you to select the report type options, including checking database compatibility and feature parity.
Here are the report type options:
- Check database compatibility: This option helps you detect compatibility issues that might block migrating your on-premises SQL Server database to Azure SQL Database or Azure SQL Managed Instance.
- Check feature parity: This option helps you detect partially supported or unsupported features that are currently in use by the source SQL Server instance.
The CLI provides a range of arguments that you can use to customize the assessment process. For example, you can use the /AssessmentName argument to specify the name of the assessment project.
Here are some of the key CLI arguments:
The assessment process can help you identify potential issues and provide recommendations for addressing them. By running an assessment, you can ensure a smooth migration to Azure SQL Database or Azure SQL Managed Instance.
Migration
The Migration process with the Azure Data Migration Assistant is a straightforward one. You can migrate your on-premises SQL Server instance to a modern SQL Server instance hosted on-premises or on an Azure virtual machine (VM) that is accessible from your on-premises network.
The migration workflow helps you to migrate the schema of databases, data and users, server roles, and SQL Server and Windows logins. You can also use the Data Migration Assistant (DMA) tool to migrate the schema and data to Azure SQL DB.
The DMA tool allows you to select the tables for data migration, and the process can be completed in seconds for smaller tables. However, for bigger tables with millions of rows, you may need to plan accordingly and size the Azure DB appropriately on the correct performance tier.
Here are the key components that can be migrated using the Data Migration Assistant:
- Schema of databases
- Data and users
- Server roles
- SQL Server and Windows logins
Migrate On-Premises Instances to VMs
You can migrate an on-premises SQL Server instance to a modern SQL Server instance hosted on-premises or on an Azure virtual machine (VM) that is accessible from your on-premises network.
The Azure VM can be accessed using VPN or other technologies.
The migration workflow helps you to migrate the following components: schema of databases, data and users, server roles, and SQL Server and Windows logins.
You can use the Microsoft Database Migration Assistant (DMA) tool to facilitate this process.
The DMA tool supports migration to SQL Server on Azure Virtual Machines.
Here's a list of the supported target versions for migration to Azure Virtual Machines:
- SQL Server 2012
- SQL Server 2014
- SQL Server 2016
- SQL Server 2017 on Windows and Linux
- SQL Server 2019 on Windows and Linux
- SQL Server 2022 on Windows and Linux
Migrate Data
Migrating data to Azure SQL Database is a crucial step in the migration process. You can use the Data Migration Assistant (DMA) tool to migrate your data to Azure SQL Database.
The DMA tool helps detect compatibility issues and features that are not supported or partially supported by the target server (Azure SQL Instance). This can impact database functionality on the target server.
To migrate data, you need to select the tables you want to migrate and then click on the "Migrate data" option. The process will take you to a screen where you can view the table details and select the tables for data migration.
The migration process can take some time, depending on the size of your database. For smaller databases with a few rows, the process can complete in seconds. However, for bigger tables with millions of rows, you may need to plan accordingly and size the Azure DB appropriately on the correct performance tier.
Once the migration process completes, you will see a window confirming that the data migration was successful with no issues.
You can also use the DMA tool to migrate only the schema or only the data to an Azure SQL database. The tool provides a comprehensive set of recommendations for addressing migration blocking issues and partially supported or unsupported features.
Here are the options to migrate on-premises SQL Server database to Azure SQL Database:
- Determine correct Azure SQL DB SKU before migrating on premise SQL Server database
- Dynamically Copy Data from an On-Premises SQL Server to Azure SQL Database
- Migrate database to Azure SQL Database using SQL Server 2016 Upgrade Advisor
- Azure Backup and Restore
- Azure Data Factory
The DMA tool provides a user-friendly interface to guide you through the migration process. You can use the tool to assess on-premises SQL Server instances migrating to Azure SQL Database or Azure SQL Managed Instance.
To connect to the target Azure server, you need to click on the "Connect" button and select the Azure SQL database you want to migrate to. The tool will then display the list of Azure SQL databases on the target server.
Once you select the Azure database and click on "Next", the tool will display the progress of the migration process. The time taken to progress depends on the size of your source database.
After the migration process completes, you can view the schema objects in your source database. You can select the schema objects you want to migrate and click on "Generate SQL script". The tool will then generate the scripts for the schema objects.
You can also use the DMA tool to export migration results to a CSV file. This can be useful for reviewing the migration results and verifying the changes.
Configuration
The Azure Data Migration Assistant is a powerful tool that helps you migrate your on-premises databases to the cloud with ease. It supports a wide range of database platforms, including SQL Server, Oracle, and MySQL.
To get started with the Azure Data Migration Assistant, you'll need to configure it to connect to your on-premises database. This is done by specifying the server name, instance name, and authentication details.
You can also configure the assistant to connect to your Azure database using a managed identity. This allows the assistant to authenticate without requiring a username and password.
The assistant will then scan your on-premises database and identify potential issues that might arise during the migration process. This includes identifying schema differences, data type mismatches, and other potential roadblocks.
By configuring the assistant to connect to your Azure database using a managed identity, you can simplify the migration process and reduce the risk of errors.
Verification
You can verify the success of a database migration using the Data Migration Assistant tool. To check the migrated data, connect to the Azure SQL database and expand the Databases node in SQL Server Management Studio (SSMS).
You can see all the tables and schema objects in the migrated database, which confirms the success of the migration process. The database AdventureWorks2012 is a good example of this.
After schema deployment, you can confirm that the data is migrated by checking the table where the data was migrated to. This is a straightforward way to verify the success of the migration.
To ensure that the data migration was successful, you can execute a Select command to see the data from any of the tables. This will give you a clear indication of whether the data was migrated correctly.
By using the Data Migration Assistant tool, you can easily verify the success of the migration process and ensure that your data is safely transferred to the Azure SQL database.
Frequently Asked Questions
What is the difference between SQL Server upgrade advisor and data migration assistant?
SQL Server Upgrade Advisor performs assessments, while Data Migration Assistant enables assessments and migrations, including end-to-end migration to Azure Database platforms. Upgrade Advisor is limited to on-premises SQL targets, whereas Data Migration Assistant offers broader migration capabilities.
What are Azure data migration tools?
Azure data migration tools are designed to simplify and automate the process of moving data, schema, and objects from various sources to the cloud at scale. With these tools, you can easily migrate your database to Azure and take advantage of its scalability and reliability.
Sources
- https://learn.microsoft.com/en-us/sql/dma/dma-overview
- https://www.techmixing.com/2018/11/migrating-sql-database-to-azure-sql-instance-using-microsoft-database-migration-assistant-dma-tool.html
- https://github.com/MicrosoftDocs/sql-docs/blob/live/docs/dma/dma-migrateonpremsql.md
- https://www.mssqltips.com/sqlservertip/5455/using-the-data-migration-assistant-dma-tool-to-migrate-from-sql-server-to-azure-sql-database/
- https://learn.microsoft.com/en-us/sql/dma/dma-commandline
Featured Images: pexels.com