
Azure Index Search makes it easy to import data from various sources, including CSV files, JSON documents, and even SQL Server databases. You can upload up to 100 MB of data at a time.
With Azure Index Search, you can also search for specific data using a simple query language. This language allows you to filter results by exact matches, prefixes, and even regular expressions.
You can also use Azure Index Search to search for data across multiple indexes, which is useful when you have a large dataset and need to search for specific information. This feature is called "search across indexes".
Curious to learn more? Check out: Llama Index Azure Openai
Data Import and Configuration
You can create a data source using various approaches, including the Azure portal, REST APIs, or Azure SDK for .NET.
To import data, a search service accepts JSON documents that conform to the index schema, which can include plain text and vectors. Plain text content is obtainable from alphanumeric fields in the external data source, metadata, or enriched content created by a skillset. Vector content is vectorized using an external embedding model or integrated vectorization using Azure AI Search features.
Check this out: Azure Audio Content Creation
To configure the index, you need to specify an Index name and a collection of Fields, with one field marked as the document key to uniquely identify each document. Each field has attributes that control how to use the field in the search index, such as Retrievable, Filterable, Sortable, Facetable, and Searchable.
Here's a summary of the required fields for an index:
To prepare for data import, you can either prepare the documents yourself or use a supported data source and run an indexer or Import wizard to automate document retrieval, JSON serialization, and indexing.
How Data Import Works
Data import is a crucial step in setting up a search service, and it's essential to understand how it works.
A search service accepts JSON documents that conform to the index schema.
You can prepare these documents yourself, but if content resides in a supported data source, running an indexer or using an Import wizard can automate document retrieval, JSON serialization, and indexing.
You might enjoy: Software as a Service
Indexing isn't a background process, and a search service will balance indexing and query workloads.
Plain text content is obtainable from alphanumeric fields in the external data source, metadata that's useful in search scenarios, or enriched content created by a skillset.
Vector content is vectorized using an external embedding model or integrated vectorization using Azure AI Search features.
Here's a summary of the data import process:
- Automate document retrieval, JSON serialization, and indexing using an indexer or Import wizard.
- Use a predefined index with corresponding target fields for any source fields in your external data source.
- Fields need to match by name and data type; define field mappings if necessary.
- Balance indexing and query workloads to avoid high query latency.
Populating the
Populating the search index is a crucial step in making your data searchable. You can use the FieldBuilder class to create the index with the necessary schema if it doesn't exist.
To define the schema, you need to create a set of classes that represent the "document" you are looking to store. This can include complex types, such as related information about "author" and "category" as well as the main "package" document. Each field should be decorated with an attribute that determines how it can be accessed in the index, such as SearchableField for fields that store string data and you want to use for text search.
Expand your knowledge: Cloud 9 Store Cast
A scoring profile can be used to encode information about the importance of each field in the schema. This is done by defining a set of weights for each field along with a multiplier indicating the importance of a match on that field. For example, a match on the package title should be ranked higher than one made in the description.
Here's an example of how you can define a scoring profile:
With the index prepared, you can then index the document. Index population is done as part of a batch, so even though you are only indexing a single document in this method, you need to wrap the individual operation within a batch. Each operation can be of different types: upload (add), merge (update), upload or merge (add or update), or delete. As you can see here, we are using the “upload or merge” option such that we create a document if it doesn’t exist, and update it by key if it does.
A different take: Onedrive Camera Upload
Query with Explorer
You can use the Search explorer tab to query your index with ease. It sends REST calls that conform to the Search POST REST API.
The tool supports simple query syntax and full Lucene query syntax. To specify syntax, switch to the JSON view.
Here are some steps to follow:
- Enter text to search on.
- Use the Mini-map to jump quickly to nonvisible areas of the output.
This will help you navigate your search results efficiently.
You can also use the JSON view to specify syntax. Place the cursor inside the JSON view and type a space character to show a list of all query parameters.
Expand your knowledge: Azure Auth Json Website Azure Ad Authentication
Prerequisites and Setup
To get started with Azure Index Search, you'll need to meet some prerequisites.
First, you'll need an Azure account with an active subscription. You can create one for free.
To use Azure Index Search, you'll also need an Azure AI Search service. You can create a new service or find an existing one under your current subscription. A free service will work for this quickstart.
For more insights, see: Cloud Computing Service
Make sure the search service doesn't have network access controls in place. This will allow the portal controller to retrieve data and metadata from the built-in sample data source hosted by Microsoft.
Here are the specific requirements:
- An Azure account with an active subscription
- An Azure AI Search service for any tier and any region
Familiarity with the wizard will also be helpful. You can find more information about import data wizards in the Azure portal.
Monitoring and Results
You can monitor the creation of an indexer or index in the Azure portal. The service Overview page provides links to the resources created in your Azure AI Search service.
To check on the status of your indexer, select Indexers on the left side of the page. It can take a few minutes for the page results to update, but you should see the newly created indexer in the list with a status of In progress or Success.
The list will also show the number of documents indexed.
Azure Index Search Scenarios
You can use an indexer as the sole means for data ingestion, or in combination with other techniques. Indexers can be used with multiple data sources, where each indexer run brings new content from a different data provider.
There are four main scenarios for using indexers: Single data source, Multiple data sources, Multiple indexers, and Content transformation. Each scenario has its own unique use case and requirements.
Here are some key points to keep in mind when planning your indexer strategy:
Remember, you should plan on creating one indexer for every target index and data source combination.
Output Field Mappings
Output Field Mappings are required for any transformed content that should be in the index.
This is in contrast to field mappings, which are considered optional. Field mappings associate the content of a source field to a destination field in a search index.
Output Field Mappings, on the other hand, associate the content of an internal enriched document (skill outputs) to destination fields in the index. This is a key difference between the two.
A unique perspective: Oracle Cloud Infrastructure Foundations Associate Certification Cost
To specify output field mappings, you'll need to include a skillset in your indexer definition. This will allow you to select which parts of the enriched document to map into fields in your index.
The output of a skillset is manifested internally as a tree structure, referred to as an enriched document. Output Field Mappings allow you to tap into this structure and extract the relevant information.
This is a critical step in the indexing process, as it enables you to transform and enrich your data in meaningful ways.
Scenarios and Use Cases
Azure Index Search Scenarios are incredibly versatile and can be tailored to fit a wide range of use cases. You can use an indexer as the sole means for data ingestion, or in combination with other techniques.
Indexers can handle multiple data sources, where each indexer run brings new content from a different data provider. This is especially useful when you have multiple sources of data that need to be indexed.
You might like: Azure Ai Video Indexer
You'll want to plan on creating one indexer for every target index and data source combination. This means that if you have multiple indexes and data sources, you'll need to create an indexer for each one.
Indexers can also be used to drive skillset execution and AI enrichment. This is achieved through content transforms that are defined in a skillset attached to the indexer.
An indexer can only consume one data source at a time, and can only write to a single index. However, resources can be used in different combinations, and a data source can be paired with more than one indexer.
Here are some of the main Azure Index Search Scenarios:
These scenarios highlight the flexibility and power of Azure Index Search, and can be used to create complex search solutions that meet the needs of your application.
Provisioning and Interacting
You can provision a Cognitive Search service using Bicep, which allows you to create a free tier account for development and testing purposes.
To deploy a Cognitive Search service, you'll need to run a Bicep template in your terminal, which will create a free tier account for you.
There are two models to load data into a search index: Push Model and Pull Model. The Push Model allows you to push data programmatically into Cognitive Search, while the Pull Model crawls supported data sources and automatically uploads the data into your index.
You can use the Azure portal to interact with your Cognitive Search service. To do this, follow these steps:
- Sign in to the Azure portal with your Azure account and find your search service.
- On the Overview page, select Import data or Import and vectorize data on the command bar to create and populate a search index.
- After the wizard is finished, use Search Explorer to check for results.
You can also use the REST APIs to interact with your Cognitive Search service. The REST API for importing data into a search index is called Documents - Index.
Use the Portal
To use the portal for provisioning and interacting with your Azure Cognitive Search service, you need to sign in with your Azure account. You can find your search service in the Azure portal.
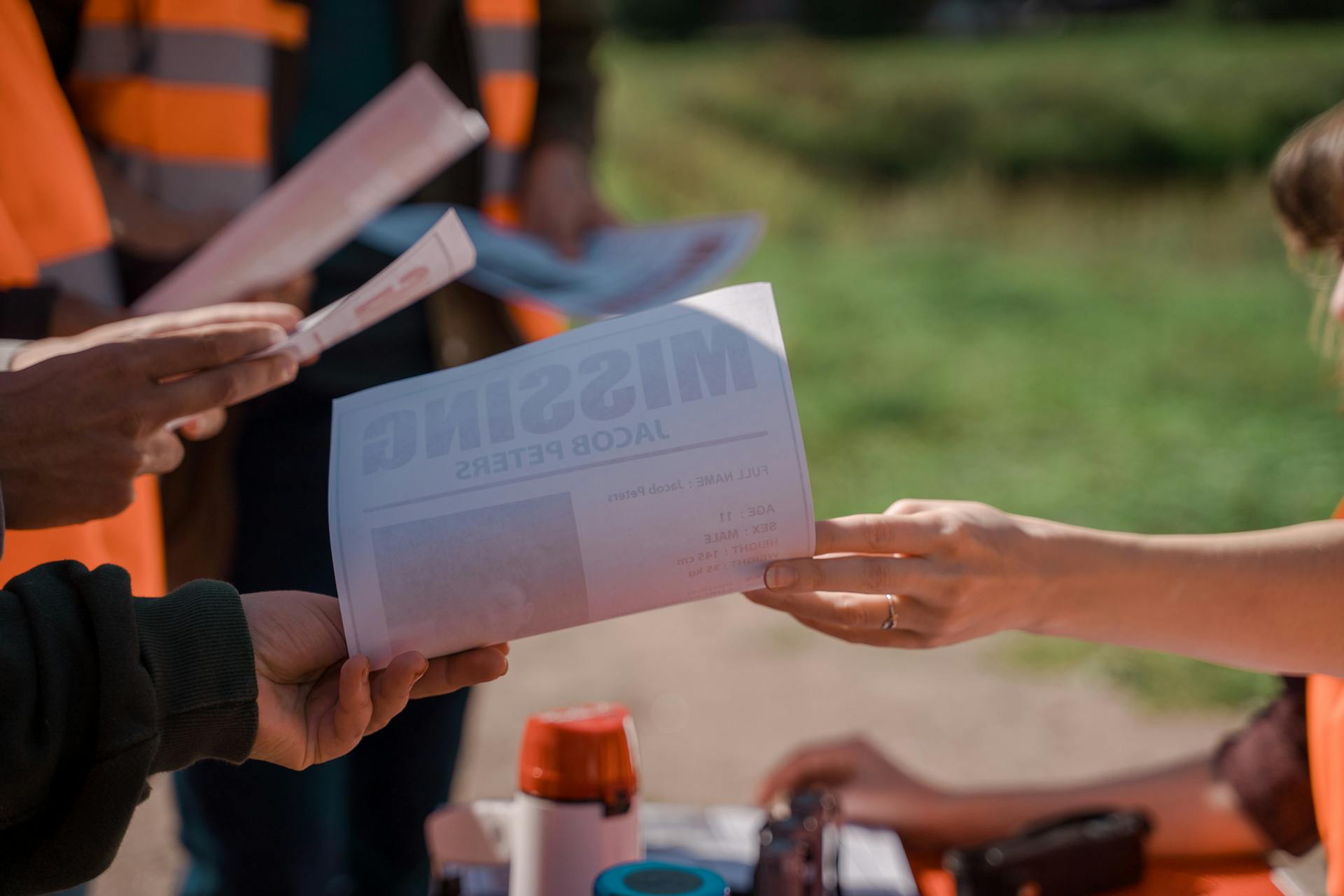
You can create and load indexes in a seamless workflow using the import wizards. If you want to load an existing index, you should choose an alternative approach. To create an index, select Import data or Import and vectorize data on the command bar on the Overview page.
You can follow these links to review the workflow: Quickstart: Create an Azure AI Search index and Quickstart: Integrated vectorization. After the wizard is finished, use Search Explorer to check for results.
To reset and run an indexer from the Azure portal, you can use the Azure portal. This is useful if you're adding fields incrementally. Reset forces the indexer to start over, picking up all fields from all source documents.
Interacting with Our Cognitive Service
You can interact with Azure Cognitive Search using various methods, including .NET, Python, JavaScript, and Java. The Azure SDK for .NET provides APIs for simple and bulk document uploads into an index, such as IndexDocumentsAsync and SearchIndexingBufferedSender.
To start interacting with our Cognitive Search Service, you'll need to install the required packages, including the Azure.Search.Documents package for .NET.
You can use the REST APIs to import data into a search index, which is useful for initial proof-of-concept testing. The @search.action parameter determines whether documents are added in full or partially in terms of new or replacement values for specific fields.
Here are the available actions for the @search.action parameter:
To interact with our Cognitive Search service, you'll need to set up a SearchClient that will allow you to make queries against our indexes. You can do this by passing the URI for our Cognitive Search service, the name of the index that you will query against, and the API key of our Search service.
See what others are reading: Azure Cognitive Search Vector
Once you've set up your SearchClient, you can start to define your query. You can use the Search method to execute your query, passing in the search text to use as a string, along with the search options that you created earlier.
You can also use filters to return specific results, such as hotels with rooms that have a rate of less than $100 per night.
To work with the search index in code, you'll need to add a package reference to Azure.Search.Documents and then add the required values, such as the service endpoint, admin API key, query API key, and index name, into configuration.
Explore further: Google Drive Python
Provisioning with Bicep
Provisioning with Bicep is an efficient way to set up an Azure Cognitive Search resource. You can use the free tier for dev/test purposes.
The free tier has limitations, but it's a great starting point for exploring Cognitive Search functionality. You can use it to execute queries over content loaded into a search index.
A unique perspective: What Is Azure Cognitive Search
There are two models for loading data into a search index: Push Model and Pull Model. The Push Model is the most flexible approach for pushing data into Cognitive Search.
Here's a comparison of the two models:
To provision a Cognitive Search service and a storage account using Bicep, you can use the Microsoft.Search/searchServices namespace. You can also deploy a storage account with a blob container called hotel-rooms.
Frequently Asked Questions
What is the difference between Azure Search and Azure Cognitive Search?
Azure Search is ideal for simple search needs, while Azure Cognitive Search offers advanced AI capabilities for complex search requirements through its integration with Azure Cognitive Services. If you need data enrichment and AI-powered search, Azure Cognitive Search is the better choice.
What is indexing in Azure Cognitive Search?
Indexing in Azure Cognitive Search is the process of making your content searchable by loading it into your search service and processing it into a format that can be queried. This involves converting text and vectors into searchable tokens and indexes.
What is the index naming convention in Azure Cognitive Search?
In Azure Cognitive Search, index names must start with a letter, use only lowercase letters, digits, or dashes, and be 60 characters or less. ExamineX helps you follow this convention with automatic index name transformation.
What does the Azure search index contain?
An Azure search index contains searchable documents, each representing a single unit of data. These documents are the building blocks of your search data.
Sources
- https://learn.microsoft.com/en-us/azure/search/search-indexer-overview
- https://learn.microsoft.com/en-us/azure/search/search-how-to-load-search-index
- https://dev.to/willvelida/getting-started-with-azure-cognitive-search-in-c-266c
- https://umbraco.com/blog/populating-and-querying-azure-cognitive-search-in-the-umbraco-marketplace/
- https://learn.microsoft.com/en-us/azure/search/search-get-started-portal
Featured Images: pexels.com


