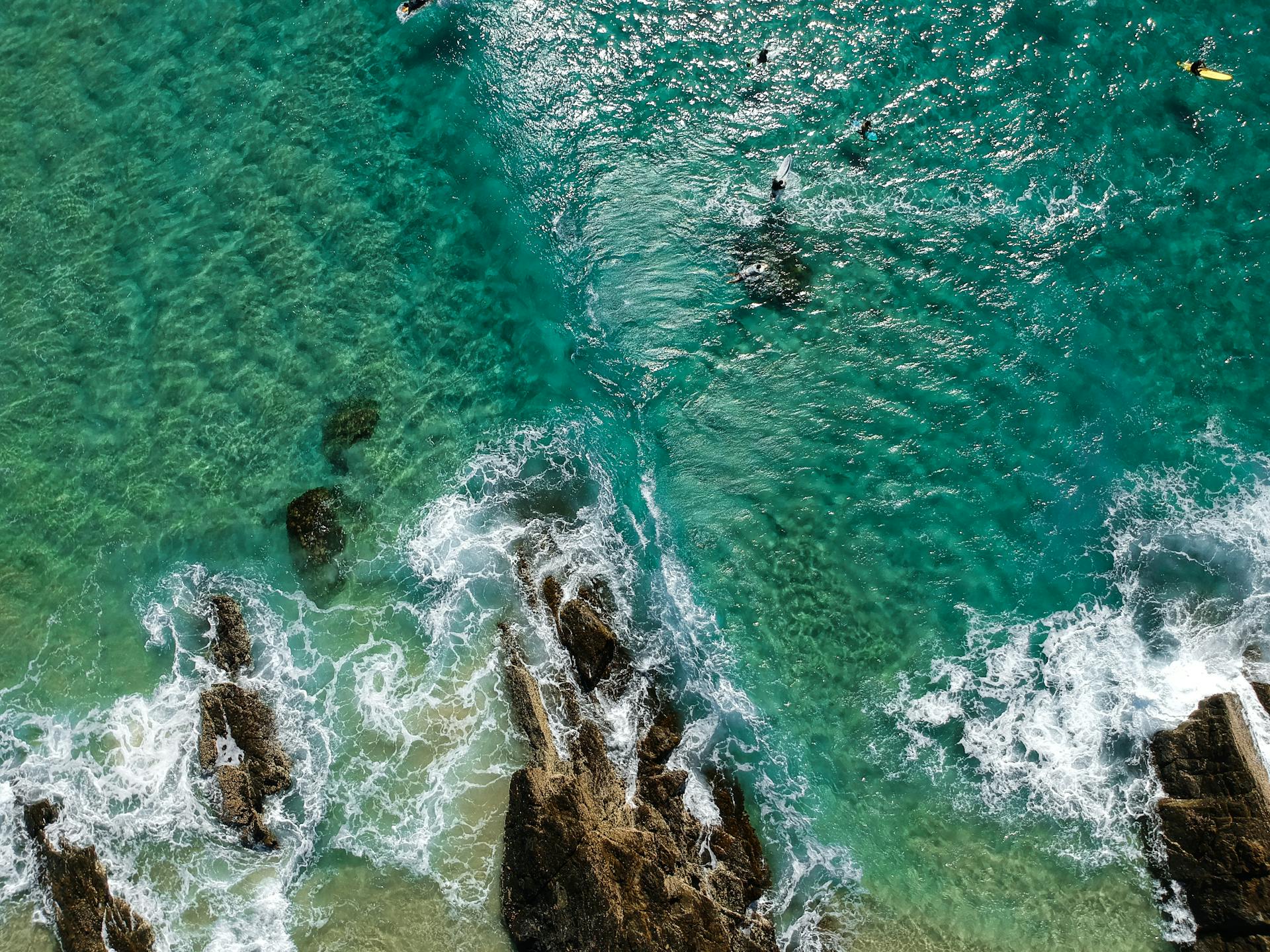
Azure Maps Power BI visuals are a game-changer for location intelligence. They allow you to create interactive and immersive maps that provide valuable insights into your data.
With Azure Maps, you can add location data to your Power BI reports, enabling you to analyze and visualize your data in a more meaningful way. This leads to better decision-making and a deeper understanding of your business operations.
Azure Maps Power BI visuals offer a range of features, including the ability to display routes, directions, and places of interest, all within the context of your data. This makes it easier to identify trends and patterns that might otherwise go unnoticed.
Explore further: Azure Map
Get Started Visually
To get started with Azure Maps in Power BI, you'll need to enable it in the Power BI desktop app. Open the options panel through File > Options and settings, then go to the Preview features options and select the Azure Maps visual.
Once enabled, you'll have access to the Azure Maps visual in both the Power BI desktop app and the Power BI website. To use it, navigate to the Azure Maps visual in Power BI and upload your reference data in supported formats, like GeoJSON or Shapefiles, as a new layer.
To customize the appearance of each layer, you can apply conditional formatting using color gradients, transparency, or sizing. This will help align your map's visual cues with data values and thresholds for immediate clarity.
With Azure Maps, you can also interact and analyze your data by zooming in on specific areas, comparing data layers, and uncovering insights directly within your map.
Here are the steps to get started with data-bound reference layers:
- Enable Azure Maps in Power BI: Confirm that Azure Maps is enabled within your Power BI environment.
- Add a Data-Bound Reference Layer: Upload your reference data in supported formats, like GeoJSON or Shapefiles, as a new layer.
- Apply Conditional Formatting: Customize the appearance of each layer using color gradients, transparency, or sizing.
- Interact and Analyze: Use the map to zoom in on specific areas, compare data layers, and uncover insights.
Creating and Customizing Maps
Creating and Customizing Maps is a breeze in Azure Maps Power BI. You can simply drag the Azure map icon and drop it inside the Power BI dashboard to get started.
To customize your map, head to the Visualizations ➡ Format visual section, where you'll find options to personalize the map, including Visuals and General settings. The Visual settings will vary depending on the type of map you choose.
You can choose from various Power BI map styles, such as Arial, Dark, Light, Grayscale, and Road, to instantly change the map theme. You can also show or hide map labels, enable automatic zoom control, and customize bubble scaling, size, and color.
Here are some key customization options to consider:
With these customization options, you can create a map that perfectly suits your needs and provides valuable insights into your data.
Getting Started with Reference Layers
To get started with reference layers, you'll want to enable Azure Maps in Power BI. This will allow you to incorporate spatial data into your reports.
You can add separate data sources as individual layers on your map by taking advantage of the ArcGIS map's reference layering functionality. Simply navigate to the hamburger menu and click on the Reference Layer option.
Curious to learn more? Check out: Azure Service Map
Reference layers are particularly useful for overlaying additional data layers to add more context to your report. You can upload a GeoJSON file containing custom location data and customize the style of the shapes using properties in the file.
To add reference layers, you can start by uploading your reference data in supported formats, like GeoJSON or Shapefiles, as a new layer. Then, you can apply conditional formatting to customize the appearance of each layer using color gradients, transparency, or sizing.
Here's a step-by-step guide to getting started with reference layers:
- Enable Azure Maps in Power BI.
- Upload your reference data in supported formats, like GeoJSON or Shapefiles, as a new layer.
- Apply conditional formatting to customize the appearance of each layer.
- Interact and analyze your map by zooming in on specific areas, comparing data layers, and uncovering insights.
With these steps, you'll be well on your way to creating and customizing maps with reference layers in Power BI.
How to Create
Creating maps in Power BI is a straightforward process. You can create Azure maps by dragging the Azure map icon and dropping it inside the Power BI dashboard.
To set up your map, you'll need to specify the geographical presentation, such as Country as Location and Count of Region as Size. This will give you bubbles on the map based on the given value.
To get started with Azure Maps, first enable it in the Power BI desktop app by going to File > Options and settings, then to the Preview features options and selecting the Azure Maps visual.
Here's a step-by-step guide to creating an Azure map:
1. Drag the Azure map icon and drop it inside the Power BI dashboard.
2. Set the value for geographical presentation.
3. Specify the data fields for location and size.
By following these simple steps, you'll be able to create a basic Azure map in Power BI.
Add Map Visuals and Customize
To add map visuals and customize them in Power BI, simply drag-and-drop the preferred map from the Visualizations pane and customize it using the Format visual option. You can personalize the map by selecting from various map styles, such as Arial, Dark, Light, Grayscale, and Road.
You can also show or hide map labels, enable automatic zoom control, and turn on/off the legend value. Additionally, you can select custom bubble scaling, size, and color, as well as customize category labels, colors, and background.
To customize Azure maps specifically, you can turn on/off controls for World wrap, Style picker, Navigation, and Selection. This will allow you to use features like Range selection, drawing a rectangular, circle, or polygon area on the map, and enabling the Traffic layer to view real-time traffic data.
Here are some key customization options for Azure maps:
Remember to take advantage of the ArcGIS map's reference layering functionality to add separate data sources as individual layers on your map. This will help create a more comprehensive visualization.
By following these steps and exploring the various customization options, you can create and customize maps that effectively communicate your spatial data insights.
Visualizing Locations
To visualize locations, you need data with Latitude and Longitude, which can be downloaded from the Azure Map visual. You can also use the Azure Maps Power BI visual to load the data.
Drag and drop Latitude, Longitude to the data field, then, magnitude to size. You can also color the data based on categorization by dragging a categorical field into the Legend bucket of the Fields pane. For example, you can use the City column to color the data.
To customize the map, you can use the options in the Format pane to change the map theme, show or hide labels, and adjust the bubble layers. You can also use interactive elements such as data labels, tooltips, and map themes to enhance interactivity.
Here are some options to personalize the map:
- Map Settings: Choose from Arial, Dark, Light, Grayscale, and Road map styles.
- Controls: Enable automatic zoom control and zoom button.
- Legend: Turn on/off the legend value.
- Bubbles: Select custom bubble scaling, size, and color.
- Category labels: Customize the category labels, colors, and background.
- Heat map: Enable/disable the heatmap option.
Visualizing a Location
To visualize a location, you'll need data with Latitude and Longitude. This can be obtained from various sources, such as the New Zealand earth quicks data used in a demo.
First, you need to load the data into Power BI. Once the data is loaded, you can add a map visual to your report. To do this, click on the Azure Map visual, then drag and drop the Latitude and Longitude fields into the data field, along with a measure to determine the size of the markers.
The Azure Maps Power BI visual offers several options for customizing the map, including the ability to color the data based on categorization and scale the data relatively. This can be done by dragging a categorical field into the Legend bucket and a measure into the Size bucket.
You can also customize the map's appearance by using the options in the Format pane. For example, you can change the bubble layers fill transparency, adjust the radius, and add a black border.
To add more functionality to your map, you can use interactive elements such as data labels, tooltips, and map themes. Data labels display data point values directly on the map, while tooltips reveal additional details when hovering over data points.
Here are some ways to enhance interactivity in your Power BI maps:
- Data Labels: Display data point values directly on the map for quick reference.
- Tooltips: Add informative tooltips that reveal additional details when hovering over data points.
- Map Themes: Change the map theme (e.g., “Road,” “Gray,” or “Dark”) to enhance visual clarity or match your report’s overall aesthetic.
- Color and Styles: Utilize color palettes and marker styles to visually represent data effectively.
You can also customize the basic maps in Power BI by changing the map theme, showing or hiding map labels, and adjusting the legend value. Additionally, you can enable automatic zoom control and zoom button, select custom bubble scaling, size, and color, and customize category labels, colors, and background.
Superimpose Images on Top of Base Map Tiles
You can overlay a custom tile layer on the map to add an additional layer of context. This allows you to superimpose images on top of Azure Maps base map tiles.
Tile layers are super useful for bringing in extra data, like weather data from Azure Maps weather services. You can also use your own tile service if needed.
This method is especially helpful when you need to visualize multiple data points at once, like sales data and weather patterns. The map displays a bubble layer of sales data of store selling sunglasses above a tile layer showing current weather radar from Azure Maps.
By combining these two layers, you can easily see how different factors are related, such as less sales of sunglasses occurring where it is raining.
Real-Time Traffic Overlay
Real-Time Traffic Overlay allows users to see how traffic congestion relates to their data. This is especially useful for field technicians whose job assignments are affected by traffic.
Users can overlay real-time traffic flow data to visualize traffic congestion. By doing so, they can quickly identify which technicians are most likely to be delayed due to traffic.
Real-time traffic data can be overlaid on a map, providing a quick visual reference for technicians. This helps them plan their routes and manage their time more efficiently.
For example, a map can show the position of field technicians as a bubble layer, colored by their experience level and scaled by the amount of remaining time on their current job. Real-time traffic is then overlaid on the map, highlighting potential delays.
Retail Site Selection
Retail site selection is a crucial step for retailers looking to expand their business. By overlaying demographic and income data as reference layers, retailers can quickly assess regions with high potential.
This data-driven approach allows them to pinpoint the most promising sites for expansion, maximizing investment in the right areas. Retailers can use conditional formatting to easily spot regions with high purchasing power.
Income levels above a certain threshold can be displayed in one color, while lower income areas display in another, making it easy to identify areas with high purchasing power.
Next Steps
Now that you've started visualizing locations, it's time to take it to the next level.
To gain a deeper understanding of your location data, you can explore the layers in the Azure Maps Power BI visual. This will help you see how different elements interact with each other.
Customizing the visual is also crucial for effective communication. You can manage the Azure Maps Power BI visual within your organization to ensure everyone is on the same page.
Tips and tricks for color formatting in Power BI can make a big difference in how your data is perceived. For example, you can use color formatting to highlight important trends or patterns.
Customization options like visualization titles, backgrounds, and legends can also be adjusted to suit your needs. This will help keep your visualizations clear and concise.
Frequently Asked Questions
Does Azure work with Power BI?
Yes, Azure and Power BI are integrated to provide scalable insights and support a data-driven culture. Together, they help businesses thrive in competitive environments.
Sources
- https://www.linkedin.com/posts/cschotte_power-bi-azure-maps-visual-reference-layer-activity-7188816733523124225-tStE
- https://radacad.com/what-is-azure-map-part-one
- https://learn.microsoft.com/en-us/azure/azure-maps/power-bi-visual-get-started
- https://blog.coupler.io/power-bi-maps/
- https://ammblog.azurewebsites.net/2020/07/13/azure-maps-power-bi-visual-now-in-preview/
- https://azureaggregator.wordpress.com/2024/10/31/introducing-the-data-bound-reference-layer-in-azure-maps-visual-for-power-bi/
Featured Images: pexels.com


