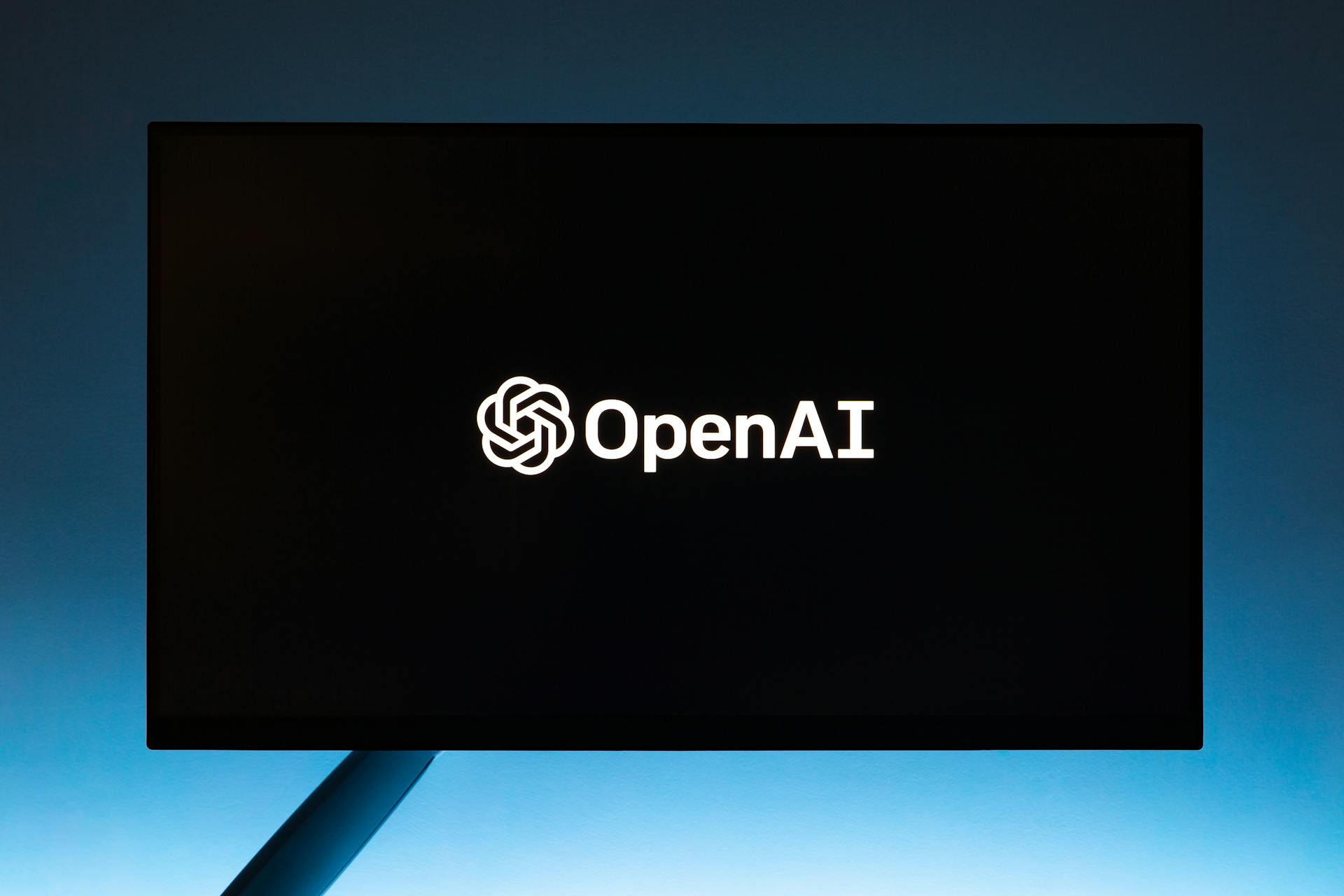
Microsoft Azure and OpenAI have joined forces to create a powerful combination that unlocks the full potential of artificial intelligence. Azure OpenAI Plugins enable developers to integrate OpenAI's advanced AI capabilities directly into their Azure applications.
With Azure OpenAI Plugins, developers can leverage the strengths of both platforms to build more sophisticated and user-friendly applications. Azure's scalability and reliability provide a solid foundation for OpenAI's cutting-edge AI models.
The integration of Azure and OpenAI has opened up new possibilities for businesses and organizations to automate tasks, enhance customer experiences, and drive innovation. By tapping into the power of Azure OpenAI Plugins, developers can create more intelligent and responsive applications that meet the evolving needs of their users.
Curious to learn more? Check out: Azure Ai Studio vs Copilot Studio
Getting Started
To get started with Azure OpenAI plugins, you need an active account and a subscription plan. You can sign up for a free trial or choose from one of the paid plans on the Azure portal.
To use Azure OpenAI Service plugins, you need to browse and install them from the Azure Marketplace, an online store where you can find and buy software and services from Microsoft and third-party providers. Once installed, you can access the plugins from the Azure OpenAI Service dashboard.
To open the dashboard, go to the Azure portal and click OpenAI Service under All resources. From there, you can manage your account, create projects, and access the OpenAI models.
Curious to learn more? Check out: Azure Openai Internet Access
Using the Dashboard
Getting started with the Azure OpenAI Service dashboard is a breeze. To access the dashboard, head over to the Azure portal and click on OpenAI Service under All resources.
You'll see a tab for each plugin you have installed. This is where the magic happens, and you can start using the plugins to generate text, images, or even index your data.
Clicking on a tab will open the plugin interface, and you might need to provide some inputs, such as text, images, or data sources. The type of input required will depend on the plugin you're using.
Readers also liked: Cloudbees Plugin Usage Analyzer Plugin
To see the output from the OpenAI model, simply click Run or Generate. This is where you'll get the results of the model's processing.
If you prefer to use the plugins programmatically, you can do so using the Azure OpenAI Service SDK. This library lets you interact with the OpenAI models from code, and it supports languages like Python, C#, Java, and Node.js.
Here's a quick rundown of the steps to use the dashboard:
- To open the dashboard, go to the Azure portal and click OpenAI Service under All resources.
- Click a tab to open the plugin interface and start using it.
- Provide the required inputs, such as text, images, or data sources.
- Click Run or Generate to see the output from the OpenAI model.
- Use the Azure OpenAI Service SDK to interact with the OpenAI models programmatically.
Overview
Getting started with Azure OpenAI Service requires an active account and a subscription plan, which can be signed up for on the Azure portal. You can choose from a free trial or one of the paid plans.
To use Azure OpenAI Service plugins, you need to browse and install them from the Azure Marketplace, an online store where you can find and buy software and services from Microsoft and third-party providers.
Azure provides scalable infrastructure that can handle large datasets and complex computations, making it suitable for both small projects and enterprise-level applications.
Check this out: Azure Kubernetes Service vs Azure Container Apps
With Azure OpenAI services enhanced by your data, robust language models, and Azure Cognitive Search work together to index your data and provide responses following your organization's policies.
Here are the key AI services and tools offered by Azure:
- Azure Machine Learning: a cloud-based service for building, training, and deploying machine learning models.
- Cognitive Services: a collection of APIs and SDKs for adding AI capabilities to applications without needing deep machine learning expertise.
- Azure Databricks: an Apache Spark-based analytics platform optimized for Azure.
- Azure Synapse Analytics: an integrated analytics service for big data and data warehousing.
- Azure Bot Services: a platform for building conversational AI applications and chatbots.
- Azure OpenAI Service: provides access to powerful language models, such as GPT-3, for tasks like text generation, summarization, and translation.
Plugin Configuration
To use Azure with the Plugins endpoint, you need to set the field plugins to true in your Azure OpenAI endpoint config. This is a crucial step, as it configures Plugins to use Azure models.
Configuring the plugins field correctly will ensure that you're using the Agent model, which is the default model used when integrating Azure OpenAI with LibreChat. You can ignore the Agent model setting when using Plugins through Azure.
The librechat.yaml file requires specific fields to be accurately configured for proper integration with Azure OpenAI. These fields are validated through a combination of custom and environmental variables to ensure the correct setup.
Explore further: When Was Azure Launched
Model-Level Configuration
Model-Level Configuration is a crucial aspect of plugin configuration, allowing you to fine-tune the behavior of your OpenAI models. The models field in your configuration contains a mapping of model identifiers to their configurations.

To specify a model identifier, you must match the corresponding OpenAI model name. For example, if you're using the gpt-3.5-turbo model, you would specify it like this: gpt-3.5-turbo: true. This allows the model to properly reflect its known context limits and function in the case of vision.
The model configuration can be a boolean or an object. If you set it to true, the model will use the group-level deploymentName and version. If you specify an object, you can define model-specific deploymentName and version. If not provided, the model will inherit from the group.
Here are the key settings you can configure at the model level:
- Model Identifier: string, must match the corresponding OpenAI model name
- Model Configuration: boolean/object, specifies how the model is configured
- deploymentName: string, specifies the deployment name for this specific model
- version: string, specifies the Azure OpenAI API version for this specific model
For serverless models, you should set the model to true. This implies using the group-level deploymentName and version for this model. Both must be defined at the group level in this case.
Here's an example of how to configure a model:
- gpt-4: true (sets the model to true for serverless inference)
- text-davinci-003: {deploymentName: my-model-deployment, version: 2023-03-15-preview} (specifies a model-specific deploymentName and version)
By configuring your models at this level, you can customize their behavior and ensure they're working as expected in your plugin.
Required Fields
In order to properly integrate Azure OpenAI with LibreChat, you need to configure specific fields in your librechat.yaml file. These fields are validated through a combination of custom and environmental variables.
The librechat.yaml file requires specific fields to be accurately configured for proper integration. This ensures the correct setup for Azure OpenAI with LibreChat.
To ensure the correct setup, specific fields must be accurately configured in your librechat.yaml file. These fields are validated through a combination of custom and environmental variables.
The validation process for these fields is based on a combination of custom and environmental variables. This ensures that the correct setup is maintained for Azure OpenAI with LibreChat.
Sources
- https://www.agiliztech.com/2023/08/29/plugins-for-azure-openai-service-how-to-guide/
- https://the.cognitiveservices.ninja/azure-openai-services-as-a-copilot-in-visual-studio-code
- https://medium.com/@williamwarley/mastering-ai-development-with-azure-a-comprehensive-guide-to-creating-and-integrating-plugins-52b3914e45ef
- https://www.librechat.ai/docs/configuration/azure
- https://www.datadoghq.com/blog/monitor-azure-openai-with-datadog/
Featured Images: pexels.com


