
Working with Azure Private DNS Zones is a straightforward process that can be completed in a few simple steps.
To get started, you'll need to create a private DNS zone, which can be done through the Azure portal or using the Azure CLI. This will give you a unique namespace for your private DNS zone.
Private DNS zones can be linked to a virtual network or a subnet, making it easier to manage your DNS settings.
You can also use Azure Private DNS to configure DNS resolution for your virtual network, allowing your resources to communicate with each other more easily.
Curious to learn more? Check out: Azure Regions and Availability Zones
Azure Private DNS Zone Setup
To set up an Azure Private DNS zone, start by creating a private DNS zone in the Azure portal. You can do this by searching for "private dns zones" in the search bar and selecting the "Private DNS zone" option.
The Resource group location is selected automatically if you use an existing resource group, but if you created a new resource group, choose a location such as (US) West US. Select Review + Create and then select Create, and it might take a few minutes to create the zone.
For another approach, see: Azure Create Virtual Network
You can also provision Azure Private DNS by substituting a domain you own for "example.com". Note that the provider will find suitable zones for domains it manages, but it will not automatically create zones.
To resolve DNS records in a private DNS zone, resources must be linked to the private zone. This is accomplished by creating a virtual network link that associates the virtual network to the private zone.
A virtual network link can optionally enable autoregistration of DNS records for devices in the virtual network. If autoregistration is enabled, Azure private DNS updates DNS records whenever a virtual machine inside the linked virtual network is created, changes its IP address, or is deleted.
To link the virtual network, search for and select Private DNS zones and then select your private zone. Under DNS Management, select Virtual Network Links and then select + Add.
Here are the parameters you need to enter for the virtual network link:
- Link name: Provide a name for the link, for example: MyVNetLink
- Subscription: Select our subscription
- Virtual Network: Select the virtual network that you created, for example: MyVNet
Under Configuration, select the checkbox next to Enable auto registration. Select Create, wait until the virtual link is created, and then verify that it is listed on the Virtual Network Links page.
Integration and Configuration
To integrate Azure Private DNS Zone with your services, you need to give users the right permissions. If they're creating the integration through the Azure portal, they'll also need read permissions to zones to select zones in the wizard.
To get these permissions, you'll need to grant the following roles: Microsoft.Network/privateDnsZones/join/actionMicrosoft.Network/privateDnsZones/read
Make sure to select the correct subscription before selecting the DNS zone, especially when using auto registration of DNS name to Private DNS Zone.
For your interest: Azure What Is a Cloud Service
Considerations
When creating a private DNS zone in Azure, keep in mind that you can use any domain name you wish.
You can't create a private DNS zone through the Azure admin portal, so be prepared to use PowerShell instead.
A private DNS zone is particularly useful when you have multiple virtual networks within Azure, as it makes domain names resolvable within your private network.
To create and manage private Azure DNS zones, you'll need to use the Az.PrivateDNS PowerShell module, which provides the necessary cmdlets.
You can find step-by-step instructions on creating a private DNS zone on the Microsoft website, so be sure to check that out for more information.
You might like: Azure Cli vs Azure Powershell
Configure Service Principal
To configure a service principal for managing the zone, you'll need to give ExternalDNS the right permissions to make changes in Azure Private DNS. A service principal with a minimum access level of Private DNS Zone Contributor to the Private DNS zone(s) and Reader to the resource group containing the Azure Private DNS zone(s) is necessary.
You'll start by creating a service principal without role-assignments. This is the first step in the process.
Next, you'll need to assign the roles to the service principal. To do this, you'll need to retrieve the IDs of the objects to assign roles on.
Suggestion: Azure Service Tag
Integration Through the Portal
To integrate through the Azure portal, you'll need to grant the user read permissions to zones. This is because they'll need to select zones in the wizard, and you can't specify the resource ID of the DNS zone in the portal wizard.
To achieve this, give the user the following permissions: Microsoft.Network/privateDnsZones/join/action and Microsoft.Network/privateDnsZones/read.
Remember, it's essential to select the correct subscription before selecting the DNS zone, especially when using auto-registration of DNS names to a Private DNS Zone.
Search and Display
The search function is a powerful tool in the Recordsets node. You can search by name, type, TTL, value, or autoregistration status.
Entering a value in the search box allows you to display specific DNS record sets in the zone. For example, searching for "db" will display a record with that name.
You can also search for records by type, such as "A" to display all records of that type. This is useful for managing multiple records of the same type.
The search results are displayed in batches of 100, making it easy to navigate and manage large numbers of records. The batch size can be adjusted, but in this case, it's set to 100.
VNet Without Custom Servers
A VNet can be created without custom servers using the Azure portal or Azure CLI.
You can also use Azure Resource Manager (ARM) templates to create a VNet without custom servers, which is a great option for automating deployments.
Consider reading: Azure Virtual Network Dns Servers
The Azure portal provides a user-friendly interface for creating VNets without custom servers, making it accessible to users of all skill levels.
Azure CLI is another option for creating VNets without custom servers, offering flexibility and automation capabilities.
Azure Resource Manager (ARM) templates provide a declarative way to create VNets without custom servers, allowing for repeatable and consistent deployments.
Record Management
Record management is crucial for Azure Private DNS Zone, as it helps track and manage DNS records efficiently.
You can create, update, and delete DNS records in Azure Private DNS Zone using the Azure portal, Azure CLI, or Azure PowerShell.
Azure Private DNS Zone supports multiple record types, including A, AAAA, CNAME, MX, NS, PTR, SOA, SRV, and TXT records.
When creating a new DNS record, you can specify the record type, name, and value, as well as the TTL (time to live) and priority (for MX records).
TTL determines how long the DNS record is cached by resolvers, while priority determines the order in which mail servers try to deliver mail (for MX records).
Azure Private DNS Zone also supports DNSSEC, which helps ensure the authenticity and integrity of DNS data by using digital signatures.
Test the
Test the private zone by using the ping command to test name resolution. You can do this by connecting to the virtual machine and opening a command prompt, or by using the Run command on this virtual machine.
To use the Run command, select Virtual machines, select your virtual machine, and then under Operations select Run command.
You can then select RunPowerShellScript, under Run Command Script enter ping myvm01.private.contoso.com and select Run.
You'll see the following output: Pinging db.private.contoso.com [10.10.2.5] with 32 bytes of data: Reply from 10.10.2.5: bytes=32 time<1ms TTL=128.
This shows that the name resolution is working correctly, with four replies and a 0% loss rate.
Explore further: Azure 2
Third-Party Options and Alternatives
You can use third-party utilities like Ansible, Salt, or Terraform to manage Azure DNS zones. These tools offer an alternative to PowerShell and the Azure admin portal.
Terraform is particularly useful for managing infrastructure components, including DNS, by defining the infrastructure as code. This approach allows you to create and manage infrastructure resources programmatically.
Intriguing read: Manage Azure
To get started with Terraform, you declare Azure as a provider using the command "provider 'azurerm'". This sets the stage for defining resources and infrastructure.
You can use Terraform to create DNS zones and DNS records by defining resource blocks of code. For example, you can use a resource block to define a DNS zone configuration.
Expand your knowledge: How to Use Azure
System and Resource Management
To manage your Azure Private DNS zone effectively, you'll need to provision the Azure Private DNS service. This is the foundation of your DNS setup.
Here are the key steps to provision Azure Private DNS:
- Provision Azure Private DNS
- Configure service principal for managing the zone
By following these initial steps, you'll be well on your way to setting up your Azure Private DNS zone.
Resource
Azure offers a resource called Private DNS zone, which is a private DNS zone accessible only from Azure's backend, not from the internet.
This private DNS zone can be created with a specific name, such as privatelink.blob.core.windows.net, and can be used to resolve DNS queries from Azure.
Creating a private endpoint can also automatically add an A-record to the private DNS zone.
Azure engineers don't need access to your DNS infrastructure, such as Windows Server Active Directory, when using Azure Private DNS Zones.
Deleting a private endpoint removes the A-record from the private DNS zone automatically.
System
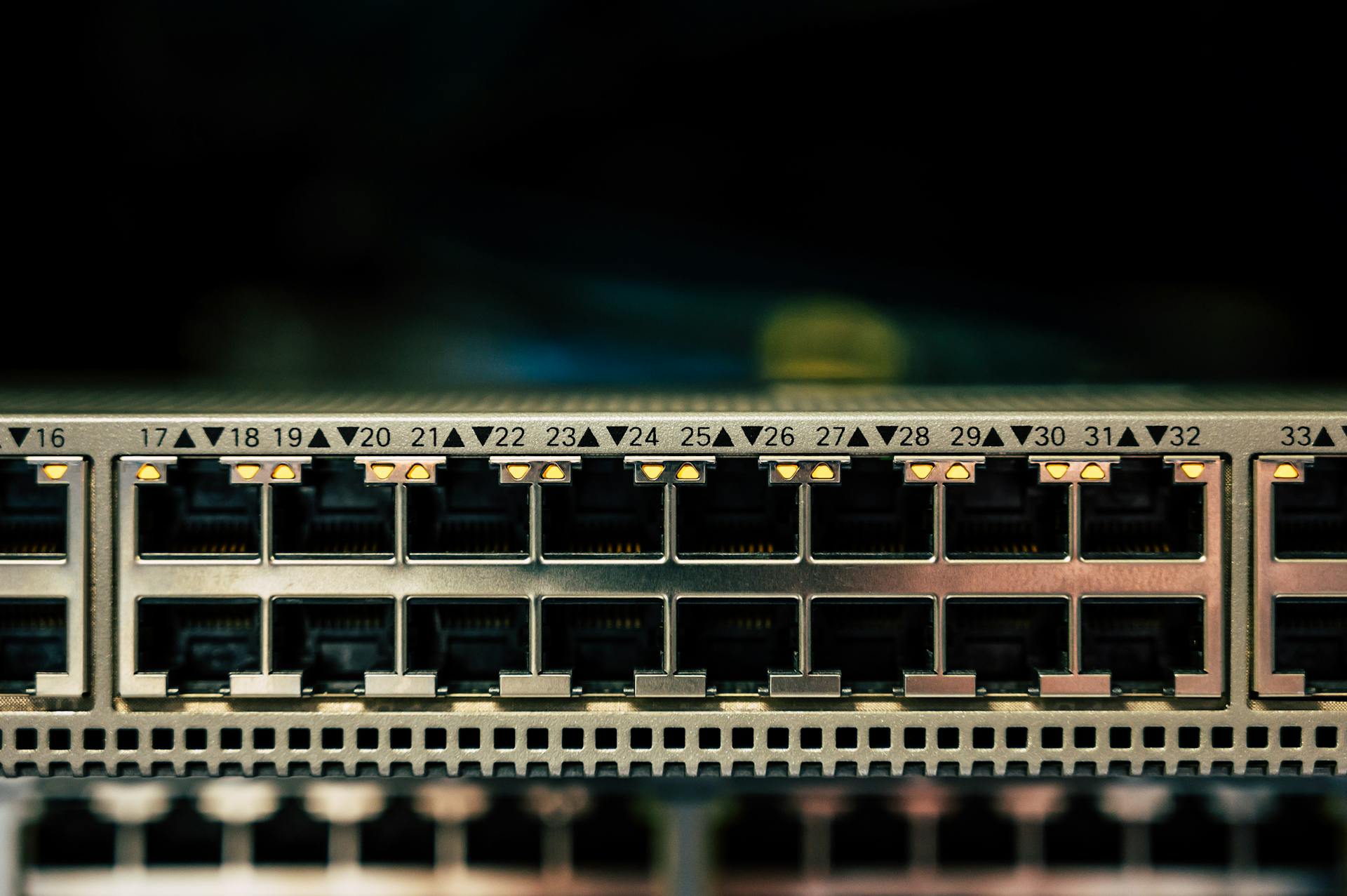
System management is crucial for a seamless user experience. Azure Private DNS is a key component of this system, allowing you to manage records in a private DNS zone.
Provisioning Azure Private DNS is the first step in setting up ExternalDNS. This involves creating a private DNS zone in Azure. You can do this by navigating to the Azure portal and following the prompts to create a new resource.
To manage the zone, you'll need to configure a service principal. This involves creating a new service principal in Azure Active Directory and assigning it the necessary permissions to manage the zone.
Deploying ExternalDNS is the next step in the process. This involves installing the ExternalDNS binary on your system and configuring it to manage your private DNS zone.
Annotating your NGINX service with the desired DNS name is a crucial step in the process. This involves adding a label to your NGINX service that specifies the desired DNS name.
Here are the steps to provision Azure Private DNS:
- Provision Azure Private DNS
- Configure service principal for managing the zone
- Deploy ExternalDNS
By following these steps, you can ensure that your system is properly configured to manage your private DNS zone.
Frequently Asked Questions
What is the difference between a DNS zone and a private DNS zone?
A DNS zone is a collection of domain names and IP addresses, while a private DNS zone is a restricted version used within an organization's internal network to keep resources hidden from the public internet. Private DNS zones offer a secure way to manage internal resources without exposing them to the broader internet.
What is the difference between Azure custom DNS and private DNS?
Azure custom DNS and private DNS both manage domain names in virtual networks, but Azure custom DNS requires a custom DNS solution setup, whereas private DNS uses Azure-managed zones for domain name resolution. Private DNS offers a more streamlined experience, allowing you to use your own custom domain name without additional setup.
What is the role of private DNS zone contributor in Azure?
The Private DNS Zone Contributor role in Azure allows you to manage private DNS zone resources, but not the virtual networks they're linked to. It enables you to get or list resource groups and join virtual networks, making it a key component in Azure's DNS management.
What is Azure private DNS?
Azure Private DNS is a service that automatically registers virtual machines with a private IP address in a private DNS zone, making it easy to manage and resolve domain names within a virtual network. It enables seamless communication between virtual machines and other resources within the network.
Sources
- https://www.techtarget.com/searchwindowsserver/tip/Configuring-DNS-server-to-create-a-DNS-zone
- https://bloggerz.cloud/2020/12/18/azure-private-link-and-dns/
- https://learn.microsoft.com/en-us/azure/dns/private-dns-getstarted-portal
- https://github.com/kubernetes-sigs/external-dns/blob/master/docs/tutorials/azure-private-dns.md
- https://docs.ansible.com/ansible/latest/collections/azure/azcollection/azure_rm_privatednszone_module.html
Featured Images: pexels.com


