
Azure SSPR is a game-changer for IT administrators, allowing users to reset their own passwords without needing to contact the help desk. This means reduced calls and emails, and a faster return to productivity.
To get started with Azure SSPR, you'll need to configure the service, which involves setting up a password reset policy and configuring the registration and authentication settings. This can be done through the Azure portal.
The first step in configuring Azure SSPR is to create a password reset policy, which defines the conditions under which users can reset their passwords. This policy can be applied to specific groups or users, allowing you to control who has access to the password reset feature.
Azure SSPR can be configured to use a variety of authentication methods, including Azure Active Directory (Azure AD) and Active Directory Federation Services (AD FS).
Consider reading: Azure Policy
Azure SSPR Setup
Azure SSPR Setup is a crucial step in implementing Azure Self-Service Password Reset. To get started, you'll need to configure the Azure SSPR solution in the Azure portal.
Take a look at this: Enable Sspr Azure
The Azure SSPR setup process involves several key steps, including registering your Azure AD tenant, configuring security questions, and setting up password reset policies. You'll also need to install the Azure SSPR agent on your on-premises Active Directory.
The Azure SSPR agent is a lightweight software that allows users to reset their passwords from the Azure portal. It's available for download from the Microsoft Download Center.
To ensure a smooth setup process, it's essential to have a clear understanding of your organization's password policies and requirements. This will help you configure the Azure SSPR solution to meet your specific needs.
The Azure SSPR setup process can be completed in a few hours, depending on the complexity of your environment. It's a good idea to test the solution thoroughly before rolling it out to your entire organization.
Testing and Cleanup
To test the Azure SSPR functionality, users can use the link https://aka.ms/ssprsetup to register their authentication methods and reset their password. This link is also used to change their password from https://aka.ms/mysecurity, which will write back to on-premises.
After setting up Azure SSPR, you can test it by having users reset their password using the link https://aka.ms/sspr. This link is specifically for resetting passwords, and it's a convenient way to test the functionality.
If you no longer want to use the SSPR functionality, you can clean up resources by setting the SSPR status to None. To do this, sign in to the Microsoft Entra admin center as at least an Authentication Policy Administrator, browse to Protection > Password reset, and select None from the Properties page. Then, select Save to apply the SSPR change.
Test
To test self-service password reset, you'll want to use a non-administrator account. This is because Microsoft Entra ID enables self-service password reset for admins by default, requiring them to use two authentication methods to reset their password.
Open a new browser window in InPrivate or incognito mode, and browse to https://aka.ms/ssprsetup. This is where users will be directed when they sign in next time.
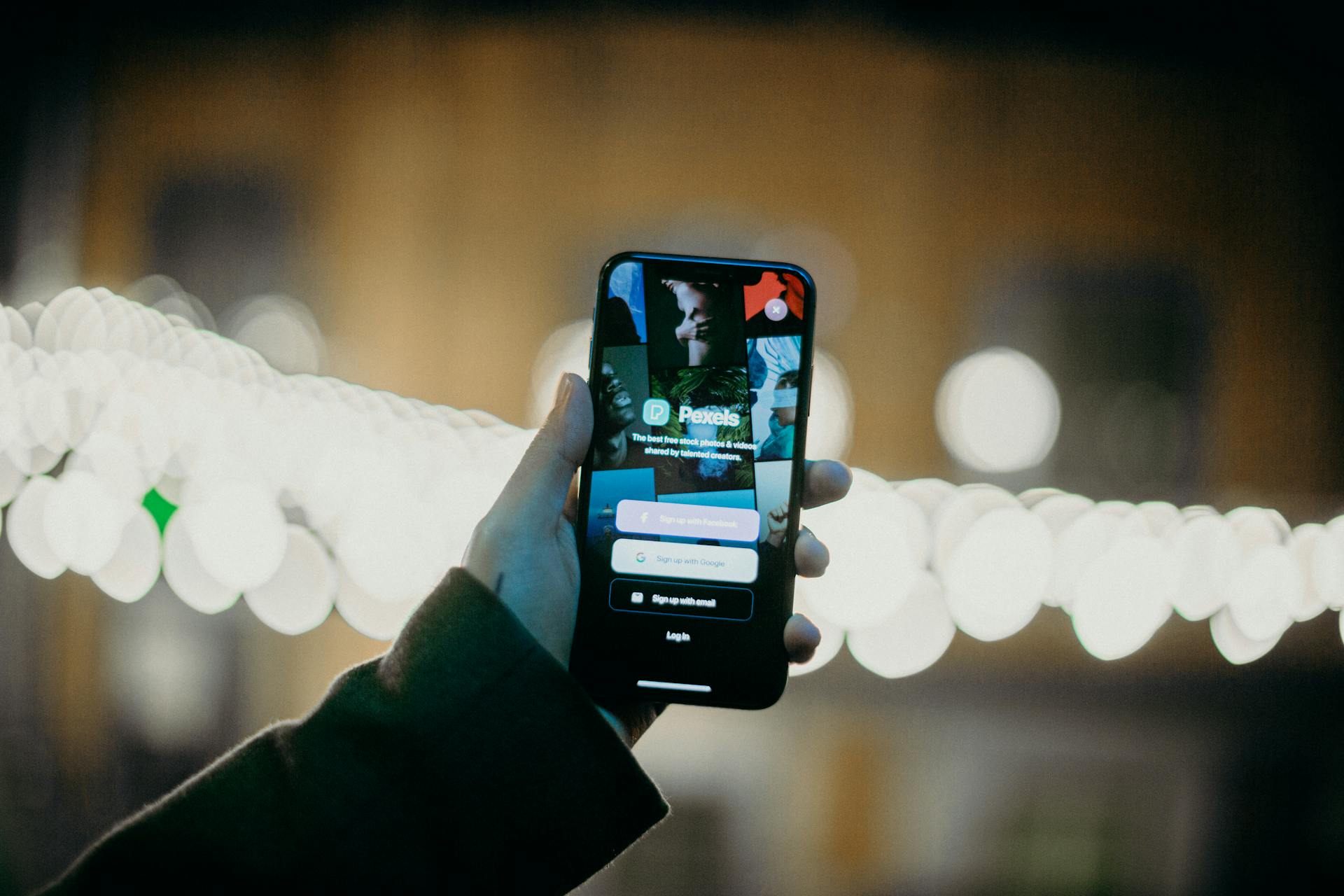
Sign in with a non-administrator test user, like testuser, and register your authentication methods contact information. Once finished, select the button marked Looks good and close the browser window.
To reset your password, open a new browser window in InPrivate or incognito mode, and browse to https://aka.ms/sspr. Enter your non-administrator test user's account information, like testuser, the characters from the CAPTCHA, and then select Next.
Here's a step-by-step guide to testing self-service password reset:
- Sign in with a non-administrator test user.
- Register your authentication methods contact information.
- Enter your non-administrator test user's account information.
- Complete the verification steps to reset your password.
You'll receive an email notification that your password was reset.
Clean Up Resources
To clean up resources, sign in to the Microsoft Entra admin center as an Authentication Policy Administrator.
You'll need to browse to Protection > Password reset to make the necessary changes.
From the Properties page, under the option Self service password reset enabled, select None to disable SSPR functionality.
Select Save to apply the SSPR change.
Here is a summary of the steps:
- Sign in to the Microsoft Entra admin center as an Authentication Policy Administrator.
- Browse to Protection > Password reset.
- From the Properties page, under the option Self service password reset enabled, select None.
- Select Save to apply the changes.
Requirements and Licenses
To enable Azure SSPR, you'll need to have Global administrator or Authentication policy administrator privileges.
You'll also need access to the Microsoft Online Password Reset URLs.
The required licenses for Azure SSPR include Azure AD Premium P1 or P2, EMS Licenses, and Microsoft 365 Enterprise or Business.
Here's a breakdown of the specific features available with each license:
Azure Tenant Setup
To set up your Azure tenant, you'll want to start by enabling Self-Service Password Reset. This feature allows users to reset their own passwords, which is a huge time-saver and security booster.
Sign in to the Microsoft Entra admin center to get started. From there, navigate to the Identity > Protection > Password reset section. Click on Properties and select All users to enable Self-Service Password Reset for everyone.
We recommend enabling this feature for all users, as it's one of the recommendations from the Microsoft Secure Score. It's a simple step that can make a big difference in your Azure tenant's security and efficiency.
How to in Cloud Tenant
To enable Self-Service Password Reset in a cloud-only tenant, you'll need to follow a few simple steps. First, sign in to the Microsoft Entra admin center.
Expand the Identity section and click on Protection, then select Password reset.
Click on Properties and select All, then click Save to apply the changes.
Enabling Self-Service Password Reset for All users is a recommended best practice, as it's one of the recommendations from the Microsoft Secure Score.
You've successfully configured Self-Service Password Reset for the cloud-only tenant. Remember to test the self-service password reset to ensure it's working as expected.
Manual Registration Process
The manual registration process for Azure Tenant Setup is a straightforward process that ensures users are enrolled in Self-Service Password Reset (SSPR). You'll need to prompt users to register their contact information, which will be used for authentication methods.
To start the manual registration process, users will need to go to the registration portal by typing https://aka.ms/sspr or https://passwordreset.microsoftonline.com into a new browser window. Azure AD will redirect them to this portal when they sign in next time.
Users will enter their email or username, along with the characters in the picture or the words in the audio, and click the Next button. If they receive an error message stating "You can not reset your password because you have not registered for a password reset", they'll need to proceed with the registration process.
The registration process will prompt users to download and set up the Microsoft Authenticator app. They'll need to install the app on their phone, allow notifications, add an account, and select Work or School.
Related reading: Azure App Insights vs Azure Monitor
User Authentication
You can choose which authentication methods to allow, based on the registration information the user provides. This extra authentication factor makes sure that Microsoft Entra ID finishes only approved SSPR events.
To set up authentication methods, go to the Authentication methods page and set the Number of methods required to reset to 2. This will improve security by requiring users to provide two authentication methods to reset their password.
A different take: Azure Auth Json Website Azure Ad Authentication
Users can register multiple authentication methods, and it's highly recommended that they register two or more methods so they have more flexibility in case they're unable to access one method when they need it.
You can enable various available methods, such as Email, Mobile phone, Office phone, Security questions, Mobile app notification, and Mobile app code, to allow users to reset their passwords without IT helpdesk assistance.
To define the number of methods required to reset the password, go to the Authentication methods page and set the desired number. For example, you can set it to 2, requiring users to provide two authentication methods to reset their password.
Here are the available authentication methods:
- Mobile app notification
- Mobile app code
- Mobile Phone
- Office Phone
- Security questions
Remember to set up authentication methods for users in Azure AD by going to the Authentication methods page and defining the number of methods required to reset the password. This will ensure that users can reset their passwords securely.
Group and User Management
To create a group for SSPR, you can navigate to the Microsoft Entra admin center and select Identity from the navigation menu on the left.
You can then select All groups and create a new group by clicking New Group on the right side window.
A new group can be created using the following information: group type, group name, group description, membership type, and members.
Here is a summary of the group creation process:
Create a Group and Users
To create a group and add users, you'll need to navigate to the Microsoft Entra admin center. Open the Identity navigation menu on the left side of the page.
From there, select the "All groups" option and click on the "New Group" button on the right side of the window. This will allow you to create a new security group.
To create the group, you'll need to fill in the following information: group type, group name, group description, membership type, and members. The group type should be set to "Security", the group name can be "SSPRTesters", and the group description can be "Testers of SSPR rollout".
The membership type should be set to "Assigned", and you can add members such as Alex Wilber, Allan Deyoung, and Bianca Pisani.
Here's a summary of the group creation process:
Once you've filled in the required information, select the "Create" button to create the group.
Task 2 - Test Group
To test a self-service password reset (SSPR) group, you need to enable SSPR for the group. This can be done by selecting the group in the Password reset page Properties page under Self service password reset enabled.
To select a group, browse back to the Identity navigation menu, under Protection, select Password reset, and then select the group you want to enable SSPR for. In our case, we selected the SSPRTesters group.
The default password reset policy pane allows you to select the group you want to enable SSPR for. Simply select the group from the list and click Save.
Here are the steps to enable SSPR for a group:
- Browse back to the Identity navigation menu.
- Under Protection, select Password reset.
- On the Password reset page Properties page, under Self service password reset enabled, select Selected.
- Select Select group and choose the group you want to enable SSPR for.
- On the Password reset page Properties page, select Save.
Remember to review the default values for each of the Authentication methods, Registration, Notifications, and Customization settings before enabling SSPR for your group.
Remove "AD"
Removing the "AD" group from a user's membership is a crucial step in Group and User Management.
You can remove the "AD" group by going to the user's profile, clicking on the "Groups" tab, and then clicking on the "Remove" button next to the "AD" group.
This action will immediately remove the user's membership from the "AD" group.
The user will no longer have access to the group's resources and information.
However, the user's account will still be active and they will not be deleted from the system.
Authentication Methods
Authentication methods are a crucial aspect of Azure SSPR, and understanding how they work can help you set up a secure and efficient system for your users.
You can choose from a variety of authentication methods, including email, mobile phone, and security questions. These methods can be used to reset passwords and unlock accounts.
To set up authentication methods, you need to configure the number of methods required to reset a password. This value can be set to either one or two.
Here are the available authentication methods:
- Mobile app notification
- Mobile app code
- Mobile Phone
- Office Phone
- Security questions
It's recommended to require at least two authentication methods for password resets, as this provides an additional layer of security.
You can also use mobile app notification as an authentication method, but you need to download the Microsoft Authenticator app on your mobile device and approve the notification each time.
Microsoft recommends using the latest Microsoft Authenticator app after migrating to the Authentication methods policy.
Note that the number of questions a user must have for registration must be greater than or equal to the number of questions a user must have to reset a password.
Frequently Asked Questions
What is the role of SSPR in Azure?
SSPR in Azure enables administrators to easily update security settings and roll out changes to users without disrupting their sign-in experience. This flexibility helps enterprises stay secure and adaptable in the cloud.
What is the difference between password writeback and SSPR?
SSPR allows users to reset passwords in the cloud, while Password Writeback synchronizes cloud password changes with on-premises directories in real-time
Is SSPR safe?
SSPR can be a double-edged sword for security: while it can ease IT burdens, it can also introduce vulnerabilities if not implemented correctly
What does SSPR stand for?
SSPR stands for Self-Service Password Reset, a tool that helps users manage their passwords securely and efficiently.
What is self-service password reset in Azure?
Self-service password reset in Azure allows users to quickly reset their passwords independently, without needing IT assistance. This feature enables users to unblock themselves and continue working from anywhere, at any time.
Sources
- https://learn.microsoft.com/en-us/entra/identity/authentication/tutorial-enable-sspr
- https://www.alitajran.com/self-service-password-reset/
- https://microsoftlearning.github.io/SC-300-Identity-and-Access-Administrator/Instructions/Labs/Lab_09_ConfigureAndDeploySelfServicePasswordReset.html
- https://www.bdrsuite.com/blog/how-to-set-up-self-service-password-reset-sspr-in-microsoft-365-admin-center/
- https://www.anoopcnair.com/azure-ad-sspr-self-service-password-reset-guide/
Featured Images: pexels.com


