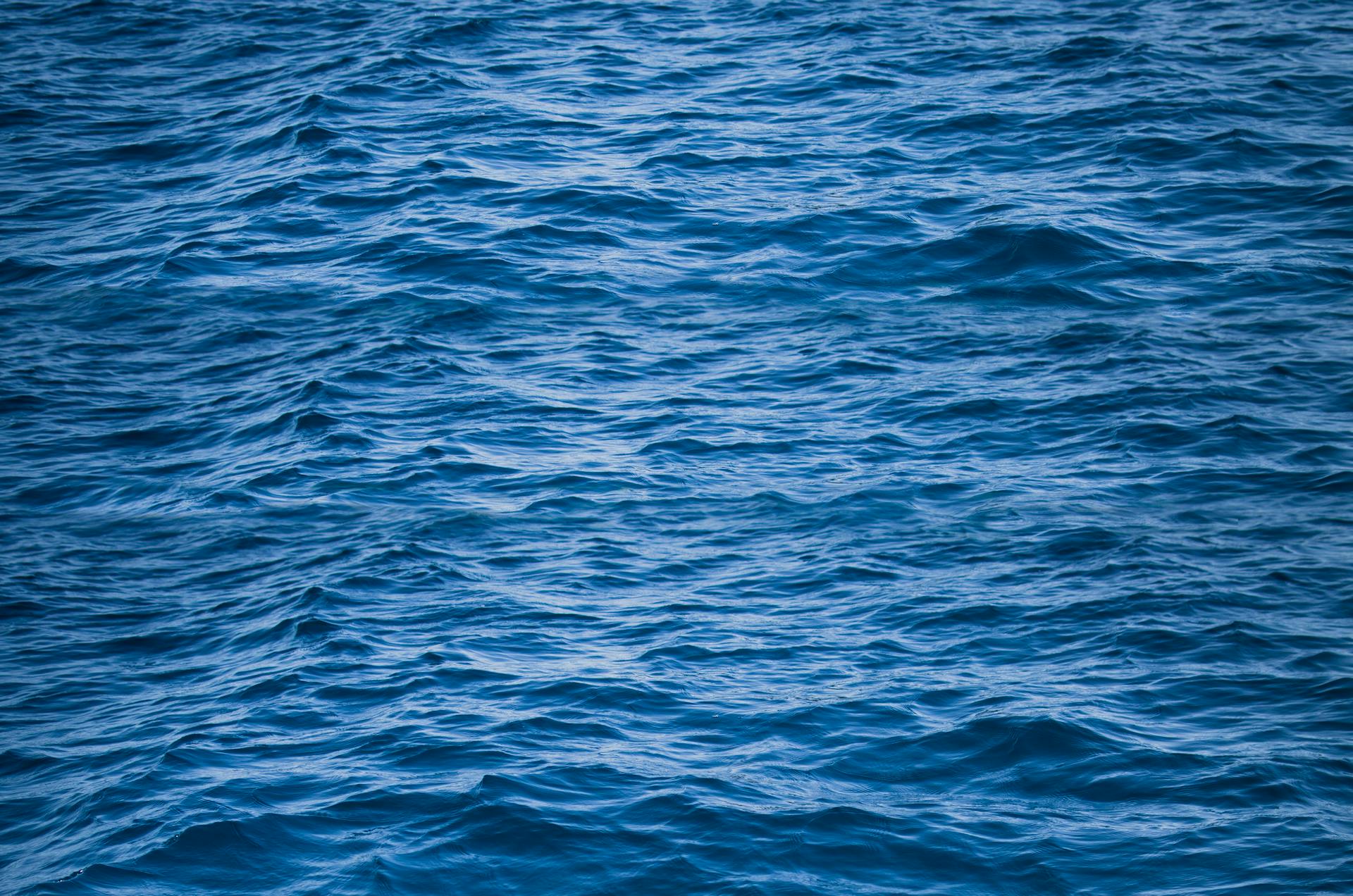
Azure UDR and Routing Configurations for Azure Virtual Network are essential components for controlling traffic flow and ensuring secure communication between resources in your Azure environment.
Azure Virtual Network (VNet) is a virtual network in the cloud that allows you to create a virtualized network environment in Azure.
To configure routing in Azure, you need to create a route table that defines how traffic is routed to and from your VNet.
A User Defined Route (UDR) is a type of route that allows you to specify the next hop for traffic destined to a specific subnet.
Readers also liked: Azure App Service Environment Variables Key Vault
Configuring Azure UDR
Configuring Azure UDR involves creating routing configurations, which describe the desired routing behavior for a network group. These configurations consist of a name and description.
To create a routing configuration, you'll need to define the routing behavior for a network group, including the next hop type, such as a virtual network gateway or virtual appliance.
Consider reading: Azure Virtual Desktop Security
Here are the common routing scenarios that you can simplify and automate by using UDR management:
By configuring these routing scenarios, you can simplify and automate your UDR management, making it easier to manage complex networking architectures.
Adding Virtual Networks
Adding a new virtual network to your Azure setup is a straightforward process. The routing configuration is automatically applied to the new virtual network when you add it to a network group.
Your network manager will automatically detect the new virtual network and apply the routing configuration to it. This saves you time and effort, as you don't need to manually configure the routing rules.
If you decide to remove a virtual network from the network group, the applied routing configuration will be automatically removed as well. This ensures that your network remains organized and up-to-date.
Newly created or deleted subnets have their route table updated with eventual consistency. The processing time can vary based on the volume of subnet creation and deletion, so be patient and keep an eye on your network's activity.
Here's a quick rundown of the steps to associate a route table with subnets:
- Log in to the Azure Portal and open the route table.
- Click on the "Subnets" column and then click on "+ Associate" to add a subnet.
- Select the virtual network and subnet you want to associate.
- Click "OK" to confirm the association.
By following these steps, you can easily associate subnets with your route table and ensure that your network is properly configured.
Associate Route Table with Subnets
To associate a route table with subnets, you need to log in to the Azure Portal and open the route table created in step 1. In the Settings column, click Subnets. In the Subnets column, click + Associate to add a subnet. This will allow you to link the route table to the subnets in your virtual network.
To associate a subnet with a route table, you need to select the virtual network and then the subnet you want to associate. This is done by expanding Virtual network and selecting the virtual network, and then expanding Subnet and selecting the subnet. Once you've made your selection, click OK.
The subnets associated with this route table are now accessible via the Subnets section of your route tables column. You can associate additional subnets with the route table by repeating the process.
Here's a step-by-step guide to associating a route table with subnets:
1. Log in to the Azure Portal
2. Open the route table created in step 1
3. In the Settings column, click Subnets
4. In the Subnets column, click + Associate to add a subnet
5. Select the virtual network and then the subnet you want to associate
6. Click OK to complete the association
By following these steps, you can ensure that your route table is properly linked to the subnets in your virtual network, and that traffic is routed correctly.
Routing Configurations
Routing configurations are the building blocks of UDR management, used to describe the desired routing behavior for a network group. A routing configuration consists of the name and description of the configuration.
The name of the routing configuration is a required attribute that identifies the configuration. The description is also a required attribute that provides a brief description of the routing configuration.
To create a routing configuration, you'll need to provide a name and description. This will help you identify and understand the purpose of the configuration.
Here's a breakdown of the required attributes for a routing configuration:
These attributes will help you create a clear and concise routing configuration that meets your network's needs. By understanding the requirements of a routing configuration, you can design and implement a UDR solution that's tailored to your organization's specific needs.
Advanced Routing
Advanced routing in Azure UDR allows you to control the flow of network traffic within a virtual network (VNet) using custom routing rules. This can be achieved by defining specific routes for traffic to follow based on various criteria, such as source or destination IP address, protocol, port, or Next Hop type.
You can create up to 1,000 user-defined routes (UDRs) in a single route table, compared to the traditional 400-route limit. This higher limit enables more complex routing configurations, such as directing traffic from on-premises data centers through a firewall to each spoke virtual network in a hub-and-spoke topology.
Azure UDR enables you to specify the next hop for a route, which can be an IP address, a virtual appliance, or the default Azure Internet Gateway. This allows you to segment traffic within your virtual network, directing specific types of traffic through specific network appliances or services.
Common routing scenarios that can be simplified and automated using UDR management include spoke network to network virtual appliance to spoke network, and spoke network to network virtual appliance to endpoint or service in hub network.
Route Collection Settings
Route Collection Settings are a crucial part of Advanced Routing, and understanding how they work is essential for managing your network effectively.
The Name of the route collection is a must-have setting, as it gives you a clear idea of what the collection is used for.
A good description of the route collection can also be helpful in understanding its purpose and how it fits into your overall routing strategy.
To enable BGP route propagation, you'll need to check the box next to Enable BGP route propagation in the Route Collection Settings.
The Target Network Group setting specifies which network group the route collection is intended for.
Route rules are the backbone of Route Collection Settings, describing the desired routing behavior for the target network group.
Here are the key settings for Route Collection Settings:
User Defined IP Forwarding
You can control the routing of packets through a virtual appliance by creating user defined routes that specify the next hop for packets flowing to a specific subnet to go to your virtual appliance instead.
User defined routes are only applied to traffic leaving a subnet, and you cannot create routes to specify how traffic comes into a subnet from the Internet.
IP forwarding is enabled for the VM running as the virtual appliance, allowing it to receive and forward packets.
To force packets sent to one subnet from another to go through a virtual appliance on a third subnet, you can create user defined routes that specify the next hop for packets flowing to the first subnet to go to the virtual appliance.
A unique perspective: Risky User Azure
The appliance you are forwarding traffic to cannot be in the same subnet where the traffic originates, so it's essential to create a separate subnet for your appliances.
Here are some common scenarios where you might need to create a route table and add user defined routes:
- Force tunneling to the Internet via your on-premises network
- Use of virtual appliances in your Azure environment
You can have multiple route tables, and the same route table can be associated to one or more subnets, but each subnet can only be associated to a single route table.
All VMs and cloud services in a subnet use the route table associated to that subnet. Subnets rely on system routes until a route table is associated to the subnet.
Here's a summary of the routing order when multiple routes match:
1. User defined route
2. BGP route (when ExpressRoute is used)
3. System route
Broaden your view: When Was Azure Launched
Bgp
BGP is a powerful tool for propagating routes from your on-premises network to Azure. If you have an ExpressRoute connection, you can enable BGP to do just that.
BGP routes are used in the same way as system routes and user-defined routes in each Azure subnet. For more information, see the ExpressRoute Introduction.
To use force tunneling through your on-premises network, you need to create a user-defined route for subnet 0.0.0.0/0 that uses the VPN gateway as the next hop. This only works with a VPN gateway, not ExpressRoute.
With ExpressRoute, forced tunneling is configured through BGP.
Broaden your view: Azure Cosmos Db User Assigned Identity
IP Forwarding
IP Forwarding is a crucial setting that enables a VM to receive incoming traffic addressed to other destinations. This is a requirement for virtual appliances that handle network traffic.
To allow a VM to receive traffic addressed to other destinations, you must enable IP Forwarding for the VM. This is an Azure setting, not a setting in the guest operating system.
IP Forwarding is necessary for virtual appliances like firewalls or NAT devices to function properly. Without it, they won't be able to receive incoming traffic.
Here are the steps to enable IP Forwarding for a VM:
- Go to the Azure portal and select the VM that needs IP Forwarding enabled.
- Click on "Settings" and then click on "Networking" under the "Settings" menu.
- Click on "IP Forwarding" and toggle it to "On".
IP Forwarding is a simple but important setting that can make a big difference in your network configuration.
Frequently Asked Questions
What is the UDR limitation in Azure?
In Azure, the user-defined routes (UDRs) limitation in a single route table has been increased to 1,000, up from the previous 400-route limit. This expanded capacity enables more flexible and efficient network routing configurations.
Sources
- https://campus.barracuda.com/product/cloudgenfirewall/doc/170819777/how-to-configure-azure-route-tables-udr-using-azure-portal-and-arm/
- https://learn.microsoft.com/en-us/azure/virtual-network-manager/concept-user-defined-route
- https://github.com/Huachao/azure-content/blob/master/articles/virtual-network/virtual-networks-udr-overview.md
- https://docs.cloudera.com/dataflow/cloud/azure-requirements/topics/cdf-azure-requirements-networking.html
- https://araihan.wordpress.com/2019/11/05/deploy-azure-application-gateway-step-by-step/
Featured Images: pexels.com


