
Azure Virtual Network Manager is a game-changer for network management. It simplifies the process of managing virtual networks in Azure, making it easier to scale and secure your network.
With Azure Virtual Network Manager, you can create and manage virtual networks, subnets, and network security groups from a single interface. This reduces complexity and saves time.
The Azure Virtual Network Manager also provides features like network topology visualization, which helps you understand your network layout and identify potential issues.
Regions and Availability
Azure Virtual Network Manager is a powerful tool that allows you to manage your virtual networks across multiple regions. All regions have availability zones, except for France Central.
With Azure Virtual Network Manager, you can create a consistent network experience across your organization, regardless of where your users are located. Azure has a global presence with regions in many parts of the world.
Availability zones provide an additional layer of redundancy and fault tolerance, ensuring that your network remains available even in the event of an outage.
Discover more: Azure Latency between Regions
Cost and Pricing
Azure Virtual Network Manager charges are based on the number of subscriptions that contain a virtual network with an active Virtual Network Manager configuration deployed onto it.
A charge for peering applies to the traffic volume of virtual networks that are managed by a deployed connectivity configuration, either mesh or hub-and-spoke.
You can find current pricing for your region on the Azure Virtual Network Manager pricing page.
AVNM costs $0.10/subscription/hour, which translates to $73/month for a single subscription, assuming an average of 730 hours per month.
You might enjoy: Windows Azure Configuration Manager
Pricing
Azure Virtual Network Manager charges are based on the number of subscriptions with an active configuration deployed onto them. This can add up quickly.
The pricing for Azure Virtual Network Manager is $0.10 per subscription per hour. That's a significant cost for any business or organization.
At 730 hours per average month, the cost per subscription works out to $73 per month. This is a substantial expense for a single subscription.
If you have a large number of workloads, the cost can be staggering. For example, with 100 workloads, the monthly cost would be $7300.
A different take: Azure Cost Management Tools
Review Allocation Usage
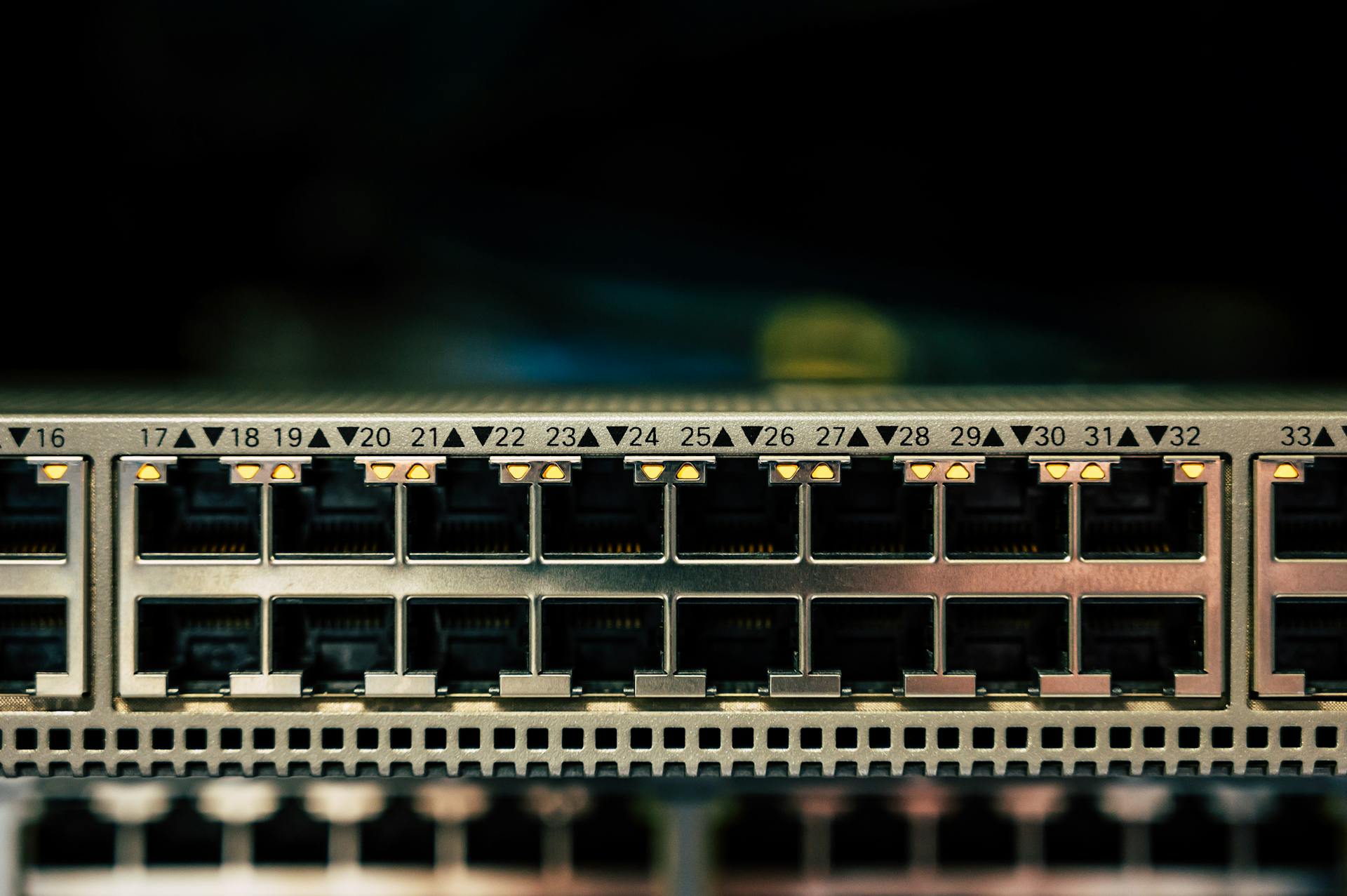
Reviewing your IP address pool's allocation usage is a crucial step in understanding how your resources are being utilized. This helps you make informed decisions about your IP address pool management.
To review allocation usage, you'll want to browse to your IP address pool and select Allocations under Settings. From there, you can review all the statistics for the address pool, including the total address space allocated to the pool, the address space allocated to the pool, and the available address space.
The Allocations window provides a detailed breakdown of your pool's statistics, including the pool address space, allocated address space, available address space, available address count, and IP allocation. This information gives you a clear picture of how your resources are being used.
You can also review the status of each allocation, which includes the name of the allocation, the address space allocated, the address count, and the IP allocation. This information helps you identify any potential issues or areas for improvement in your IP address pool management.
If this caught your attention, see: Ip Address Azure

Here's a summary of the key statistics you can review in the Allocations window:
By reviewing these statistics, you can make informed decisions about your IP address pool management and ensure that your resources are being used efficiently.
Deployment and Setup
You can deploy Azure Virtual Network Manager using various tools, including the Azure portal, Azure CLI, Azure PowerShell, and Terraform. These tools provide flexibility in managing your network configurations.
To get started, you can search for Network Managers in the Azure Portal and click the +Create button to create a new instance. You can then scope it to a subscription or a management group, whichever suits your needs.
To define a network group, you'll need to choose which virtual networks you want to include. You can select the features you want the AVNM to support, such as Connectivity, SecurityAdmin rules, or both.
Curious to learn more? Check out: Azure Create Virtual Network
What Are Common Use Cases for?
You can create network groups to meet the security requirements of your environment and its functions, such as separating production and test environments to manage their connectivity and security rules at scale.
You might enjoy: Azure Virtual Desktop Security
For example, you can create a security admin configuration with two collections, one for production and one for test, to enforce different security rules for each environment.
You can apply connectivity configurations to create a mesh or a hub-and-spoke network topology for a large number of virtual networks across your organization's subscriptions.
This can improve performance by removing the extra hop through the hub virtual network, making it ideal for scenarios where spokes virtual networks need to communicate with each other.
Here are some common use cases for Azure Virtual Network Manager:
- Create network groups for production and test environments to manage their connectivity and security rules at scale.
- Apply connectivity configurations to create a mesh or a hub-and-spoke network topology for a large number of virtual networks.
- Deny high-risk traffic by blocking specific protocols or sources that override any network security group (NSG) rules.
- Always allow traffic for specific security scanners or services to have inbound connectivity to all resources.
Setting Up
To deploy Azure Virtual Network Manager, you can use various tools, including the Azure portal, Azure CLI, Azure PowerShell, and Terraform.
You can create a new instance of Azure Virtual Network Manager through the Azure portal by searching for Network Managers and clicking the +Create button.
The first step in creating a new Network Manager is to scope it to a subscription or a management group. You can easily pick a management group if you prefer.
Related reading: Management Group Hierarchy Azure
You'll also need to choose which features the AVNM will support: Connectivity, SecurityAdmin rules, or both.
You can then define a network group to include the virtual networks (vNets) you want to manage.
Here are the tools you can use to deploy and manage Azure Virtual Network Manager:
- Azure portal
- Azure CLI
- Azure PowerShell
- Terraform
Technical Details
You can find more information on configuring deployments in Azure Virtual Network Manager by checking out the Configuration deployments section in the Azure Virtual Network Manager documentation.
Azure Virtual Network Manager is a service that allows you to manage and configure your virtual networks in a centralized way.
To learn more about the technical details of Azure Virtual Network Manager, you can refer to the Technical section of the documentation, which is linked to from the Configuration deployments section.
In the Technical section, you'll find information on how to troubleshoot common issues with Azure Virtual Network Manager.
Consider reading: Azure Config Management
Security and Rules
Azure Virtual Network Manager provides features to help you manage security and rules for your virtual networks. You can create network groups to meet the security requirements of your environment and its functions.
For example, you can create network groups for your production and test environments to manage their connectivity and security rules at scale. This approach allows you to enforce one set of security rules for network resources for your production environment and one set for your test environment.
Azure Virtual Network Manager also allows you to apply connectivity configurations to create a mesh or a hub-and-spoke network topology for a large number of virtual networks across your organization's subscriptions. This feature enables you to manage traffic flow and security rules across multiple networks.
Here are some common use cases for Azure Virtual Network Manager's security and rules features:
- Create network groups for production and test environments to manage connectivity and security rules at scale.
- Apply connectivity configurations to create a mesh or hub-and-spoke network topology for multiple virtual networks.
- Deny high-risk traffic by blocking specific protocols or sources that override any network security group (NSG) rules.
- Always allow traffic for specific security scanners or other trusted services.
Security Rules Application
Security admin rules are a crucial part of Azure's security features, but they can sometimes conflict with other network requirements. You can opt to apply Allow Only rules on virtual networks that contain managed instances, such as Azure SQL Managed Instance, by setting AllowRulesOnly on securityConfiguration.properties.applyOnNetworkIntentPolicyBasedServices.
If this caught your attention, see: Azure Webapp Capture Requests Blocked by Network Rules
Certain services, like Azure SQL Managed Instance, Azure Databricks, and Azure Application Gateway, require specific network requirements to function properly. By default, application of security admin rules is skipped on virtual networks and subnets that contain these services.
You can create exceptions to security admin rules where necessary, such as for management or other processes. This allows you to block high-risk ports while still allowing traffic for specific scenarios.
Here are some common use cases for Azure Virtual Network Manager that involve security rules:
- Create network groups to meet security requirements for different environments, like production and test environments.
- Apply connectivity configurations to create a mesh or hub-and-spoke network topology for multiple virtual networks.
- Deny high-risk traffic by blocking specific protocols or sources.
- Always allow traffic for specific security scanners or other resources.
Outbound Rules
Outbound rules are a crucial aspect of security and rules, allowing you to control what data is shared with third-party services.
By setting up outbound rules, you can prevent sensitive information from being sent to unauthorized parties.
Outbound rules can be applied to specific fields, such as email addresses or phone numbers, to restrict their sharing.
For example, you can set up an outbound rule to block the sharing of credit card numbers or social security numbers.
Outbound rules can be used to comply with regulations such as GDPR and HIPAA, which require the protection of sensitive personal data.
By implementing outbound rules, you can reduce the risk of data breaches and protect your users' sensitive information.
Here's an interesting read: Azure Master Data Management
Use Hub as Gateway
Using the hub as a gateway is a powerful feature in Azure Virtual Network Manager. It allows all virtual networks in the network group to use the VPN or ExpressRoute gateway in the hub virtual network to pass traffic.
This setting is particularly useful when you need to connect multiple virtual networks to a common resource, such as a security scanner. By using the hub as a gateway, you can ensure that all virtual networks have access to this resource, even if there are security rules in place that would normally block the traffic.
You can enable the use of the hub as a gateway when deploying a hub-and-spoke topology from the Azure portal. In fact, it's enabled by default for the spoke virtual networks in the network group. However, keep in mind that if the gateway doesn't exist in the hub virtual network, the creation of the peering from the spoke virtual network to the hub will fail.
Here's an interesting read: Azure Traffic Manager vs Front Door
Here are some key benefits of using the hub as a gateway:
- Improved connectivity between virtual networks
- Enhanced security by controlling access to common resources
- Increased flexibility in managing network topologies
By leveraging the hub as a gateway, you can create a more efficient and secure network architecture that meets the needs of your organization.
Troubleshooting and Configuration
To troubleshoot issues with Azure Virtual Network Manager, you can view the settings under Network Manager for a virtual network, which shows both connectivity and security admin configurations that are applied.
During a regional outage, all configurations applied to managed virtual network resources remain intact, but you won't be able to create new configurations or modify existing ones until the outage is resolved.
Azure Virtual Network Manager is fully compatible with pre-existing hub-and-spoke topology deployments that use peering, so you don't need to delete any existing connections.
Before making any changes, ensure that your configuration has been deployed to the virtual network's region, as configurations don't take effect until they're deployed.
After a deployment, you can continue to manage your virtual network resources as usual, without any downtime to your network.
Expand your knowledge: Describe Features and Tools for Managing and Deploying Azure Resources
Network Topology and Connectivity
Azure Virtual Network Manager allows you to create different network topologies based on your network needs, including mesh and hub-and-spoke configurations.
You can choose between a mesh network, where all virtual networks are connected to each other, and a hub-and-spoke topology, where a central virtual network (the hub) is connected to multiple other virtual networks (the spokes).
In a mesh network, all virtual networks are connected and can pass traffic bi-directionally to one another, reducing latency and allowing for direct communication between spoke virtual networks without going through the hub. A mesh is a regional mesh by default, but can be enabled globally to establish connectivity across all Azure regions.
Here are some key characteristics of mesh and hub-and-spoke topologies:
In a hub-and-spoke topology, you can enable direct connectivity between spoke virtual networks, use the hub as a gateway, and enable global mesh for connectivity across regions. This allows you to create a scalable and secure network infrastructure that meets your organization's needs.
Use Cases
Network topologies can be complex, but understanding the basics can help you design a more efficient network. You can create network groups to meet the security requirements of your environment and its functions, such as separating production and test environments.
Azure Virtual Network Manager allows you to apply connectivity configurations to create a mesh or a hub-and-spoke network topology for a large number of virtual networks across your organization's subscriptions. This can be particularly useful for large enterprises.
You can use Azure Virtual Network Manager to deny high-risk traffic, blocking specific protocols or sources that override any network security group (NSG) rules that would normally allow the traffic. This can help prevent security breaches.
Alternatively, you can always allow traffic, permitting a specific security scanner to have inbound connectivity to all your resources, even if NSG rules are configured to deny the traffic. This can be useful for security scans or other maintenance tasks.
Here's an interesting read: Windows Azure Traffic Manager
Here are some key use cases for network topologies:
This mesh topology can improve performance by removing the extra hop through the hub virtual network, making it a good option when you want spoke virtual networks to communicate with each other.
Mesh Topology
A mesh network topology is a great way to connect multiple virtual networks together, allowing them to communicate with each other bi-directionally. This is especially useful when you want to reduce latency and improve performance by eliminating the need for traffic to route through a central hub.
All virtual networks in a mesh network are connected to each other, enabling direct communication between them. This is different from a hub-and-spoke topology, where traffic must pass through the hub before reaching other virtual networks.
A common use case for mesh networks is to allow spoke virtual networks to communicate directly with each other, without going through the hub. This can be achieved by implementing Network Security Groups rules or security administrative rules in Azure Virtual Network Manager.
Intriguing read: Traffic Manager in Azure
By default, a mesh network is a regional mesh, meaning only virtual networks in the same region can communicate with each other. However, a global mesh can be enabled to establish connectivity between virtual networks across all Azure regions.
Here are some key characteristics of mesh networks:
- Virtual networks in a mesh can have overlapping address spaces, but traffic to specific overlapping subnets is dropped due to non-deterministic routing.
- A virtual network can be part of up to two connected groups, but resources in conflicting subnets won't be able to communicate with each other.
Overall, mesh networks offer a flexible and scalable way to connect multiple virtual networks together, making it easier to manage complex network topologies and improve communication between different parts of your network.
Create CIDR Blocks
You can create static CIDR blocks for a pool to allocate a space that is outside of Azure or Azure resources not supported by IP address manager. This is helpful for allocating a CIDR in the pool to the address space in your on-premises environment.
To create a static CIDR block, you need to browse to your IP address pool, select Allocate or Allocations under Settings, and then select + Create > Allocate static CIDRs. In the Allocate static CIDRs from pool window, enter the name and description for the static CIDR block, and then enter the CIDR block.
Check this out: Azure Ip Range
You can also create an IP address pool with a nonoverlapping CIDR range by allowing IP address manager to automatically provide a nonoverlapping CIDR. This is done by selecting the Allocate using IP address pools checkbox when creating a virtual network.
Here's a summary of the steps to create a static CIDR block:
Frequently Asked Questions
What is a network manager in Azure?
Azure's Virtual Network Manager is a service that helps you manage and organize virtual networks across multiple subscriptions. It allows you to group and segment your networks for easier management and deployment.
Sources
- https://github.com/MicrosoftDocs/azure-docs/blob/master/articles/virtual-network-manager/faq.md
- https://learn.microsoft.com/en-us/azure/virtual-network-manager/concept-connectivity-configuration
- https://www.sharepointeurope.com/azure-virtual-network-manager-routing-configuration-preview/
- https://www.altaro.com/hyper-v/azure-virtual-network-manager/
- https://learn.microsoft.com/en-us/azure/virtual-network-manager/how-to-manage-ip-addresses-network-manager
Featured Images: pexels.com

