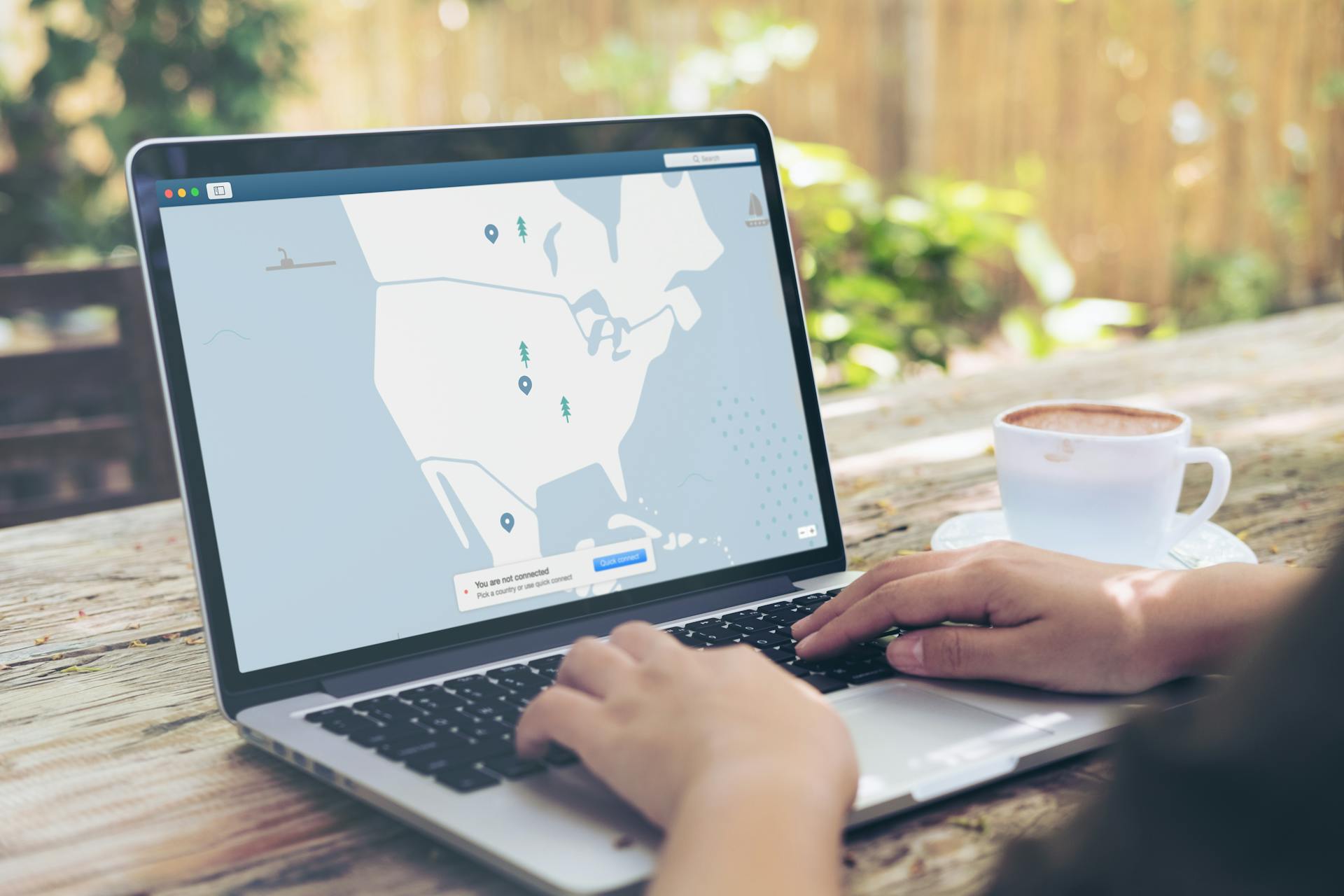
To configure Azure VPN Client on Mac for secure remote access, you'll need to download the Azure VPN Client from the Azure portal. This will provide you with a .pkg file that you can install on your Mac.
The Azure VPN Client supports macOS High Sierra and later versions. Make sure your Mac meets this requirement before proceeding with the installation.
To install the Azure VPN Client, simply double-click the .pkg file you downloaded and follow the on-screen instructions. The installation process is straightforward and should only take a few minutes to complete.
You might enjoy: Install Azure Cli Mac
Prerequisites
Before you start setting up your Azure VPN client on your Mac, you need to make sure you've completed some essential prerequisites.
First, you'll need to have created and configured your VPN gateway for point-to-site certificate authentication and the OpenVPN tunnel type. This involves following the steps outlined in the article section "Configure server settings for P2S VPN Gateway connections - certificate authentication".
You might like: Azure Vpn Gateway Sku
You'll also need to have generated and downloaded the VPN client configuration files, which can be done by following the steps in the article section "Generate VPN client profile configuration files".
To authenticate, you can either generate client certificates or acquire the necessary client certificates for your setup.
To ensure you're on the right track, here are the prerequisites you need to have in place:
- VPN gateway created and configured for point-to-site certificate authentication and OpenVPN tunnel type
- VPN client configuration files generated and downloaded
- Client certificates either generated or acquired
Getting Started
To get started with the Azure VPN Client on your Mac, you'll need to have some prerequisites met.
First, make sure you have the necessary prerequisites, such as token-based authentication and Azure MFA, in place.
To begin, download and install the Azure VPN Client, which can be done by following the workflow outlined in the Azure documentation.
You'll also need to generate client certificates if you haven't already done so.
Here's a high-level overview of the workflow:
- Download and install the Azure VPN Client.
- Generate the VPN client profile configuration package.
- Import the client profile settings to the VPN client.
- Create a connection.
- Optional – export the profile settings from the client and import to other client computers.
Once you've completed these steps, you'll find a new network created, which you can drag to your desktop to create a shortcut for future connection.
Configuration
To configure your Azure VPN client on a Mac, you'll need to add a VPN client profile with specific settings.
Select IKEv2 as the VPN type and choose a friendly name for the profile.
For Server Address and Remote ID, use the value from the VpnServer tag in the VpnSettings.xml file.
You can choose the Certificate for authentication from the child certificates listed, and select Show Certificate to see more information about each certificate.
For Local ID, type the name of the child certificate that you selected.
Once you've finished configuring the VPN client profile, save the profile.
To configure the VPN profile for MFA, navigate to Policy Management > Network Policies and click Add Network Policy.
Enter a name and description for the network policy in the corresponding fields, then click Save.
Select the Conditions tab and choose a user role policy you created earlier from the Role list.
Suggestion: Azure Setup Vpn
From the Device Role list, select DEFAULT DEVICE ROLE policy.
In the Dynamic section, choose an option from the Identity drop-down list, such as Issuing Intermediate CA, SSID, NAS-ID, NAS-IP, or NAS-Port Type.
Enter a Regex value to match, then click Update.
Navigate to the Settings tab and select the Enable MFA checkbox.
From the Perform MFA Using drop-down list, select the IDP you created for MFA, then click Update.
To map the VPN profile to the IDP for authentication, navigate to Policy Management > Authentication Policies.
Click the Edit link of the newly created VPN profile policy and select the Conditions tab.
Make sure your network profile is displayed in the Profile field, then click the Settings tab.
From the Identity Provider drop-down list, select the IDP you created earlier for authentication, and select the Enable User Self Service checkbox if required.
Click Update to complete the mapping process.
Authentication
To set up Azure VPN on your Mac, you'll need to consider your authentication options. Azure AD authentication requires a VPN tunnel type, and there are specific requirements for enabling it.
Readers also liked: Azure Auth Json Website Azure Ad Authentication
You can choose from three main authentication types: Azure AD, Certificate, and RADIUS.
Here are the authentication types and their corresponding VPN tunnel types:
- Azure AD - OpenVPN
- Certificate - OpenVPN, SSTP, IKEv2
- RADIUS - OpenVPN, IKEv2, SSTP
If you choose RADIUS authentication, you can host your RADIUS server on-premise or in the cloud. However, if you opt for on-premise RADIUS, you'll need to set up a Site-to-Site VPN between your cloud and on-premise gateway endpoints.
For more insights, see: Point to Site Azure Vpn
Authentication Types
Authentication types can greatly impact your user experience and security. You have three main options to choose from: Azure AD, Certificate, and RADIUS.
Azure AD is a popular choice, especially when using OpenVPN, which allows for a seamless integration with your Azure AD tenant. For this to work, you'll need to meet the requirements outlined in the Azure documentation.
Certificate-based authentication is another option, but it's more restrictive in terms of the tunnel types you can use. You can choose from OpenVPN, SSTP, or IKEv2, but keep in mind that this method requires a more complex setup.
You might enjoy: Azure Ad Connect Client
RADIUS servers can be either on-premise or in the cloud, giving you flexibility in your deployment. However, if you choose on-premise RADIUS, you'll need to set up a Site-to-Site VPN between your cloud and on-premise gateway endpoints.
Here's a summary of the authentication types and their corresponding tunnel types:
It's worth noting that OpenVPN is the only tunnel type that allows you to pick multiple authentication types, giving you more flexibility in your setup.
By Netsec
A Point-to-Site VPN gateway connection is a secure way to connect to your virtual network from an individual client computer. This connection is created using a VPN gateway.
A VPN gateway connection is a secure connection to your virtual network from a client computer. This is achieved through a Point-to-Site VPN gateway connection.
Here are some key features of a Point-to-Site VPN gateway connection:
By using a Point-to-Site VPN gateway connection, you can ensure that your data is protected while connected to your virtual network.
Protocols and Connection
Azure VPN Client Mac supports three protocols for point-to-site VPN: OpenVPN, SSTP, and IKEv2. OpenVPN is a popular choice, as it can penetrate firewalls and is supported on a wide range of devices, including Android, iOS, Windows, Linux, and Mac.
For Mac devices, IKEv2 is also an option, but only for macOS versions 10.11 and above. SSTP is a proprietary protocol, only supported on Windows devices, and requires Windows 8.1 or later with TLS 1.2 support.
Here's a brief rundown of the supported protocols:
- OpenVPN: supported on Android, iOS (11.0 and above), Windows, Linux, and Mac (macOS 10.13 and above)
- SSTP: supported on Windows devices (Windows 8.1 and later with TLS 1.2 support)
- IKEv2: supported on Mac devices (macOS 10.11 and above)
Protocols for P2S
Protocols for P2S can be a bit tricky to wrap your head around, but let's break it down. OpenVPN Protocol is an SSL/TLS based VPN solution that can penetrate firewalls.
Most firewalls open TCP port 443 outbound, which TLS uses, making it a great option. OpenVPN can be used to connect from Android, iOS (versions 11.0 and above), Windows, Linux, and Mac devices (macOS versions 10.13 and above).
Secure Socket Tunneling Protocol (SSTP) is another option, but it's only supported on Windows devices. Azure supports all versions of Windows that have SSTP and support TLS 1.2 (Windows 8.1 and later).
IKEv2 VPN is a standards-based IPsec VPN solution that's available for Mac devices (macOS versions 10.11 and above).
Additional reading: Windows Azure down
Connect to Gateway
To connect to your VPN gateway, you should be able to see a connect button, which is used to establish a connection.
You might also encounter a UAC window to warn you about the action, so click Yes to continue.
After connecting to the VPN, you can verify the connection by checking the IP address assigned to your computer.
The VPN pool IP range is 172.16.0.0/24, and you should see an IP address allocated from this pool, such as 172.16.0.3.
Take a look at this: Azure Data Studio Connect to Azure Sql
Frequently Asked Questions
Does Azure have a VPN client?
Yes, Azure offers a VPN client, but it requires a configuration package from the Azure P2S gateway to set up. You can download this package to configure the VPN client for your specific VPN gateway.
Sources
- https://learn.microsoft.com/en-us/azure/vpn-gateway/point-to-site-vpn-client-cert-mac
- https://www.securew2.com/solutions/vpn-solutions/azure-mfa-vpn-integration-guide
- https://www.51sec.org/2022/02/21/azure-point-to-site-vpn/
- https://www.dclessons.com/azure-point-to-site-vpn-its-routing
- https://switchitup.hashnode.dev/azure-point-to-site-vpn-openvpn-azure-ad-authentication
Featured Images: pexels.com


