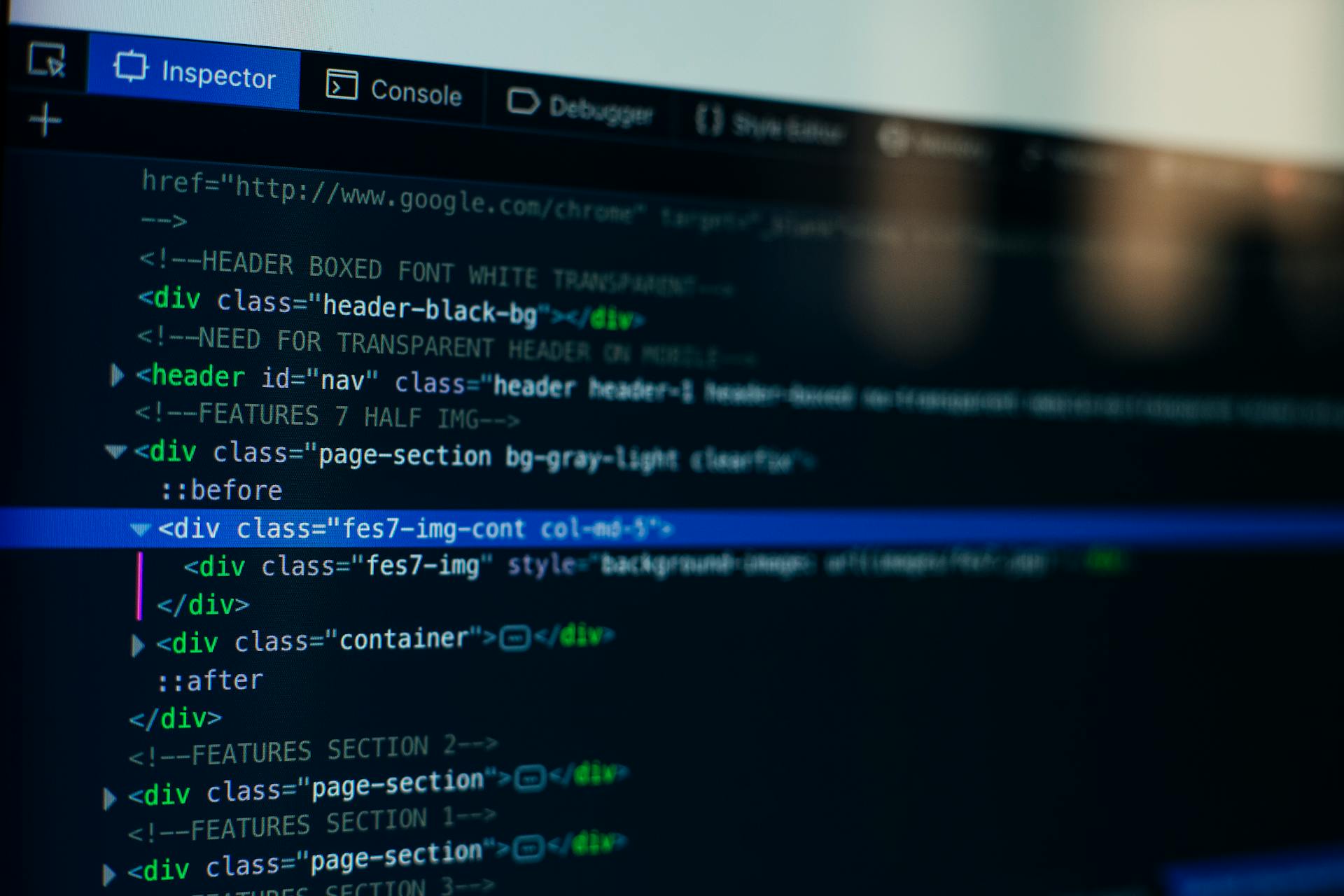Brackets Text Editor Windows is a free, open-source code editor that's perfect for beginners. It's available for download on the official website.
One of the standout features of Brackets is its Live Preview, which allows you to see the changes you make to your code in real-time. This is super helpful for catching errors and getting a sense of how your code will look in a web browser.
To get started with Brackets, you'll need to download and install the software on your Windows computer. This is a straightforward process that should only take a few minutes.
Getting Started
Brackets text editor is a great tool for web development. It's open source and built with HTML, CSS, and JavaScript, which means you can help build the best code editor for the web.
To get started, Brackets opens a default "Getting Started" project, which includes instructions in the HTML code for a quick walkthrough of Brackets features. This will give you a good idea of what Brackets can do and how to use it.
You can open a different folder in the file tree on the left using File > Open Folder, which will become your "project" and allow for various search operations and settings. To add a file to the Working Files list, make an edit to the file or double-click it in the file tree.
Here are the basic ways to open files and folders in Brackets:
- File > Open Folder to open a different folder
- Drag a folder from the OS onto the Brackets window to open it in the file tree
- Drag files onto the Brackets window to open them
The Basics
Brackets opens a default "Getting Started" project when you first launch it.
This project is a great way to get familiar with Brackets' features, and you can follow the instructions in the HTML code for a quick walkthrough.
To open a different folder in Brackets, you can use File > Open Folder, which becomes your "project" – the scope for various search operations and some settings.
You can easily switch back to previous projects by clicking on the root folder name in the file tree.
You might like: Open Source Html Editor Wysiwyg
Brackets also lets you drag a folder from your OS onto the Brackets window to open it in the file tree, and drag files onto the Brackets window to open them.
The Working Files list in Brackets is a great feature that displays files you're currently working on, and it's displayed above the file tree.
If you make an edit, the file is automatically added to the Working Files list, but if you just want to view a file without editing it, you can double-click it in the file tree to add it to the list.
Take a look at this: Important Window Functios
Installation Instructions
To get started with Brackets, you'll need to download it from the official website.
You can download Brackets for Mac, Windows, and Linux (Debian/Ubuntu) from the website.
Brackets is built with HTML, CSS, and JS, but it runs as a desktop application in a thin native shell that can access your local files.
Updates are released about once a month, so be sure to check for the latest version regularly.
You can download the latest stable build for Mac, Windows, and Linux (Debian/Ubuntu) from the website.
See what others are reading: Adobe Brackets Editor
Features and Functionality
Brackets text editor for Windows offers a range of features that make coding a breeze. One of the standout features is Quick Edit, which allows you to quickly edit code without having to navigate to a separate editor.
Brackets also provides a range of code-related features, including Live Preview, JSLint, and LESS support. These features enable you to see the effects of your code changes in real-time, catch errors and bugs, and work with styles and scripts efficiently.
Some of the key features include:
- Quick Edit
- Quick Docs
- Live Preview
- JSLint
- LESS support
- Open source
- Extensibility
- CodeMirror
- RequireJS (modules)
In addition to these features, Brackets also offers a range of code inspection and debugging tools, including Theseus integration, which allows you to set break points, step through code, and inspect the value of variables in real-time.
Suggestion: No Code Html Editor
Features
Brackets provides several features that make it a great choice for developers. One of its standout features is Quick Edit, which allows for fast and efficient editing of code.
Brackets also supports Live Preview, which enables real-time updates without the need for reloading. This feature is especially useful for developers who need to see the effects of their changes immediately.
In addition to Quick Edit and Live Preview, Brackets also offers JSLint, which helps catch errors and improve code quality. LESS support is also available, making it easy to work with this popular CSS preprocessor.
Brackets is an open-source editor, which means that it's free to use and distribute. Its extensibility also makes it easy to add new features and functionality through extensions.
Here are some of the key features of Brackets:
- Quick Edit
- Quick Docs
- Live Preview
- JSLint
- LESS support
- Open source
- Extensibility
- CodeMirror
- RequireJS (modules)
Editing and Navigation
Editing and Navigation is a breeze with Brackets text editor windows. You can expand/collapse blocks of code using indicators next to the line numbers.
These indicators allow you to quickly see what's inside a block of code without having to scroll through it all. This feature is especially helpful when working on complex projects.
With Brackets, you can also use keyboard shortcuts to expand/collapse blocks of code, making it even faster to navigate your code.
Split View
Split View is a feature that allows you to work on two files at the same time. You can split the view either vertically or horizontally, giving you the flexibility to multitask.
Worth a look: Html Text View

Working on two files simultaneously can be a huge productivity booster, especially when you need to reference one file while working on another. You can split the main view into two parts, allowing you to work on two different files, two files of the same type, or even two different parts of the same file.
To split the view, select View > Horizontal Split or View > Vertical Split. This will create a second "Working Files" list, showing which files are open in which pane. You can drag a file between the two lists to move it to the opposite pane.
Brackets will remember the view layout for each project, so switching to another project will show the layout you had chosen when the project was closed. If you prefer to go back to just a single view, you can select View > No Split.
Theseus Integration
Theseus Integration is a powerful tool that allows developers to set break points, step through code, and inspect the value of variables in real time. This feature is made possible through the integration of Theseus, an open-source JavaScript debugger.

Theseus can be used to debug any extension in Brackets, and it's easily installed using the built-in extension manager. This makes it a convenient and accessible tool for developers.
One of the unique features of Theseus is its ability to work in conjunction with Live Preview through a proxy server. This means that it can record a function and its associated values every time the function is called.
Here are some key facts about Theseus Integration:
- Articles with short description
- Short description matches Wikidata
- Official website different in Wikidata and Wikipedia
Quick Edit
Quick Edit is a game-changer for coders. It puts context-specific code and tools right where you need them, inline in your coding environment.
You can access Quick Edit by pressing Ctrl/Cmd-E when your cursor is on certain pieces of code. For example, if you're working on an HTML file and your cursor is inside a class or id attribute, Quick Edit will show you all the CSS, SCSS, and LESS rules in your project that match.
In HTML files, Quick Edit is particularly useful when you're working with class or id attributes, or when you're on the tag name. It will show you all the relevant CSS, SCSS, and LESS rules in your project.
You can also use Quick Edit to edit hex colors and rgb/rgba/hsl/hsla colors directly inline. Simply press Ctrl/Cmd-E and an inline color picker will open, allowing you to preview and adjust the color.
If you're working on a JavaScript file and your cursor is on a function name, Quick Edit will show you the function's body, even if it's in a different file.
Here are some examples of what you can do with Quick Edit:
- Open an inline color picker for previewing and adjusting hex colors or rgb/rgba/hsl/hsla colors
- Edit CSS, SCSS, and LESS rules directly inline in HTML files
- View the function body of a JavaScript function, even if it's in a different file
- Edit cubic-bezier() or steps() transition timing functions in CSS/LESS/SCSS files
You can open multiple inline editors and docs viewers simultaneously, making it easy to work on multiple tasks at once.
Quick View
Quick View makes it easy to visualize assets and colors in your code. Just hover your mouse over a color, gradient, or image reference, and a popover will appear showing a preview.
You can disable this feature in the View menu.
Quick Find Definition
Quick Find Definition is a game-changer for navigating large files. Press Ctrl/Cmd-T to see an outline view of your file's structure.
You can quickly scan through functions in a JavaScript file, selectors in a CSS/LESS/SCSS file, and more. This feature is similar to Quick Open, which allows you to type parts of a name to filter the list.
You can use Quick Find Definition to get an overview of your file's organization and jump to specific sections with ease. This is especially helpful when working on complex projects.
Code Folding
Code folding is a feature that lets you hide or show blocks of code with a single click. With Brackets, you can expand or collapse code blocks using indicators next to the line numbers.
You can also use keyboard shortcuts to fold or unfold code blocks, making it a convenient feature for developers who prefer typing over clicking.
To use code folding, you simply click on the indicators next to the line numbers, and the code block will collapse or expand accordingly.
Recommended read: How to Css Small Text Next to Big Text
Multiple Selections
Editing and Navigation is made easier with Brackets' multiple selection features. Brackets supports multiple cursors.
This means you can work on multiple parts of your code at the same time, which can save you a lot of time and effort. Multiple selections are also supported.
You can use rectangular selections to select a range of text in a specific format, such as a column of text. Undo Selection is also available, allowing you to easily correct any mistakes.
Useful commands like Add Next Match to Selection make it easy to add more matches to your selection, streamlining your workflow.
Frequently Asked Questions
What happened to Brackets text editor?
Adobe ended support for Brackets on September 1, 2021, but users can continue to maintain and improve the project by forking it on GitHub. Adobe recommends migrating to Visual Studio Code, a free code editor built on open source.
Are Brackets available for Windows?
Yes, Brackets is available for Windows, as well as macOS and most Linux distributions. It's a cross-platform tool that offers flexibility for users.
Featured Images: pexels.com