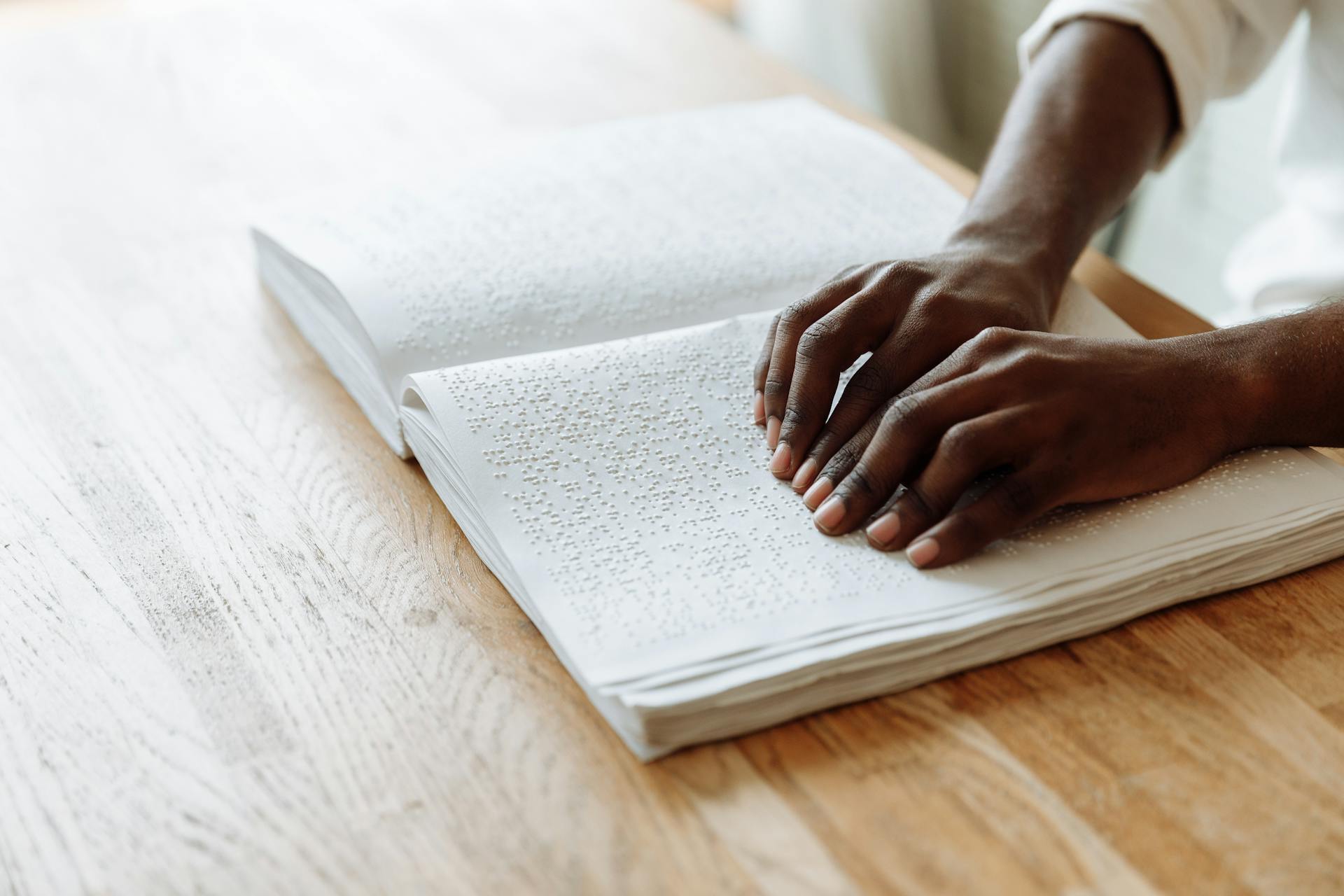
You can still be productive with Google Drive even when you're offline. Google Drive syncs your files automatically when you reconnect to the internet, so you can access and edit them later.
Google Drive allows you to access and edit files offline, but only if you've previously synced them to your device. This means you can work on documents, spreadsheets, and presentations without an internet connection.
However, offline access is limited to files you've already synced to your device.
Intriguing read: Google Drive Can't Access Large Files
Enabling Offline Mode
To enable offline mode in Google Drive, you'll need a Google account, Google Chrome or Microsoft Edge, and the Google Drive app. Google Chrome or Microsoft Edge is required because the Google Drive app won't work properly on other browsers.
You'll also need an internet connection to set up offline mode and download your recent files. This is because Google Drive needs to sync your files for offline access.
First, open the Google Drive app on your device and sign in to your account. Then, tap the hamburger menu in the top-left corner of the screen and select Settings.
Next, find and tap on "Offline" in the Settings menu, and toggle the switch next to it to enable offline mode. Google Drive will then begin syncing your files for offline access.
This process may take some time, depending on the number and size of your files. Once the syncing is complete, you'll be able to access your files offline through the Google Drive app.
If this caught your attention, see: Google Drive Admin Can I View Individual Accounts
Desktop Setup
To set up Google Drive for offline use, you'll need to enable offline access for your recent files or specific files on every computer. This will allow you to access your files even when you're not connected to the internet.
First, install the Google Docs Offline extension from the Chrome Web Store, and then add it to your browser. This will give you the ability to edit Google Docs files offline.
To enable offline mode for recent files, go to the Google Drive website and sign in to your account. Then, click on the gear icon in the top-right corner and select Settings in the menu. In the Offline section, tick the checkbox to enable offline mode for your recently opened files.
Expand your knowledge: Access Denied Google Drive
You can also use the Google Drive Desktop app to access your files offline. Ensure you have the Google Drive app installed on your computer, then open the Google Drive folder on your computer. You'll find this in your file explorer (Windows) or Finder (Mac).
To mirror your files and make them available offline, open Drive for desktop, click on Settings > Preferences, and then click on Folders from Drive on the left. Select Mirror files under My Drive syncing options. Before following these steps, ensure you've turned on the offline access of Drive.
Here are the steps to enable mirroring in a concise list:
- Open Drive for desktop.
- Click Settings > Preferences.
- Click Folders from Drive on the left.
- Select Mirror files under My Drive syncing options.
Remember to check with your Admin to see if they've disabled offline sync for your account.
Mobile Setup
To set up Google Drive for offline use on your mobile device, you'll need the Google Drive app installed, which is available for both Android and iOS devices. Download the app from the Google Play Store or App Store, respectively.
To enable offline mode, open the Google Drive app and sign in to your Google account. Tap on the three-dot icon next to a file and select "Make available offline" from the menu. This will allow you to access the file offline, but you won't be able to edit it without the corresponding mobile app installed, such as Google Docs for documents or Google Sheets for spreadsheets.
To edit files offline, you'll need to have the mobile app installed and offline mode enabled. For example, if you want to edit a document, you'll need Google Docs installed with offline mode enabled.
To access your offline files, tap on the "Offline" tab in the Google Drive app. This will show you a list of all your files that are available offline. You can then open and edit these files using compatible apps on your device, such as Google Docs, Sheets, or Slides.
To set up offline access, you'll need to have internet access in the Google Drive app. Once you've made a file available offline, you can access it even when your device isn't connected to WiFi or a network connection.
Here are the steps to enable offline mode:
- Open the Google Drive app on your mobile device and sign in to your Google account.
- Tap on the file you want to access offline, then tap the three dots next to the file name.
- Select "Available offline" from the menu.
Making Features Available
You can make Google Docs files available offline, allowing you to access and edit them without an internet connection.
To do this, you can toggle on the "Make recent files available offline" option in the Google Docs app settings. This will allow you to access your most recently used files offline.
You can also make specific files available offline by going to the home screen, clicking on the three-dot icon next to the file, and selecting "Make available offline" from the menu.
To enable offline mode for recent files on your computer, open Google Docs in your web browser, sign in to your account, click the hamburger menu, and select Settings. Then, turn on the toggle next to Offline to enable offline mode for Google Docs on that computer.
If you're using the Google Chrome browser, you can add the Google Docs Offline add-on to enable offline editing for Google Docs, Sheets, and Slides. This add-on is free and available in the Google Chrome store.
By making files available offline, you can reduce your data usage and work on important projects, review documents, or respond to emails without using your data plan.
Broaden your view: How to Create Folder in Google Drive Using Phone
Troubleshooting and Syncing
Google Drive's offline mode is designed to be seamless, automatically syncing your offline changes to the cloud once you're back online.
You'll know the sync has taken place when the offline symbol disappears, indicating your file has synced with its online version and reflects any changes made while offline.
If you've installed the Google Docs Offline extension and made changes offline, all you need to do is log into your Google account to update the online version of your file. The sync will take care of itself.
Curious to learn more? Check out: Google Drive File Size Limits
Troubleshooting Access Issues
If you can't access your files offline, try turning off and re-enabling your offline Google Workspace access.
Clearing your site cookies can also resolve the issue.
If you get an error message stating that 'Another user has already enabled offline access on this computer', it means you have multiple accounts in the same browser and you're trying to enable offline access for them.
To fix this, create separate browser profiles to enable offline access for multiple profiles.
To determine if multiple accounts are the issue, look for the error message, as it's a clear indication that you need to create separate browser profiles.
A fresh viewpoint: How to Create Online Registration Form in Google Drive
Seamless Syncing
Google Drive's offline mode provides flexibility and convenience, allowing you to work on your files whenever and wherever you need to, regardless of your internet connection.
To take advantage of seamless syncing, you need to have the Google Docs Offline extension installed and enabled, which allows you to make offline changes to your files.
Your offline changes will automatically sync to the cloud once you're back online, ensuring that your files are always up to date and accessible from any device.
The process is straightforward: log into your Google account, and your files will sync with their online versions, reflecting any changes you made while offline.
The offline symbol will disappear, indicating that your file has synced successfully, and the lightning bolt will no longer be displayed when you open the file online.
Check this out: Google Drive Shared File Easy Transfer to My Drive
How It Works and Productivity
Google Drive's offline mode is a game-changer for anyone who needs to work on-the-go. It allows you to access and edit your files without an internet connection, creating a local copy of your files on your device.
This feature is especially useful when traveling or working in areas with poor internet connectivity. You can stay productive and work on your files without worrying about being online.
Offline mode lets you work on your files without interruptions, increasing your productivity. You can edit documents, work on presentations, and review spreadsheets without needing to be online.
Explore further: Download View Only Video from Google Drive
Frequently Asked Questions
Does Google Drive only work with WIFI?
No, Google Drive allows you to work offline without an internet connection. With Google Drive's offline mode, you can access your files anywhere, anytime.
What is the difference between make available offline and download in Google Drive?
Make available offline" allows access to files when offline, syncing changes when internet reconnects. "Download" creates a one-time copy on the device, not syncing with the cloud.
Is Google Docs offline safe?
Google Docs offline data is stored securely on your device, but it's also encrypted for added protection
Sources
- https://www.makeuseof.com/use-google-docs-and-drive-without-internet/
- https://xfanatical.com/blog/how-to-access-google-workspace-files-offline/
- https://www.multcloud.com/explore/does-google-drive-work-offline-7201-ac.html
- https://it.stonybrook.edu/help/kb/accessing-google-drive-files-offline-on-a-mobile-devicecomputer
- https://blog.suitebriar.com/can-you-use-google-docs-offline
Featured Images: pexels.com


