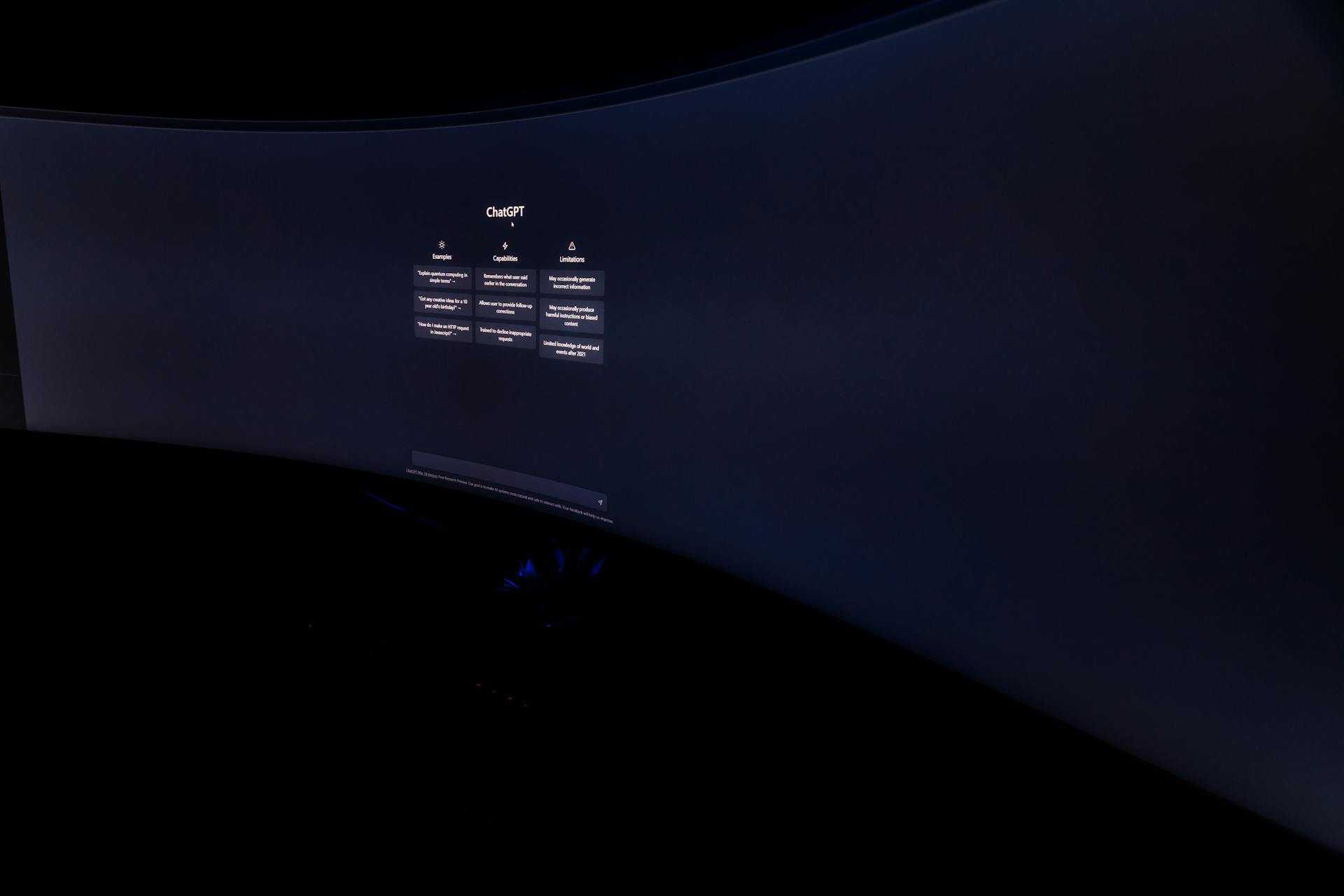
ChatGPT integration with Google Drive is a game-changer for anyone looking to boost their productivity. With this seamless integration, you can access your Google Drive files directly within the ChatGPT interface.
You can easily share files with others by sending them a link to your Google Drive document, making collaboration a breeze. This feature saves you time and effort, allowing you to focus on more important tasks.
By integrating ChatGPT with Google Drive, you can also access your files from any device with an internet connection, giving you the flexibility to work from anywhere.
ChatGPT Integration
ChatGPT integration with Google Drive and OneDrive is a game-changer for users. This feature allows you to feed files from the cloud into the AI tool, making it easier to work with data.
The integration is rolling out now to some users, but you need to be a paying member to get access. This means you'll need to be a ChatGPT Plus, Team, or Enterprise user to use the feature.
OpenAI is adding the ability to interact with charts it generates through a new expandable view. Currently, bar, line, pie, and scatter plot charts are supported for interactive visualizations.
The integration between ChatGPT and Google Drive or OneDrive means that it can read through Excel, Word, PowerPoint, and Google Drive files like Sheets more quickly than before.
Here are some benefits of using ChatGPT with Google Drive:
- You can use ChatGPT to generate texts and suggestions while writing in Google Docs.
- You can integrate ChatGPT with Google Docs using API from OpenAI.
- You can use ChatGPT to create interactive tables and charts.
To integrate ChatGPT with Google Docs, follow these steps:
1. Replace the old API key with the new one generated on ChatGPT's website.
2. Save the new API key and confirm the permission.
Once you have integrated ChatGPT with Google Docs, you can use it to generate ideas, write blogs, and create images. Here's how:
1. Select the text or sentence you want to use as input in ChatGPT.
2. Click on the ChatGPT option located on the top Menu bar.
Related reading: Google Docs and Google Drive
3. A drop-down menu will appear with options to generate ideas, write blogs, and create images.
4. Select the option you need and click on it.
5. The script will automatically run and generate the response on Google Docs or a sheet.
6. You can regenerate the response if you don't like it.
7. Copy and paste the output into the Google Doc.
Zapier and Automation
Zapier makes it easy to integrate Google Drive with ChatGPT - no code necessary. You can get setup in minutes.
Zapier offers a seamless integration between Google Drive and ChatGPT, allowing you to automate tasks without any coding skills. With Zapier, you can create custom automations that connect your Google Drive files with ChatGPT's AI capabilities.
Here are some examples of automations you can create with Zapier:
- File is created in Google Drive
- File is updated in Google Drive
- File is created in folder in Google Drive
- File is updated in folder in Google Drive
- Folder is created in Google Drive
These automations can be used to automate a variety of tasks, such as creating new files, updating existing files, or organizing files into folders.
How Zapier Works
Zapier makes it easy to integrate various apps with no code necessary.
You can get set up with Zapier in minutes, as demonstrated by its integration with Google Drive and ChatGPT.
Zapier integrates apps without requiring any technical expertise.
With Zapier, you can automate tasks and workflows without needing to write a single line of code.
Zapier's interface makes it easy to visualize and create automated workflows.
Worth a look: Google Drive Shared File Easy Transfer to My Drive
Codeless Integration
You can integrate Google Drive with ChatGPT without writing any code. Zapier makes it easy to set up in minutes.
Zapier's competitors, like Integrately, also offer codeless integration options. Integrately's AI automation builder allows you to create your own Google Drive & ChatGPT integration without any code.
Integrately's automation options include:
- Create folder in Google Drive
- Upload file in Google Drive
- Move file in Google Drive
- Share file in Google Drive
- Share folder in Google Drive
- Copy file in Google Drive
- Search file in Google Drive
- Create file from text in Google Drive
- Search folder in Google Drive
- Replace file in Google Drive
- Delete file in Google Drive
- Generate with AI in ChatGPT
- Write an email in ChatGPT
- Summarize text in ChatGPT
- Classify text in ChatGPT
- Analyze text sentiment in ChatGPT
- Send message to Assistant in ChatGPT
- Extract structured data in ChatGPT
Integrately offers a free plan, as well as affordable paid plans, and provides 24/5 live chat support to help you get started.
Userback
Userback is an automation trigger that initiates a workflow whenever a form is submitted.
You can use Userback to start a series of automated tasks, such as generating content with AI.
Userback works seamlessly with AI tools like ChatGPT, which can then generate better output based on your instructions.
Providing instructions about what you want the AI to do is crucial, whether it's summarizing Userback responses, extracting key information, or formatting data in a specific way.
To use Userback with AI, you need to pass the data from Userback to the AI tool.
This data will then be used to generate content, which can be stored in a platform like Google Drive.
Related reading: Google Drive How to
Google Drive Features
Google Drive is a cloud storage service that allows users to store and access their files from anywhere.
With Google Drive, you can store up to 15 GB of files for free.
You can upload files of all types, including documents, images, and videos.
Google Drive also allows you to share files with others by sending them a link or inviting them to edit.
File sharing is a key feature of Google Drive, enabling seamless collaboration on projects.
Google Drive integrates well with other Google apps, such as Google Docs and Google Sheets.
This integration makes it easy to create and edit documents and spreadsheets directly from Google Drive.
[Impressive Accuracy]
Integrating ChatGPT with Google Docs offers impressive accuracy in text generation. This powerful tool generates relevant and accurate responses that help you create well-researched, factual texts in Doc.
With ChatGPT, you can rely on its suggestions to improve the accuracy and quality of your text. This means you'll hardly have to manually edit your documents anymore.
Manual editing is a thing of the past with ChatGPT's accurate responses. Importantly, it also provides suggestions regarding keywords that improve the accuracy and quality of the text.
By using ChatGPT with Google Docs, you can be confident in the accuracy of your work. This is especially helpful for those who value precision and quality in their writing.
Here are some benefits of ChatGPT's accuracy:
- Relevant and accurate responses for well-researched texts
- Improved accuracy and quality of text through keyword suggestions
Frequently Asked Questions
Can ChatGPT connect to Google Drive?
Yes, ChatGPT supports connection to Google Drive, allowing seamless integration and access to your files
Can Google Docs tell if you use ChatGPT?
Yes, Google Docs can detect if you use ChatGPT, but connecting the two can actually enhance your writing experience. Learn how to unlock the power of AI in your document creation process.
Sources
- https://www.tomsguide.com/ai/chatgpt/chatgpt-4o-google-drive-integration-is-rolling-out-heres-how-it-works
- https://zapier.com/apps/google-drive/integrations/chatgpt
- https://geekflare.com/use-chatgpt-with-google-docs-and-sheets/
- https://www.linkedin.com/pulse/how-connect-chatgpt-google-drive-ai-assisted-file-akakpo-dzsdf
- https://integrately.com/integrations/chatgpt/google-drive
Featured Images: pexels.com

