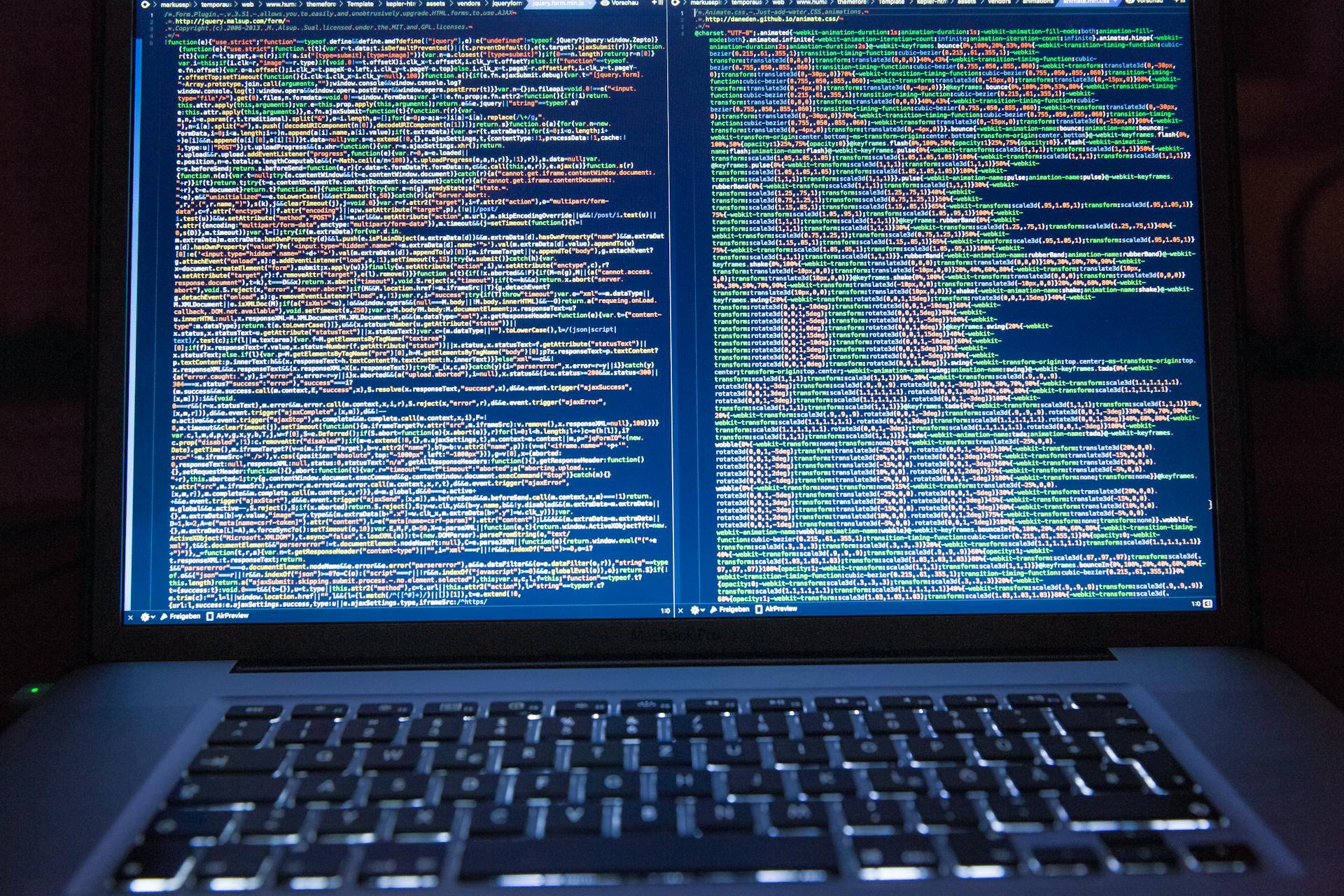
Chromedriver is a powerful tool for web developers, allowing us to interact with a browser instance programmatically.
To get started with Chromedriver, you need to download and install the ChromeDriver executable from the official ChromeDriver website.
Chromedriver supports multiple browsers, including Chrome, Firefox, and Edge, making it a versatile tool for web development.
With Chromedriver, you can automate browser interactions, such as navigating to a website, filling out forms, and clicking buttons, all through a programming interface.
Consider reading: Browser Is under Remote Control Reason Devtools
Why Developers Rely on Chromedriver Devtools
Developers rely on Chromedriver Devtools because it's easily accessible and highly customizable, allowing them to view a website's performance and inspect elements in real-time.
Chromedriver Devtools stands out with its powerful JavaScript debugging capabilities, which are essential in today's fast-paced software development lifecycle.
The ability to test responsiveness across multiple devices in real-time is a game-changer for developers, making it a tool of choice for web development.
Its intuitive interface makes it a joy to use, even for complex debugging tasks, which is a huge plus for developers who value their time and productivity.
Key Features and Usage
To access the console log on a specific page, you can right-click on an element and select Inspect. This will open a screen on the side of the webpage, where you can navigate to the Console tab.
The Console and Network tabs are the most helpful for support teams, as they contain relevant error messaging. You can also use the Elements tab to identify issues.
To inspect and modify the DOM and CSS of the webpage, you can hover over elements on the page to see their styles. Right-clicking and selecting Inspect allows you to instantly view the underlying HTML and CSS and make live changes.
Here's an interesting read: Devtools Pause Page
Console Tab
The Console Tab is a powerful tool for debugging and troubleshooting issues on a webpage. It's accessible via the Console tab in the toolbar.
You can find errors in the Console Tab by scrolling up through the history, particularly looking for errors highlighted in red. These errors can be very useful to report and often contain further information about what went wrong.
The Console Tab has two primary purposes: for use by the web application itself and for viewing error messages. The web application can print anything it wants in the console, including debugging information, error logs, and information messages.
You may see a lot of informational lines in the Console Tab, which are simple white lines above the errors. To obtain additional information about an error, you can expand it by selecting the small triangle at the start of the error.
Here's a step-by-step guide to expanding an error in the Console Tab:
- Right-select an element on the page you have open and select Inspect.
- Navigate to the Console tab near the top of the page.
- Failed requests will have a red color. Find the red requests that appear relevant to what is failing on the page.
- Select the chevron on the left to expand the request. Often this will contain more information such as an error message and an errorInstanceID.
By following these steps, you can provide your support team with more information to troubleshoot issues.
Elements Tab
The Elements tab in Chrome DevTools is a powerful tool for inspecting and understanding the underlying structure of a webpage. It shows you the Document Object Model (DOM) of the page, which is a tree of HTML data that represents the visual content you see on the page.
You can access the Elements tab by using the pointer version, which is accessible by a button in the DevTools toolbar. This button lets you choose elements on the webpage and view them in the DOM.
Alternatively, you can right-click on something in the page and choose Inspect from the dropdown menu. This has the same effect as using the pointer version.
The Elements tab is useful for troubleshooting issues with a webpage, as it provides additional information for your support team to aid in resolving the problem.
Network and Performance
The Network and Performance section of Chrome DevTools is a powerhouse of features that help you diagnose and fix issues with your web application. You can use the Network panel to monitor and analyze network activity, inspecting how long each resource takes to load and checking for failed requests.
The Network panel is particularly useful when you load a page, as it records all the requests made by that page, allowing you to see how each resource is performing. This is especially helpful when you're trying to troubleshoot issues with API calls or slow page loads.
To take your performance monitoring to the next level, you can use network throttling to simulate different network conditions, such as slower connections or offline scenarios. This is a game-changer for testing web applications, as it allows you to see how they perform under various network conditions.
Here are some key network and performance features in Chrome DevTools:
- Purpose: Monitor and analyze network activity.
- Network Throttling: Simulate slower connections like 3G, 4G, or offline scenarios.
- Custom Network Profiles: Create custom network profiles that match real-world conditions.
- Offline Testing: Test how your application behaves when network connectivity is lost.
- Flame Chart: Visualize CPU activity during runtime to identify performance bottlenecks.
- Layout Shift Tracking: Track layout shifts to minimize unexpected changes in the layout.
Network Tab
The Network tab is a powerhouse in Chrome DevTools, allowing you to monitor and analyze network activity with ease. You can use it to inspect how long each resource takes to load, check for failed requests, and ensure that API calls behave correctly under different network conditions.
To use the Network panel, simply load a page and it will record all the requests made by that page. You can then inspect the requests and their corresponding resources.
The Network tab also offers network throttling to simulate slower connections like 3G, 4G, or offline scenarios. This is especially useful for testing web applications under various network conditions.
Here are some key features of the Network tab:
- Custom Network Profiles: Create custom network profiles to match real-world conditions you want to simulate during testing.
- Offline Testing: Test how your application behaves when network connectivity is lost.
- Preserve log: Check the Preserve log checkbox to save requests across page loads.
With the Network tab, you can also capture screenshots during page load to analyze what users see as they wait for your page to load. To enable screenshots, open Settings inside the Network panel and check Capture screenshots.
The Network tab also allows you to group requests by inline frames, making the request log friendlier. To group requests by iframes, open Settings inside the Network panel and check Group by frame.
On a similar theme: How to Open Chrome Devtools
Analyzing Runtime Performance
Analyzing Runtime Performance is a crucial step in identifying bottlenecks that affect user experience. By using the Performance panel in Chrome DevTools, you can gain detailed insights into your application's behavior during runtime.
The Performance panel provides a flame chart that visualizes CPU activity during runtime, allowing you to quickly identify functions that take too long to execute and optimize them for better performance. This can be a game-changer for optimizing web app performance.
Layout Shift Tracking is another essential feature in Chrome DevTools. It helps track Cumulative Layout Shift (CLS), a key metric in web performance, by monitoring unexpected changes in the layout during runtime. This ensures that the user experience is improved by minimizing layout shifts.
Here are some key features of the Performance panel:
- Flame Chart: Visualizes CPU activity during runtime to identify functions that take too long to execute.
- Layout Shift Tracking: Monitors Cumulative Layout Shift (CLS) to minimize unexpected layout changes during runtime.
By using the Performance panel and analyzing runtime performance, you can pinpoint bottlenecks and optimize your web app for better performance and a smoother user experience.
Network Throttling for Simulation
Network throttling is a crucial tool for testing web applications under various network conditions. It allows you to simulate slower connections like 3G, 4G, or offline scenarios.
Chrome DevTools offers network throttling to simulate different conditions. You can choose from predefined profiles or create custom ones that match real-world conditions.
To simulate a slower connection, you can use a custom network profile. This ensures your application can handle slower connections without sacrificing the user experience.
Here are some common network profiles you can use:
You can also test how your application behaves when network connectivity is lost by setting the network condition to Offline. This is especially important for Progressive Web Apps (PWAs) and offline applications.
To simulate offline conditions, select Offline from the Network throttling drop-down menu next to the Disable cache checkbox. DevTools will display a warning icon next to the Network tab to remind you that offline is enabled.
Debugging and Profiling
Debugging and Profiling are crucial steps in the development process, and Chrome DevTools has got you covered. You can use breakpoints to pause execution at specific lines of code, allowing you to inspect variables and the application's state.
Conditional Breakpoints are a game-changer, enabling you to set conditions that must be met before the execution is paused. For example, you can right-click on the line number, choose "Add conditional breakpoint", and specify the condition.
Memory Profiling is also a vital tool for monitoring and improving memory usage. You can capture snapshots and analyze memory allocations using the Memory panel. A heap snapshot is a record of memory usage at a specific point in time, which can help you track down leaks and identify unnecessarily retained objects.
Here's a quick summary of some advanced features in Chrome DevTools:
The Performance panel provides detailed insights into rendering times, CPU usage, and memory consumption, helping you pinpoint performance bottlenecks.
Debugging with Breakpoints
Debugging with Breakpoints is a powerful technique that can save you a ton of time and frustration. You can use Chrome DevTools to set breakpoints that pause execution at certain lines of code, allowing you to inspect variables, the call stack, and the application's state.
Breakpoints are an essential part of debugging JavaScript, and they're way more efficient than adding console.log() statements throughout your code. By setting breakpoints, you can pinpoint exactly where the issue is occurring.
Conditional Breakpoints are a game-changer. They allow you to set conditions to be met before the execution is paused. For example, you can right-click on the line number, choose "Add conditional breakpoint", and specify the condition. This technique helps in reducing unnecessary stops during debugging.
XHR Breakpoints are also super useful. They allow you to pause execution when a specific network request is made, such as an API call. This is highly useful when testing interactions between the front-end and back-end systems.
Here are some key benefits of using Breakpoints:
- Reduce unnecessary stops during debugging
- Pause execution at specific network requests
- Inspect variables, the call stack, and the application's state
Memory Profiling
Memory Profiling is a crucial step in debugging your web application. It helps you monitor and improve memory usage, ensuring your app runs smoothly and efficiently.
A heap snapshot is a record of memory usage at a specific point in time. By comparing snapshots taken at different times, you can track down memory leaks and identify which objects are unnecessarily retained in memory.
The Memory panel in Chrome DevTools allows you to capture snapshots and analyze memory allocations. This is especially useful for long-running applications where resources are consumed over time.
You can track memory usage over time using the allocation timeline. This helps you understand the performance of your application and how resources are consumed.
Here are the key features of the Memory panel:
- Heap Snapshots: A record of memory usage at a specific point in time.
- Allocation Timelines: Tracks memory usage over time.
By using the Memory panel and analyzing heap snapshots and allocation timelines, you can identify and fix memory-related issues in your web application.
View and Edit Properties
You can view and edit local, closure and global properties while the app is paused.
To do this, add a breakpoint to pause the app at a specific point. Then, expand the 'Scope' panel in the dev tools.
Once you've expanded the 'Scope' panel, you can view the variable value for a variable that's not returning the correct value.
This can help you identify and fix bugs in your code.
Replay Xhr Request
Replaying an XHR request can be a lifesaver when debugging your application. You can do this by selecting the request and pressing the R key.
To replay the request, you can also right-click the request and select Replay XHR from the context menu. This will send the request again and allow you to analyze the response.
You can replay an XHR request in the Requests table by selecting the request and pressing R, or by right-clicking the request and selecting Replay XHR.
Curious to learn more? Check out: Install Devtools in R
Stream Event Analysis
Stream Event Analysis is a crucial step in debugging and profiling your application. To analyze events in a stream, you can use the Fetch API, EventSource API, and XHR.
Record network requests on a page that streams events. For example, open this demo page and click any of the three buttons.
In the Network tab, select a request and open the EventStream tab to view the events that servers stream through Fetch API, EventSource API, and XHR.
To filter events, specify a regular expression in the filter bar at the top of the EventStream tab. This will help you narrow down the events you want to analyze.
By following these steps, you can gain a better understanding of the events streaming through your application and identify any potential issues.
Provisional Headers Warning
Provisional headers warning can be frustrating, but it's often due to a simple reason. The Headers tab shows provisional headers because the request wasn't sent over the network, but was served from a local cache.
This can be fixed by disabling caching to see the full request headers. Sometimes the cache just doesn't store the original request headers.
The network resource might also be invalid, which can cause provisional headers to be displayed. For example, if you try to fetch a non-existent URL, you'll see this warning.
DevTools may also display only provisional headers due to security reasons. This is a built-in feature to protect user data.
On a similar theme: Chrome Devtools Replay Request
Advanced Debugging Techniques
Advanced Debugging Techniques can be a game-changer for developers and testers. By using Chrome DevTools, you can dive deeper into your code and diagnose issues that may not be immediately visible.
Breakpoints are an essential part of debugging JavaScript, allowing you to pause execution at certain lines of code and inspect variables, the call stack, and the application's state. This is much more efficient than adding console.log() statements throughout your code.
Conditional Breakpoints can be set to trigger only when a specific condition is met, reducing unnecessary stops during debugging. For example, you can set a breakpoint to trigger only when a variable reaches a certain value.
XHR Breakpoints allow you to pause execution when a specific network request is made, such as an API call. This is highly useful when testing interactions between the front-end and back-end systems.
Advanced Debugging Techniques
Debugging JavaScript with Breakpoints is a game-changer. Rather than adding console.log() statements throughout your code, you can use Chrome DevTools to set breakpoints that pause execution at certain lines of code, allowing you to inspect variables, the call stack, and the application's state.
Conditional Breakpoints are a must-know feature. They allow you to set conditions to be met before the execution is paused. For example, suppose you want the breakpoint to trigger only when a variable reaches a certain value. In that case, you can right-click on the line number, choose "Add conditional breakpoint", and specify the condition. This technique helps in reducing unnecessary stops during debugging.
XHR Breakpoints are another powerful tool. They allow you to pause execution when a specific network request is made, such as an API call. This is highly useful when testing interactions between the front-end and back-end systems.
Here are some key benefits of using Breakpoints in debugging:
- Conditional Breakpoints reduce unnecessary stops during debugging.
- XHR Breakpoints help test interactions between front-end and back-end systems.
Group Requests by Iframes
Grouping requests by iframes can be a game-changer for debugging. To do this, open the Settings inside the Network panel and check the "Group by frame" checkbox.
This simple tweak can make the request log much friendlier and easier to navigate. You can then view a request initiated by an inline frame by expanding it in the request log.
Frequently Asked Questions
What is selenium DevTools?
Selenium DevTools is a set of tools integrated with browsers to debug and optimize web applications. It's a temporary solution until WebDriver BiDi is implemented, offering a powerful way to explore and improve web page performance.
How do I install ChromeDriver on Chrome?
To install ChromeDriver on Chrome, download the ChromeDriver binary for your platform and ensure Chrome is installed in its default location. Then, help WebDriver find the downloaded ChromeDriver executable.
Sources
- https://www.palantir.com/docs/foundry/getting-started/debug-using-devtools/
- https://www.headspin.io/blog/chrome-devtools-a-complete-guide
- https://buddy.works/tutorials/debugging-javascript-efficiently-with-chrome-devtools
- https://support.google.com/chrome/a/answer/14989974
- https://developer.chrome.com/docs/devtools/network/reference
Featured Images: pexels.com


