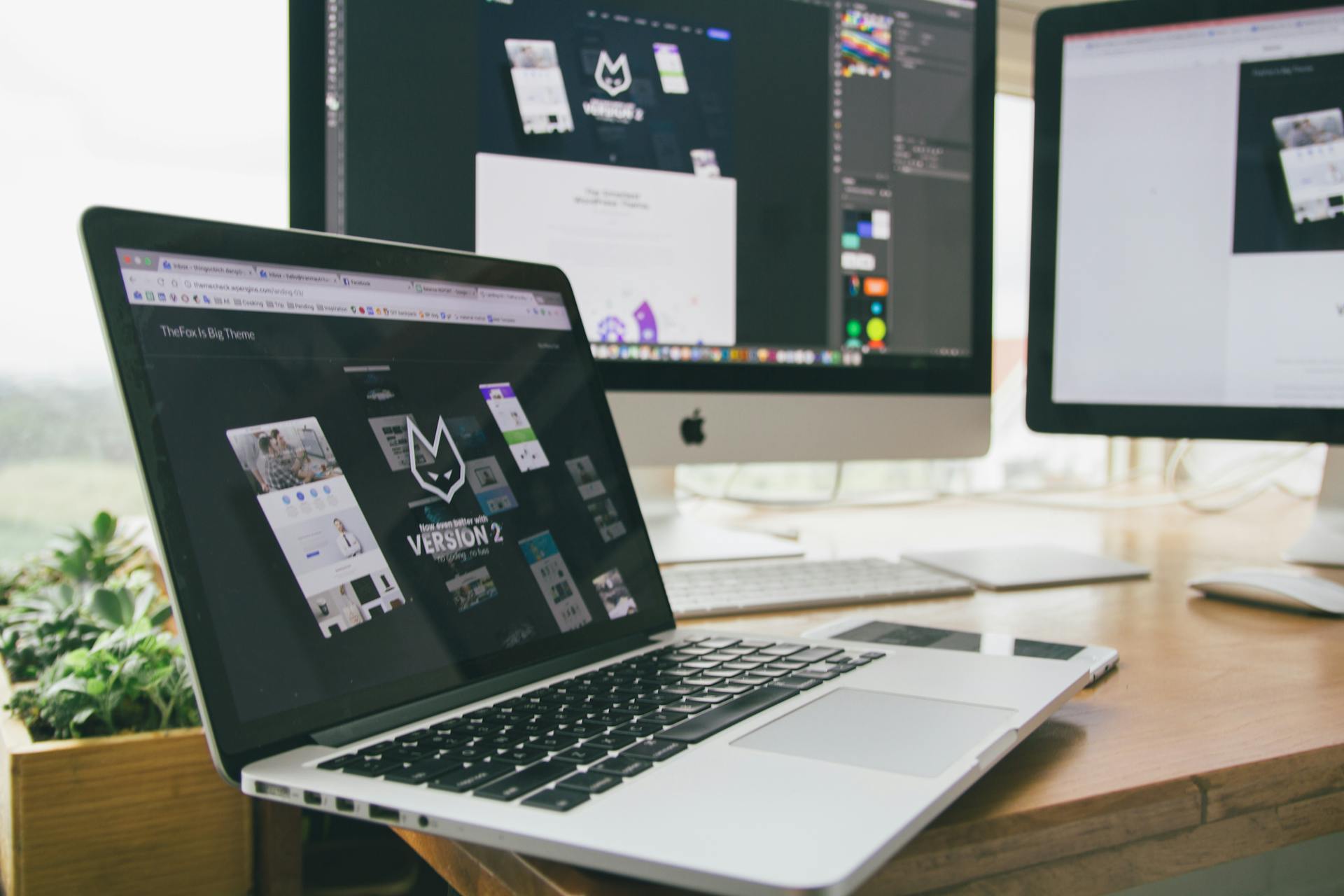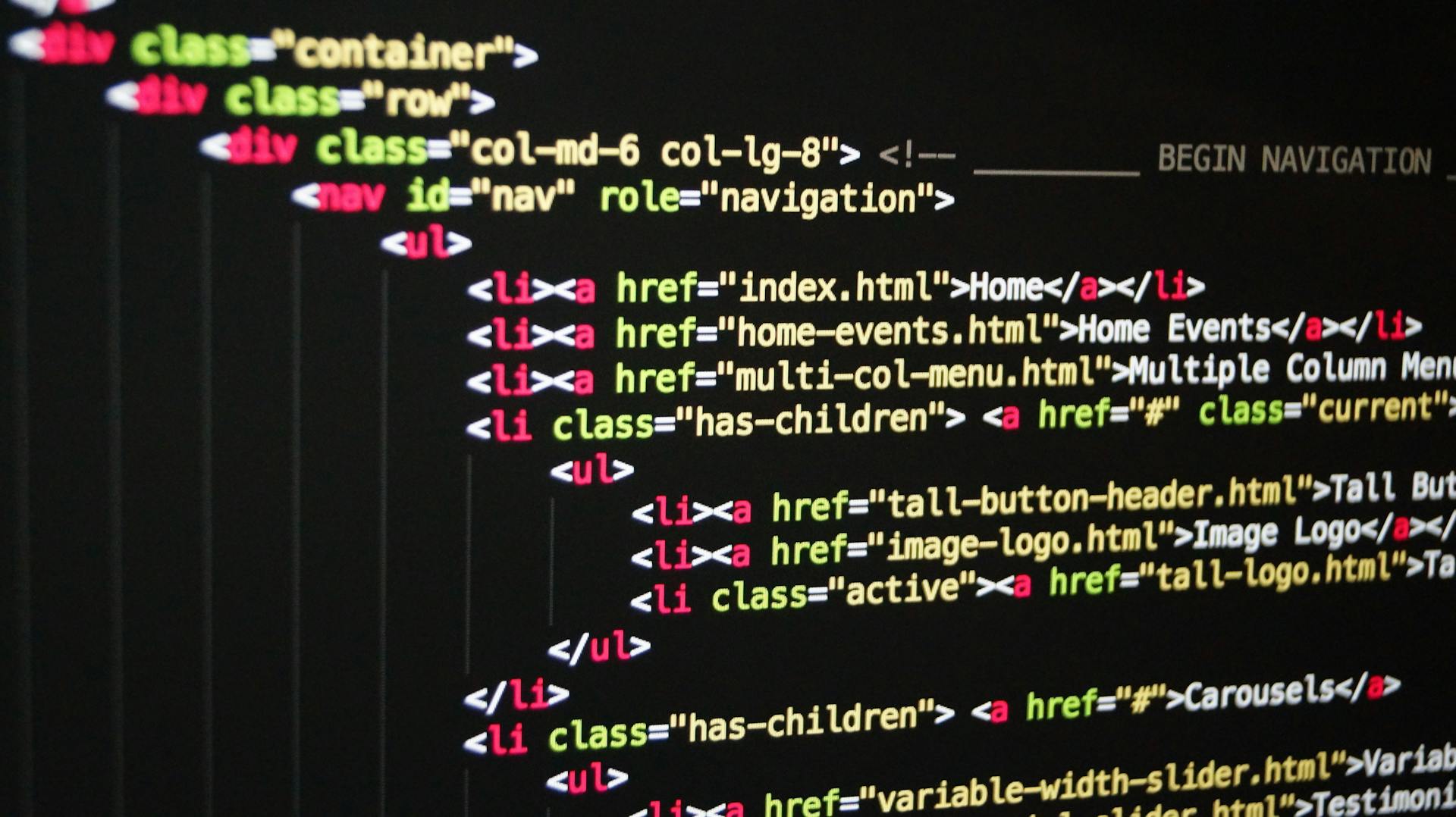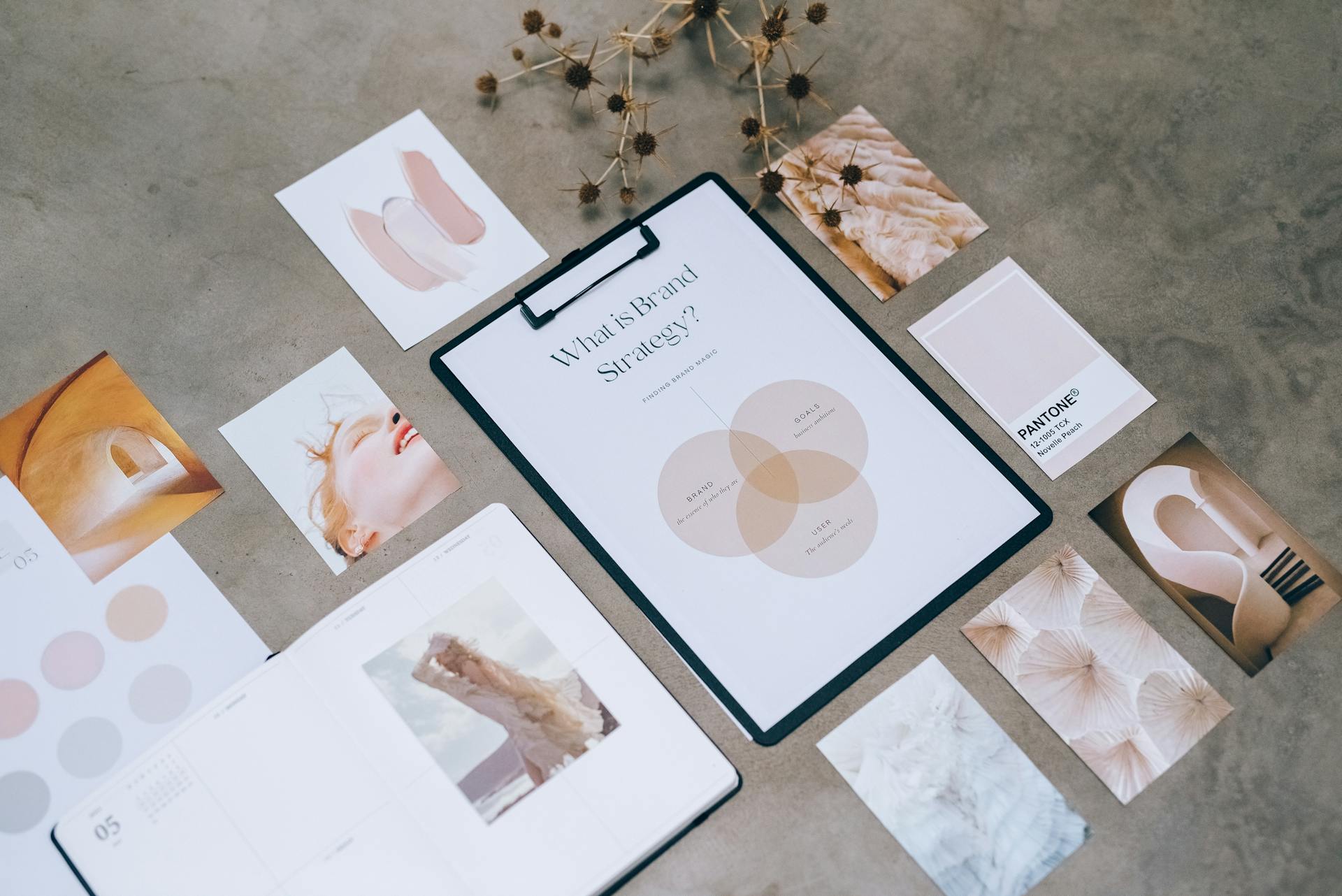
The CSS float attribute is a fundamental concept in web development, and understanding it is crucial for creating visually appealing and well-structured web pages. The float attribute allows you to position an element to the left or right of its parent container.
Floating an element can be useful for creating layouts that are both flexible and responsive. In the example of a two-column layout, floating the left and right columns allows them to wrap around each other as the window is resized.
The float attribute can be set to either left or right, and it can also be set to none to remove the float effect. The float attribute can be applied to any type of element, including images, text, and containers.
By controlling the float attribute, you can create complex layouts that are both visually appealing and functional.
Curious to learn more? Check out: Floating Button Webflow
What Is It?
The CSS float attribute is a powerful tool that helps control the positioning and formatting of content on a web page. It's most commonly used to wrap text around images, but it can also be used to wrap other inline elements around a defined HTML element.
Consider reading: Css Grid Wrapping
You can use the float attribute to wrap text around a variety of elements, including lists, paragraphs, divs, spans, tables, iframes, and blockquotes. The float attribute has four main values: none, left, right, and inherit.
Here are the main values of the float attribute:
- none (default): The element doesn’t float. It is simply displayed where it occurs in the text.
- left: The element floats to the left of its container.
- right: The element floats to the right of its container.
- inherit: The element inherits the float value of its parent.
It's worth noting that you can't float elements to the center, top, or bottom of a container - only left or right.
Using CSS Float
Floats can be used to resolve a number of design challenges in CSS layouts.
To use float in CSS, you only need a CSS selector and the defined float property inside the brackets.
Float will function properly on its own, but it's often combined with margin properties to create space around the floated elements.
Creating space around the floated elements can help improve the appearance of the layout.
The float property specifies how an element should float, shifting it to the left or right until it touches the edge of its container or another floated element.
Floated elements remain a part of the flow of the web page, unlike absolutely positioned elements.
You can use float to enfold elements around images, wrapping text around them and creating engaging web designs.
Here are some practical uses for float:
- Floating links of horizontal navbars
- Floating content sections
- Wrapping text around images
To force an item to move below a floated element, use the clear property.
Positioning HTML Elements
Any HTML element can be floated in CSS, not just images, by using a class selector and defining it with the rule float: left or float: right.
You can float multiple elements in CSS, such as an image and a button, to the left by using the float property on both elements. The button will only go as far to the left as the image and its margin settings allow.
A floated element is out of the flow of the container, but still a part of it, creating a mini layout that separates it from the rest of the page. This means floated elements don't appear in the order they are in the source.
On a similar theme: Image and Text Side by Side Html Css
You can position a floated element at the extreme left or right of the surrounding block until it encounters the edge of the container or a floating element. This is why floated elements are aligned as high as possible.
Floating elements can be used to create horizontal navbars using a set of floating links, or to position other HTML elements in a clean and visually appealing way.
Worth a look: Text Position in Css
Clearing and Resizing
The clear property is used to "clear" floated elements from the left side, right side, or both sides of an element. It lets you specify the position of the element next to a floating element.
To clear floats, you can use the clear property with any of the following values: none (default), left, right, both, inherit. The most commonly used value is both, which clears floats coming from either direction.
Here are the different scenarios for clearing floats: you can use the clear: both; value on the succeeding element, apply the empty div method, use the overflow method, or apply the easy clearing method (clearfix). Each method has its own advantages and disadvantages, and the choice depends on the specific situation.
Clearing Property

The clear property is a lifesaver when dealing with floats in CSS. It lets you "clear" floated elements from the left side, right side, or both sides of an element.
The clear property can be specified with any of the following values: none, left, right, both, inherit, which means the element inherits the clear value of its parent. Most commonly, you'll apply the clear property to an element that comes immediately after a floated element.
To clear the float, you need to match the clear to the float. For example, if the element is floated to the right, then the following element should be cleared to the right. This way, the floated element will float to the right and the cleared element will appear below it.
There are four valid values for the clear property: none, left, right, and both. The most commonly used value is both, which clears floats coming from either direction.
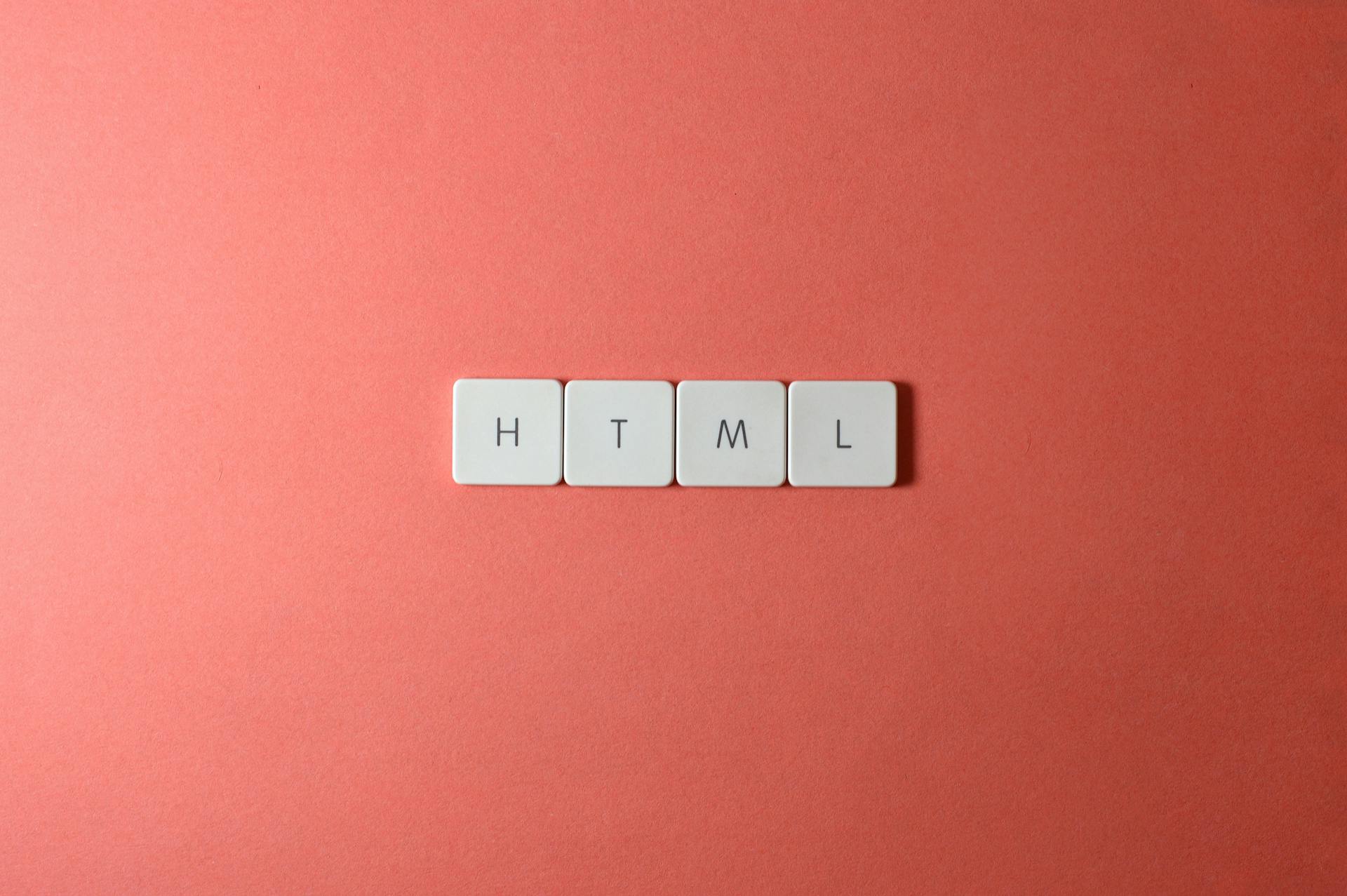
Here are the valid values for the clear property:
- none: No floating elements are allowed on either side of the cleared element.
- left: No floating elements are allowed on the left side of the cleared element.
- right: No floating elements are allowed on the right side of the cleared element.
- both: No floating elements are allowed on either side of the cleared element.
Applying the clear property to a non-floated element will force it to occupy its intended space. This is especially useful when dealing with layout issues caused by floats.
How to Resize an Image
To resize an image, you can use the width and height properties in CSS, but this method can distort the image's aspect ratio.
You can also use the object-fit property to maintain the image's aspect ratio while resizing it.
To apply the object-fit property, you can use a type selector to target the image and define it with the rule object-fit: cover or object-fit: contain.
Expand your knowledge: Image Grid Css
Layout Techniques
The float attribute is a powerful tool in CSS for creating layouts, and one of its key features is its ability to create 2-column, fixed-width layouts. Roger Johansson of 456 Berea Street outlines an 8-step tutorial to create a simple, cross-browser, 2-column, horizontally centered layout using the float property.
Recommended read: Css Grid 2 Columns
Floats can be used to create entire web layouts, not just wrapping text around images. This is shown in the example of using float for an avatar image, where the text reflows to accommodate the image when it changes size.
Any HTML element can be floated in CSS, not just images. This is demonstrated by Christina Perricone's example of floating a button to the left of text in a container using the rule float: left.
To float multiple elements in CSS, you can use the float property on each element. This is shown in Christina Perricone's example of floating both an image and a button to the left.
Understanding how to use and clear the float property in CSS is essential for creating clean layouts that delight your visitors. With some knowledge of HTML and CSS, you can master this property and create stunning web designs.
Floats can be used to display multiple images side by side, as shown in the example of floating four images until they encounter the next floating element to their left or fill the container. This technique can be used to create a grid of images or other elements.
On a similar theme: Nextjs Css Not Working
Layout with Images
You can use floats to create entire web layouts, as seen in the example of wrapping text around images.
Floats can be used to create a layout where text reflows to accommodate an image, like in the demo where an avatar with float: left applied reflows the text when the image size changes.
In this layout, the text is affected by the avatar's size change and reflows to fit around it, unlike when using relative positioning on the container and absolute positioning on the avatar.
This layout can be useful for smaller instances on a web page, like in the example where an avatar image is used with float: left applied.
Broaden your view: Fixed Position Layout
Layout with Navigation
You can use the float property to create horizontal navigation with unordered lists, as seen on Paragon Furniture's futons page. This layout gets the same result as a table-based layout.
Floats can also be used for layout in smaller instances, like wrapping text around an image. By applying float: left to an image, the surrounding text will reflow to accommodate the image's size change.
Aligning Input Field with Button
Aligning an input field with a button can be a challenge, especially when dealing with default styling across different browsers. The result is often a button that appears slightly higher than the input field.
Changing margins and padding doesn't work, and it's frustrating. In a single-field form like a search form, it's necessary to place the input element next to the submit button.
The simple way to fix this is to float the input field left, and add a small right margin. This will align the input field with the button in every browser.
Horizontal Navigation with Unordered Lists
Horizontal Navigation with Unordered Lists is a simple yet effective technique.
You can use the float property to left-float a series of photos contained in an unordered list. This achieves the same result as a table-based layout, as seen in Paragon Furniture’s futons page.
A product page can effectively use an unordered list with floated list items, as demonstrated by Paragon Furniture’s futons page.
This technique is a great way to create a horizontal navigation menu that's both functional and visually appealing.
Troubleshooting and Alternatives
Floats can be fragile, but understanding their quirks can save you from hours of debugging. The majority of float fragility came from bugs in IE6 and IE7, but these issues are fading away as those browsers become obsolete.
If you ever need to debug an "OldIE", it's worth knowing about the common problems that arise. These include pushdown, double margin bug, the 3px jog, and the bottom margin bug in IE 7.
Here are some quick fixes for these issues:
- Pushdown: Make sure you don't have any images that are wider than the float itself, and use overflow: hidden; to cut off excess.
- Double Margin Bug: Set display: inline on the float, and it will remain a block-level element.
- The 3px Jog: Set a width or height on the affected text.
- Bottom Margin Bug in IE 7: Use bottom padding on the parent instead of bottom margin.
Problems
Floats can be tricky to work with, especially when it comes to older browsers like Internet Explorer. The Internet Explorer Guillotine Bug is a common issue that can occur when working with floats.
One way to troubleshoot float-related problems is to understand the specific bugs that can occur in different browsers. For example, the IE5/6 Doubled Float-Margin Bug can cause margins to double when applied in the same direction as the float.

Pushdown is a symptom of an element inside a floated item being wider than the float itself, often causing images to stick out and affect layout. This can be fixed by using overflow: hidden; to cut off excess.
The Double Margin Bug in IE 6 is another issue to be aware of, where a margin in the same direction as the float will double the margin. A quick fix for this is to set display: inline on the float.
The 3px Jog is a mysterious issue where text next to a floated element is kicked away by 3px. This can be fixed by setting a width or height on the affected text.
Here are some common float-related bugs to watch out for:
- Pushdown: occurs when an element inside a floated item is wider than the float itself
- Double Margin Bug: occurs in IE 6 when a margin is applied in the same direction as the float
- 3px Jog: occurs in IE 6 when text next to a floated element is kicked away by 3px
- Bottom Margin Bug: occurs in IE 7 when a floated parent has floated children inside it, bottom margin is ignored by the parent
By understanding these common bugs and how to fix them, you can make your float-based layouts more reliable and less prone to issues.
Alternatives
When dealing with page layout, there are choices beyond float. Eric Sol has an article on A List Apart that describes a technique called Faux Absolute Positioning, which combines the flexibility of floats with the strength of absolute positioning.

This technique can be a game-changer for certain design situations. Faux Absolute Positioning is a clever way to achieve complex layouts without the need for absolute positioning, which can be inflexible.
Floats are still the best choice for text wrapping around images, unfortunately. However, for other layout needs, Faux Absolute Positioning is definitely worth considering.
Frequently Asked Questions
Should you still use float CSS?
While CSS float is not deprecated, it's generally recommended to avoid using it for layout purposes due to potential issues and limitations. Consider alternative methods for achieving your desired layout to ensure a more reliable and flexible design.
What is the problem with float in CSS?
Floats in CSS can cause issues when the container doesn't expand to fit its contents, making it difficult to add borders or other elements around the floated elements. This can be frustrating, but there are solutions to overcome this limitation.
Featured Images: pexels.com