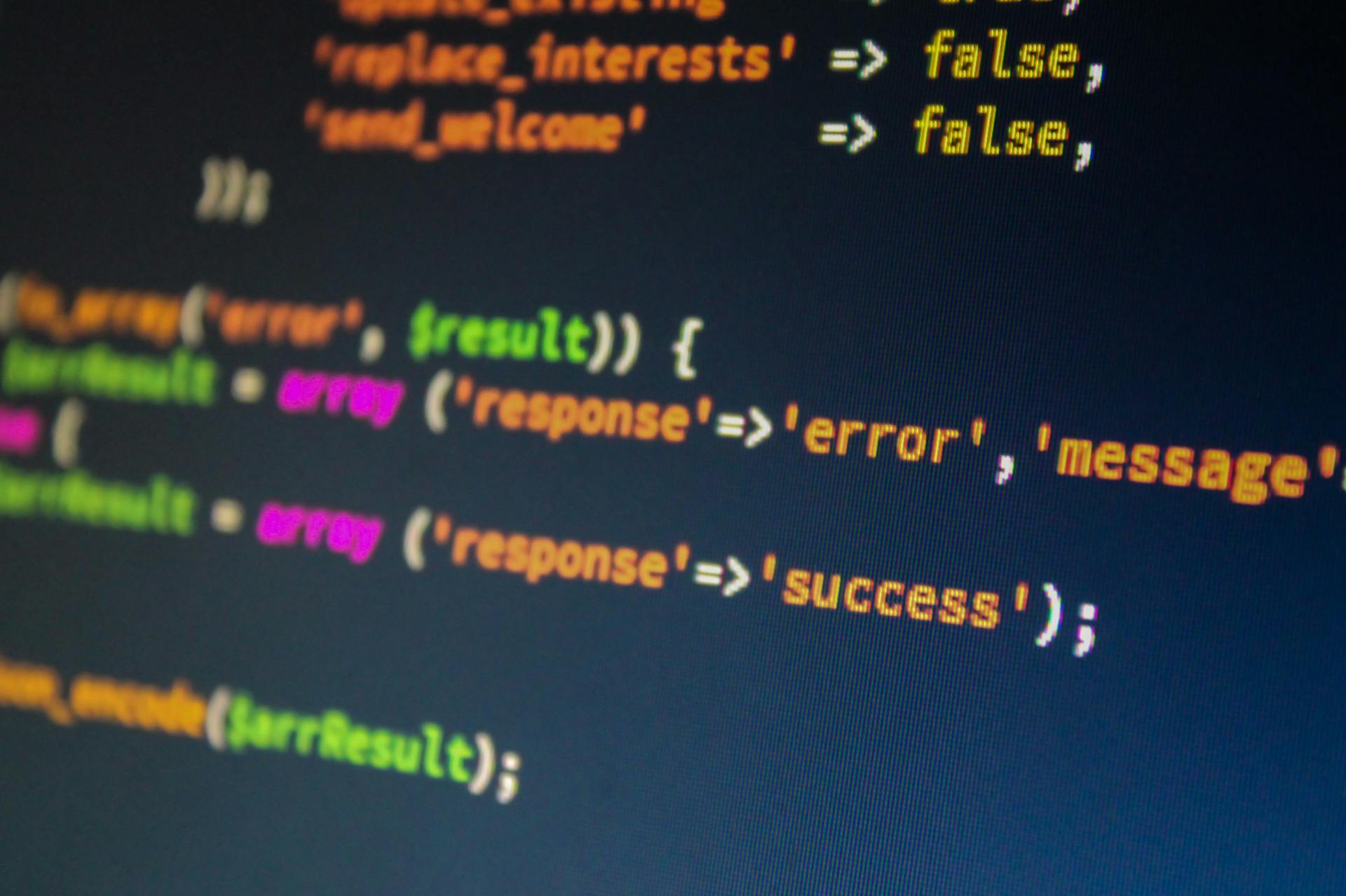
When working with CSS text width, a key consideration is to use the `width` property to set the width of text containers, such as `div` or `p` elements. This helps to control the text's width and prevent it from expanding beyond its container.
Using `width` in conjunction with `max-width` is a best practice, as it allows the text to wrap to a new line when it reaches the maximum width. This is particularly useful for responsive design.
In some cases, using `width` and `max-width` together can lead to unexpected results, such as text overflowing its container. To avoid this, use `width` and `max-width` with caution and test thoroughly.
Setting `width` to `100%` is a common approach, but it can lead to issues when combined with `max-width`.
Explore further: Css Grid Equal Width Columns
Text Truncation
Text truncation is a common issue when working with CSS text width. You can use the text-overflow CSS property to truncate text, which can be clipped, displayed as an ellipses, or displayed as a custom string.
To truncate text, you need to specify two additional CSS properties: white-Space: nowrap; and overflow: hidden;. These properties force the text into a straight line and contain it within the parent container.
The text-overflow property has two major values for single-line text truncation: clip and ellipses. Clip truncates the text and makes it inaccessible, while ellipses clips the text and represents it using three horizontal dots.
Here are the two main values for single-line text truncation:
- clip
- ellipses
It's worth noting that the text-overflow property can't do the truncation on its own, but it's essential for achieving the desired effect.
Text Overflow
The CSS text-overflow property is used to specify that text has overflowed its container and is hidden from users.
There are two major text-overflow CSS properties: clip and ellipses. These properties can be used to truncate text in a container at the end of the content area.
clip is the default value for the CSS text-overflow property and truncates text in a container at the end of the content area. The text isn’t accessible when clip is applied.
Expand your knowledge: Overflow Text Css
ellipses is another value for the CSS text-overflow property and represents clipped text using three horizontal dots.
The text-overflow property alone cannot truncate text; instead, two additional CSS properties are required: white-Space: nowrap; and overflow: hidden;. These properties force text into a straight line and contain it within the parent container.
Here are the two major text-overflow CSS properties:
- clip
- ellipses
To use ellipses, you must also set the white-Space property to nowrap and the overflow property to hidden. This will cause the text to be contained within the parent container and display an ellipsis when the max-width is exceeded.
Explore further: Add Css Property to a Predefined Class Javascript
Width and Layout
You can use HTML and CSS to fit labels and inputs within various width containers, including the viewport, by adjusting the layout regions and their size as the viewport is adjusted. This allows the labels and inputs to subsequently adjust their size to fit within the layout region containers.
The zoom level can be increased to 400% without requiring horizontal scrolling, thanks to using a percent size for the width and max-width for the labels and inputs. This prevents elements from spilling out of the grid in a cross-browser way, especially for replaced elements like select.
To balance headlines and make them symmetrical and legible, you can use the CSS property text-wrap: balance. However, you'll also need to set a maximum line length, which can be done using max-inline-size, a style that's like max-width but can be set once for any language.
A fresh viewpoint: Responsive Width Css
Fitting Labels, Inputs and Layout with HTML
Using a percent size for the width allows the layout to adjust its size as the viewport is adjusted. This makes it easy to create responsive designs.
The example uses a percent size for the width and max-width for the labels and inputs. This is done to fix elements spilling out of the grid in a cross-browser way.
The zoom level can be increased to 400% without requiring horizontal scrolling. This is a result of using max-width for the labels and inputs.
The layout regions adjust their size as the viewport is adjusted, allowing the labels and inputs to fit within the layout region containers.
A unique perspective: Which Css Property Controls the Text Size
Balance Headlines
Balancing headlines is a crucial aspect of making your content look awesome. You can achieve this by setting all the headlines to balanced text wrapping using the CSS style `text-wrap: balance`.
For this to work effectively, you need to apply a maximum line length, which is like `max-width` but for any language. This is why you'll often see `max-inline-size` set on examples. The `text-wrap: balance` style is a wrapping style only, not a size-changing style, so it won't affect the inline-size of the element.
For another approach, see: Relative Text Size Css
Here's a list of key takeaways to keep in mind:
- `text-wrap: balance` is a wrapping style that doesn't change the inline-size of the element.
- It's essential to apply a maximum line length for balanced text wrapping to work effectively.
- `max-inline-size` is used to set the maximum line length for balanced text wrapping.
Balanced text wrapping can create imbalance to the contained element, which is ironic. For example, headings inside a card or a container with borders or shadows may not look great with balanced text wrapping.
To make the most of balanced text wrapping, you need to consider the context in which it's being applied. With a little creativity and experimentation, you can use `text-wrap: balance` to make your headlines stand out and draw the eye.
White Space and Browser Techniques
The browser uses a clever technique to determine the smallest text width that doesn't cause additional lines, performing a binary search that stops at one CSS pixel.
This binary search starts with 80% of the average line width, which is a great way to minimize the number of steps needed to find the perfect width.
By understanding how the browser balances text, we can better manage our designs and avoid conflicts with other CSS properties.
Here's an interesting read: Tailwind Css Width
White-Space Property Interactions
Balancing text competes with the white-space property because one is asking for no wrapping and the other is asking for balanced wrapping. Overcome this by unsetting the white space property, then balanced wrapping can apply again.
When dealing with the white-space property, it's essential to understand its interactions with other styling elements. The white-space property can conflict with text balancing, causing unexpected results.
To resolve this conflict, simply unset the white-space property, allowing the balanced wrapping to take effect. This will ensure that your text is formatted as intended.
The white-space property can also interfere with other styling elements, such as margins and padding. Be mindful of these interactions to achieve the desired layout.
Here's an interesting read: Css Border Styling
Balancing Does Not Affect Inline-Size
Text-wrap: balance doesn't change the inline-size of an element, unlike some JavaScript solutions that alter the max-width of the containing element. This is a key difference to keep in mind when deciding which approach to use.
See what others are reading: After Pseudo Element
The width shown in DevTools for an element with text-wrap: balance will often have extra space at the end, because it's a wrapping style only, not a size changing style. This can lead to issues like headings inside a card or container with borders or shadows, where the balanced text wrapping ironically creates imbalance to the contained element.
Text-wrap: balance is a useful tool for balancing headlines and making them symmetrical and legible, but it's essential to understand its limitations.
A different take: Before Pseudo Element
Browser Technique Explanation
The browser technique used to handle white space is quite fascinating. It effectively performs a binary search for the smallest width that doesn't cause any additional lines.
This means the browser is looking for the narrowest space possible without creating a new line. It stops at one CSS pixel, which is worth noting.
To speed up this process, the browser starts with 80% of the average line width, which is a clever optimization technique.
Worth a look: Space between Text Css
Frequently Asked Questions
How to change text width in CSS?
To change text width in CSS, use the font-stretch property to condense or expand text, or select a pre-defined condensed or expanded font face if available. This property allows for precise control over text width.
Featured Images: pexels.com


