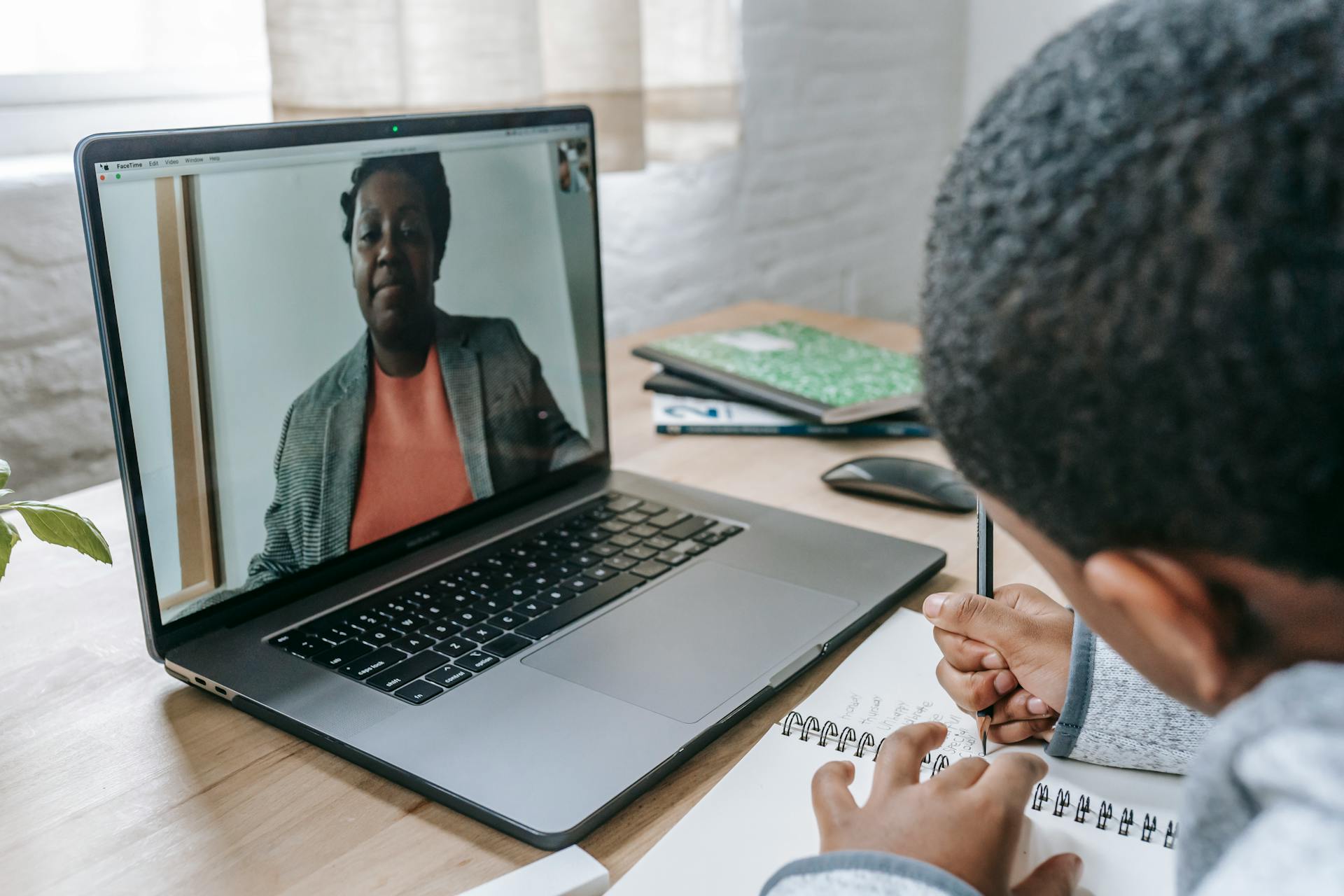
Displaying Google Drive images on your website can be a great way to showcase your content and make it easily accessible to your audience.
Google Drive allows you to share images by providing a direct link to the image file, which can then be embedded into your website using an iframe tag. This method is simple and straightforward, but it may not be the most user-friendly option for website visitors.
To display Google Drive images on your website, you can use the iframe tag to embed the image directly into your website's HTML code. This method is discussed in more detail in the "Embedding Google Drive Images in HTML" section.
By using this method, you can easily share your Google Drive images with your website visitors and make them a part of your website's content.
How It Works
To display a Google Drive image on your website, you need to obtain a shareable link for the image.
You can get this link by visiting drive.google.com and right-clicking on the desired image file, then selecting "Get Link."
The link's sharing settings must allow access to "Anyone on the internet with this link can view."
Once you have the link, you can paste it into a provided box to create the HTML embed code, which is generated using Google Cloud Run and the Puppeteer library.
This library fetches the image page, extracts Embed meta tags, and converts the URL into an HTML embed tag.
Generate Image Links
To generate an image link from Google Drive, you need to go to the Google Drive Embed page and paste the link of your file into the text box provided.
You can use this link to add the image to your website or emails. Click the "Generate" button to get the direct link to the image.
This will give you the direct link to the image that you can use to embed it on your website. You can copy and paste this link into your website's HTML code.
The tool takes the public link of the image on your Google Drive and grabs the Open Graph image from the HTML. It then changes the s parameter of the OG image to switch to a high resolution thumbnail.
Adding Images to Your Website
Adding images to your website is a great way to make it more visually appealing and engaging. You can store your images on Google Drive and link to them on your website, saving space on your server.
Embedding images from Google Drive is super handy for websites because it saves space on the server. This means you can store your images on Google Drive and just link to them.
To embed images from Google Drive, you can follow the steps given below for your reference. It's an easy process.
To generate a Google Drive image link, you can follow the steps provided. This will allow you to link to your image on your website.
Once you have the generated link, you can copy and paste it into your website's HTML code wherever you want the image to appear. This is the final step in embedding the image on your website.
Generate the Code
To generate the code for your Google Drive image, click on the "Generate" button. This will give you the direct link to the image that you can use to embed it on your website.
The tool internally takes the public link of the image on your Google Drive and grabs the Open Graph image from the HTML. It then changes the s parameter of the OG image to switch to a high resolution thumbnail.
Copy the generated link and paste it into your website's HTML code wherever you want the image to appear. This is a crucial step in successfully embedding your Google Drive image on your website.
Link Generation
To get a direct link to your Google Drive image, go to the Google Drive Embed page and paste the link of your file into the text box provided.
Click the "Generate" button to get the direct link to the image that you can use to add it to your website or emails.
The tool takes the public link of the image on your Google Drive and grabs the Open Graph image from the HTML.
It then changes the s parameter of the OG image to switch to a high resolution thumbnail.
To get an embed URL from Google Drive, follow these steps: click on the "Generate" button.
This will give you the direct link to the image that you can use to embed it on your website.
You can use this link to add the image to your website or emails after generating it.
Alternate Approaches
You can also mangle URLs on your own to generate direct links for your drive images. Make the image file in your Google Drive public and grab the file link, which will be something like 13XE4Ah1aK5kSGniMbeard9DJ1iuroR_K.
The unique ID of the file is the part after the Google Drive link. Take that File ID and replace it in the URL below. This approach will allow you to easily embed images into Google Sheets.
Example and Limitations
Displaying Google Drive images on a website can be a bit tricky, but understanding the limitations can save you time and effort.
The embed tool only works for single images on Google Drive, not photo albums. You'll need to choose a single image to embed.
It's also worth noting that the embed tool won't work for images that are private.
Example of

Example of a well-crafted example is a clear and concise description of a specific scenario. This can be seen in the article's section on "Real-World Applications", where a company's successful implementation of a new technology is used to illustrate its effectiveness.
In this example, the company's decision to adopt the new technology resulted in a 25% increase in productivity. This is a tangible and measurable outcome that demonstrates the potential benefits of the technology.
A limitation of relying solely on examples is that they can be subjective and influenced by personal biases. This is highlighted in the article's section on "Common Pitfalls", where it is noted that anecdotal evidence can be misleading if not properly contextualized.
By presenting multiple examples and considering various perspectives, we can gain a more comprehensive understanding of a topic. This is demonstrated in the article's section on "Comparative Analysis", where different approaches to a problem are evaluated and compared.
The use of concrete examples can make complex concepts more accessible and engaging for readers. This is evident in the article's section on "Effective Communication", where the author provides a step-by-step guide to explaining a technical concept in simple terms.
Know the Limitations

The embed tool has its limitations, and it's essential to know them before you start using it.
It only works for single images on Google Drive, not for photo albums.
If you try to use it on private images, it won't work.
Sources
- https://www.labnol.org/embed/google/drive/
- https://medium.com/@bede.chk/display-images-from-google-drive-on-a-webpage-html-or-markdown-b64004e72d8e
- https://www.geeksforgeeks.org/embed-google-drive-images-in-your-website-and-emails/
- https://www.labnol.org/google-drive-image-hosting-220515
- https://stackoverflow.com/questions/15557392/how-do-i-display-images-from-google-drive-on-a-website
Featured Images: pexels.com


