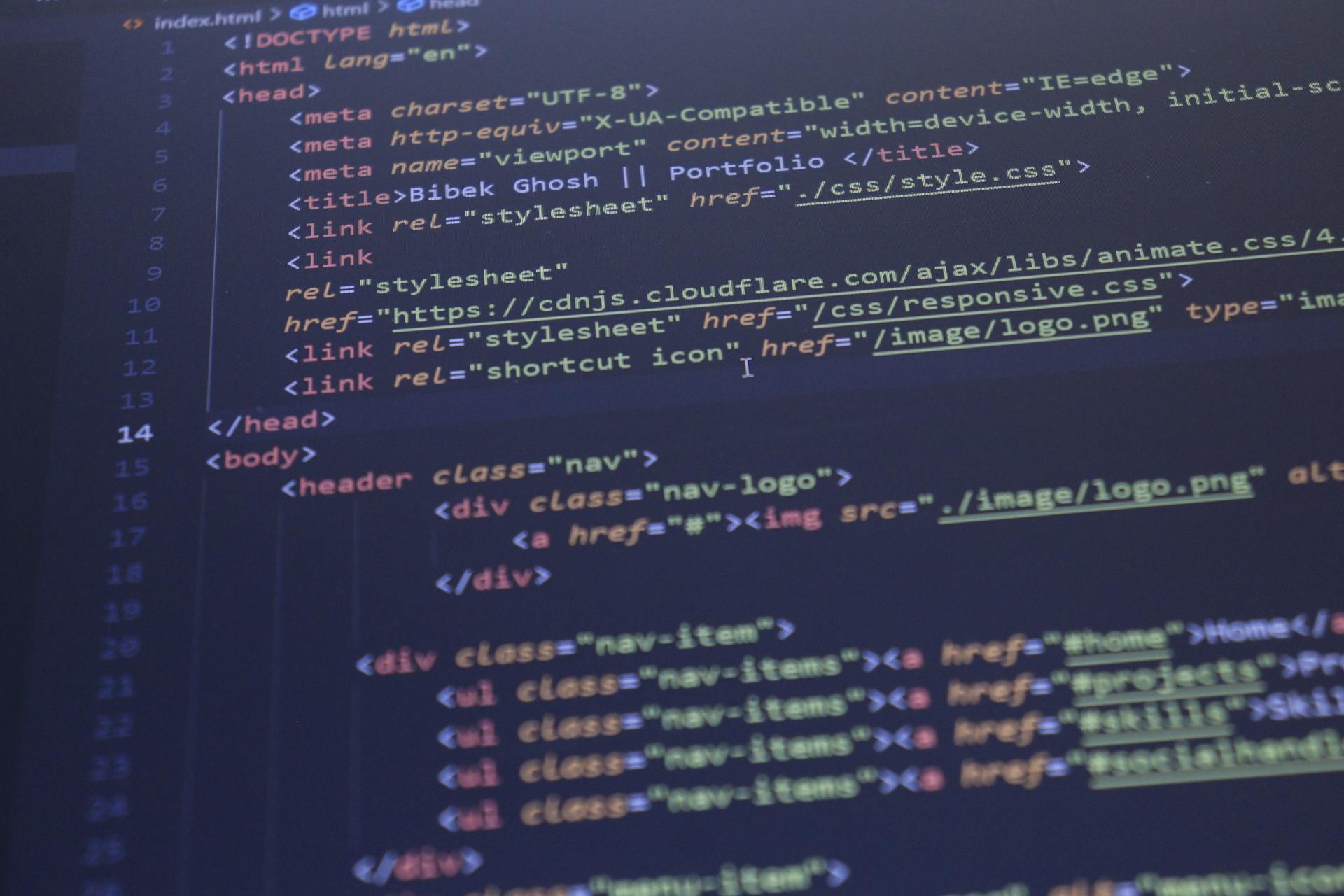Google Drive is a popular cloud storage service that allows users to store and share files, including videos. Google Drive compresses video files to save space, but it doesn't do so uniformly.
The compression process is automatic and occurs when you upload a video to Google Drive. Google Drive uses a process called "transcoding" to compress videos, which involves converting the video into a different format to reduce its file size.
This compression can result in a loss of video quality, especially if you have a high-definition video. You can check the compressed file size of your video in the Google Drive settings.
Google Drive compresses video files to save space, but it's essential to understand the implications of this compression on video quality.
For more insights, see: Google Drive Shared File Easy Transfer to My Drive
Limitations and Workarounds
Google Drive doesn't compress videos, but you can use a video compressor like iMyFone AnySmall to reduce video size and upload multiple files at once quickly.
iMyFone AnySmall is a professional video compressor that allows you to customize video size and compress videos for various platforms like email, WhatsApp, and Vimeo.
The program has no limits on the quality of the videos you can upload and doesn't apply a watermark.
Check this out: Does Dropbox Compress Videos
Bypassing the 15GB Limit
Google Drive offers 15GB of free cloud storage, which can fill up quickly if you upload high-quality videos. One of the best options to avoid this situation is to compress the videos and reduce their size.
You can use Wondershare UniConverter, a feature-packed software that allows you to compress videos in almost all formats without losing quality. This tool can also process videos in batches, making it a convenient option for compressing multiple files at once.
Alternatively, you can use iMyFone AnySmall, a professional video compressor that can help reduce video size while keeping the original quality. This software allows you to compress multiple video files at once, customize video size, and compress videos for various platforms.
To bypass the 15GB limit, you can follow these steps:
- Use a video compressor like Wondershare UniConverter or iMyFone AnySmall to reduce the size of your videos.
- Compress multiple videos at once to save time and effort.
- Customize video size to suit your needs, whether it's for email, WhatsApp, or other platforms.
Here are some key features to consider when choosing a video compressor:
By compressing your videos, you can free up space on your Google Drive and avoid exceeding the 15GB limit. This will also make it easier to upload and share your videos with others.
Method 3: Zip File

One of the most used and quick ways to reduce video file size for emails is to zip it.
This method ensures that the file size is reduced while the quality largely remains the same.
Many have observed that the file size is not reduced significantly, but it's still one of the most efficient methods to share a video file.
Combining this method with Method 4 is a great way to share video files, especially for emails.
Discover more: Is One Drive and Google Drive the Same
Video Quality and Settings
Google Drive compresses video to save bandwidth and provide a seamless viewing experience. This compression is especially noticeable in videos with high resolutions, such as 4k.
Videos uploaded to Google Drive can be resized to 1080p, but the original quality remains unchanged. However, files that aren't compatible with images, like RAW files, will take up storage space on Drive.
To compress a video, you can reduce its resolution, which will significantly decrease the file size. For example, you can compress a 1080p video to 720p or 480p without affecting the quality drastically.
Check this out: Google Drive Compress Pdf
Here are some common resolutions you can use to compress a video:
- 720p (1280 x 720)
- 480p (854 x 480)
- 360p (640 x 360)
You can also reduce the bitrate and frames per second (FPS) to make the file size smaller. A standard frame rate is 24-30 FPS, and using a variable bitrate allows your video to be viewed in higher or lower resolutions.
Google Drive provides various resolutions for video playback, including 1080p, 720p, and 360p. You can also compress files using Google Drive, which lowers the file size and allows for easy transfer.
Optimization Techniques
Google Drive compresses video files to reduce their size, making them easier to upload and share. This compression is done using the H.264 video codec and the AAC audio codec.
Video compression can result in a loss of video quality, but Google Drive's compression is designed to be relatively lossless. In fact, Google Drive's compression is so efficient that it can reduce the file size of a 4K video by up to 75% without significantly affecting its quality.
To minimize the impact of compression on video quality, Google Drive allows users to upload videos in their original, uncompressed format.
On a similar theme: Upload Limit on Google Drive
Encoding
Encoding is a crucial step in optimizing video files for email or social media. It converts video input into a digital format compatible with most Web players and mobile devices.
Video encoding involves compressing video files so they're not saved as individual images, but as a fluid video. This process utilizes two main parts: the codec and the container.
The codec is the code used to compress or export the video, with examples including MPEG, ProRes, and others. The container, on the other hand, is the file type that the video is transmitted to or saved as, such as MP4 or FLV.
Most video codecs perform "lossy" compression, which removes some data to make the video smaller, affecting its quality. However, some codecs, like "lossless" ones, compress videos with minimal loss of data and quality.
Using the MP4 format is recommended for compressing videos for email or social media, as it can be directly chosen while rendering the video or used to convert and trim the video to reduce file size.
If this caught your attention, see: Google Drive Mp4
How to Optimize Video Files
Reducing video resolution is a simple yet effective way to compress a video. You can compress your video to 1280 x 720p or 854 x 480p.
Going down from 1080p to 720p won't make a big difference to the viewer, and you can even go down to 640 x 360p if needed. However, if your video is heavy on graphics and animation, it's best to stick with 480p or higher.
Common tools you can use to reduce video resolution include various software and online compressors.
A different take: Can I Compress Files in Google Drive
Reduce Resolution
Higher resolution means sharper video quality, but also larger file size.
To compress a video, you can reduce its resolution. HD videos are typically 1920 x 1080 pixels.
Reducing the resolution to 1280 x 720p or 854 x 480p can make a big difference in file size.
Going from 1080p to 720p won't affect the viewer much, and you can even go down to 640 x 360p if needed.
However, if your video is heavy on graphics and animation, it's best not to go below 480p.
Frequently Asked Questions
How do I stop Google Drive from compressing videos?
To avoid video compression, upload your videos in "Original" quality instead of "High Quality" on Google Drive. Consider using a dedicated video editing app to trim your videos for better results.
Sources
- https://videoconverter.wondershare.com/compress/does-google-drive-compress-video.html
- https://www.hitpaw.com/video-tips/does-google-drive-compress-video.html
- https://videoconverter.iskysoft.com/compress-video/does-google-drive-compress-video.html
- https://www.imyfone.com/compress-video/does-google-drive-compress-video/
- https://invideo.io/blog/how-to-make-a-video-file-smaller/
Featured Images: pexels.com