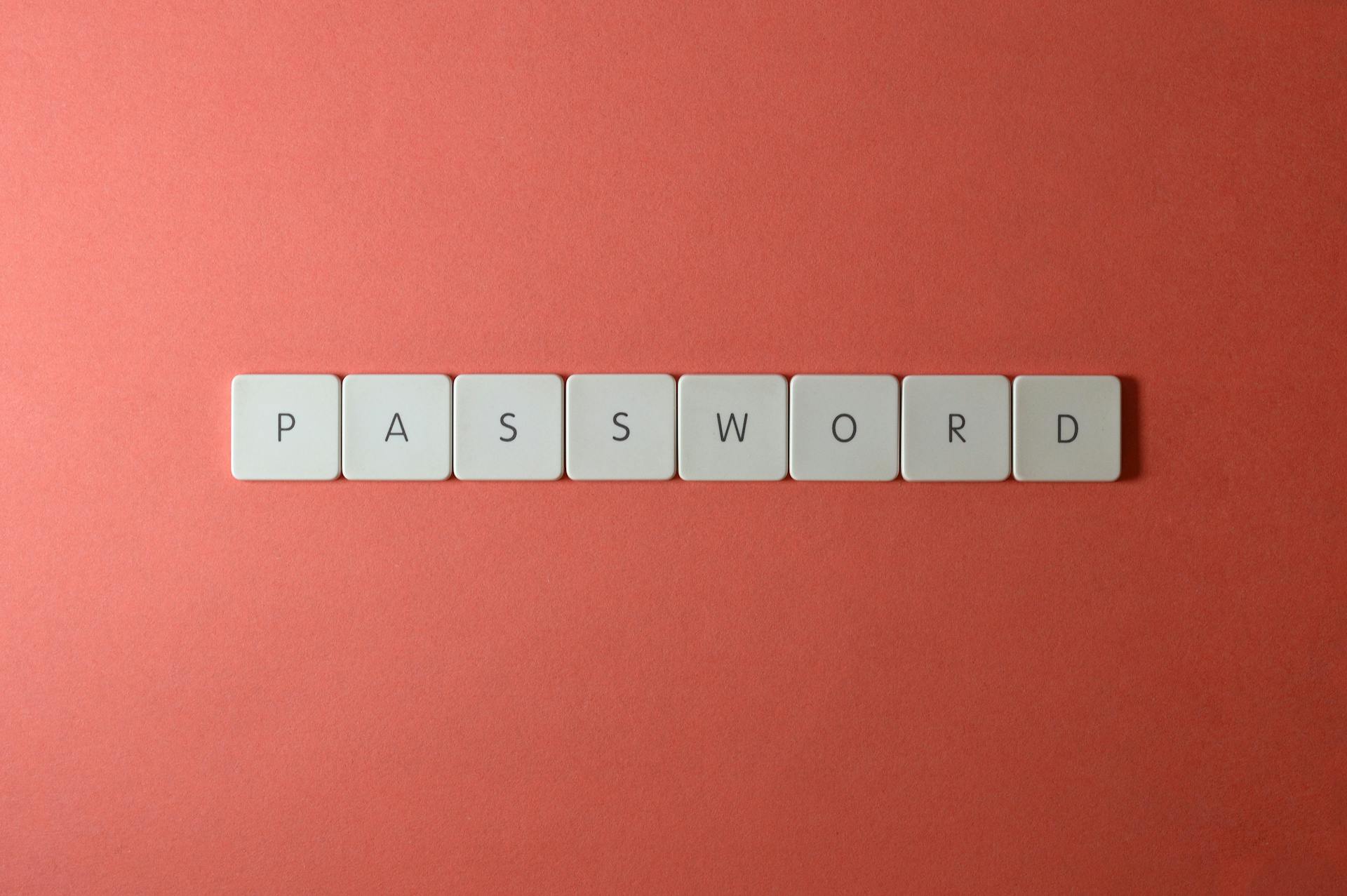
Dropbox 2fa security features are designed to provide an extra layer of protection for your account.
Dropbox offers two-factor authentication (2fa) to verify your identity when you log in.
This feature can be set up through the Dropbox website or mobile app.
With 2fa enabled, you'll need to enter a verification code sent to your phone or email in addition to your password.
This adds an extra step to the login process, but it significantly reduces the risk of unauthorized access.
Setting Up Two-Step Verification
To set up two-step verification in Dropbox, you'll need a Dropbox account, a phone with an active network to receive codes by SMS, and an authenticator app. You can enable two-step verification using either SMS or an authenticator app.
You can use text messages to receive a six-digit code whenever you need to sign in from a new device or browser. To do this, follow the steps outlined in the article: sign in to your Dropbox account, click on your profile, and then Settings; click the Security tab on your account page; turn on the two-step verification toggle button; review the information in the dialog box and click Get started; choose Use text messages instead of Use a mobile app; enter your phone number and click Next; enter the code sent to your phone and click Next again; save your emergency backup codes somewhere safe and click Next again.
Suggestion: How to Use a Dropbox
Here are the supported authentication methods for two-step verification in Dropbox:
You can also use an authenticator app to generate a six-digit code whenever you need to sign in to Dropbox. To do this, follow the steps outlined in the article: sign in to your Dropbox account, click on your profile, and then Settings; click the Security tab on your account page; turn on the two-step verification toggle button; review the information in the dialog box and click Get started; choose Use a mobile app and scan the QR code with your app; enter the code generated by your app and click Next; save your emergency backup codes somewhere safe and click Next again.
To set up a security key, you'll need a key that follows an open standard called FIDO Universal 2nd Factor (U2F) from the FIDO Alliance. You can buy such keys from various vendors online. To add a security key, follow the steps outlined in the article: sign in to dropbox.com using Chrome browser; click on your profile picture and choose Settings; select the Security tab; under Two-step verification, click Add next to Security keys; enter your password; insert your security key into a USB port when prompted; press the button on your security key when it flashes; give your security key a name (optional) and click Done.
If this caught your attention, see: Azure Keyvaul Key versus Secret
Supported Authentication Methods
Dropbox supports a wide range of authentication methods, including mobile push notifications.
Here are the specific methods that are supported:
Configuration and Setup
To set up Dropbox 2FA, you'll need to navigate to the SSO sign-in URL found in your Dropbox settings. Open your browser and enter the URL.
You'll be redirected to the Rublon Access Gateway login page. Provide your username and password.
A window will appear with a selection of various 2FA methods from Rublon. You'll see an option to use the Email Link 2FA method.
Select the Email Link 2FA method and you'll receive an email from Rublon with a link to confirm your login. Click the link in the email to complete the authentication process.
If you want to avoid going through Rublon Authentication during your next login, check the "Remember this device" option in the Rublon 2FA window.
Single Sign-On (SSO)
Single Sign-On (SSO) allows you to log in to Dropbox using a single set of credentials. To enable SSO in Dropbox, log in as an admin and go to Admin console → Settings → Single sign-on, selecting Optional or Required.
You'll need to copy information from Rublon Access Gateway to Dropbox's Settings page. The table below shows what to copy:
Add the Identity provider sign-in URL by clicking the Add sign-in URL hyperlink and providing the URL. You can get this value from the SSO URL field in Rublon Access Gateway.
If you add the Identity provider sign-out URL (optional), remember to add the line ?ReturnTo=www.dropbox.com to the URL link, or the logout option won't work correctly.
Duo Security Setup
To set up Duo security with Dropbox, you'll need to start by creating a Dropbox application in Duo. This involves logging on to the Duo Admin Panel and navigating to Applications → Protect an Application.
You'll need to locate the entry for Dropbox with a protection type of "2FA with SSO self-hosted (Duo Access Gateway)" and click Protect to the far-right to start configuring Dropbox.
Dropbox uses the Mail attribute when authenticating, so you'll need to map the Mail attribute to the DAG supported authentication source attributes. If you're using a non-standard email attribute, you can check the Custom attributes box and enter the name of the attribute you wish to use instead.
For your interest: Do I Need Dropbox
Once you've saved the configuration, you can download a JSON file that contains the Dropbox application settings. This file is sensitive and should be kept secure.
To add the Dropbox application to Duo Access Gateway, you'll need to return to the Applications page of the DAG admin console session and click the Choose File button to upload the JSON configuration file.
Here's a quick reference guide to the Duo Security Setup process:
Security Overview
Dropbox 2FA offers a robust security solution to protect your account from unauthorized access.
Single sign-on (SSO) technologies can be convenient for users, but they present new security challenges. If a user's primary password is compromised, attackers may be able to gain access to multiple resources.
To secure access to your Dropbox account, you can implement two-factor authentication. Using a security key is perhaps the safest option.
Two-factor authentication and zero-trust policies are crucial in securing access to sensitive information stored in cloud-hosted services like Dropbox.
Frequently Asked Questions
Why is Dropbox asking for a 6-digit code?
Dropbox is asking for a 6-digit code because two-step verification is enabled, requiring an extra layer of security to access your account. This additional code is needed to ensure your account remains secure.
How do I turn off two-factor authentication on Dropbox?
To turn off two-factor authentication on Dropbox, go to dropbox.com, click your avatar, and toggle Two-step verification to Off in the Security tab. This will disable the extra security layer on your account.
How do I turn on multi-factor authentication?
To turn on multi-factor authentication, go to Settings under your account profile and enable MFA, also known as two-factor or two-step authentication. Choose your preferred MFA method from the available options.
Featured Images: pexels.com

