
Connecting to Dropbox can be a frustrating experience, especially when it just won't work. This is often due to incorrect login credentials.
First, check if your account is suspended or locked. If so, you'll need to resolve the issue before you can connect.
Your internet connection might be the culprit, so try restarting your router or switching to a different network. This simple step can resolve connectivity issues in many cases.
If you're still having trouble, ensure that your firewall settings are not blocking Dropbox. This can be a common issue, especially if you've recently installed new security software.
Expand your knowledge: Why Is Onedrive so Slow Syncing on My Pc
Troubleshooting Steps
If Dropbox is having trouble connecting, try disabling proxy in Dropbox's settings. Some users may set the proxy settings to auto-detect, but chances are that the proxy may interfere with the normal operation of Dropbox.
To confirm, you can check if you use a proxy server or not. If you do, try disabling it and see if that resolves the issue.

You can also try to add Dropbox to the whitelist of your antivirus software. Antivirus software such as Windows Defender firewall will block any unauthorized internet services, so the possibility of Dropbox service being blocked is very high.
To whitelist Dropbox in Windows Defender, follow these steps:
- Enter Windows Defender in the search box next to Cortana and choose the best matched one to continue.
- Click Firewall & network protection to open a new window.
- Click Allow an app through firewall to open a new window.
- Check Private and Public for this app and then click OK to save and apply the changes.
This should allow Dropbox to connect properly.
8 Ways to Solve the Issue
If you're experiencing issues with Dropbox not connecting, don't worry, there are several ways to solve the problem.
One of the most effective ways is to disable proxy in Dropbox's settings, which can sometimes interfere with the normal operation of Dropbox. Simply select Preferences > Proxies > Change Auto-Detect to No Proxy option.
Another way to troubleshoot the issue is to check if you're using a proxy server, as some users may set their proxy settings to auto-detect without realizing it. If you're not sure, try disabling proxy in Dropbox's settings.
If all the above methods don't work, you can try reinstalling the Dropbox app, which can often solve issues caused by Dropbox errors. Normally, your files are still in your Dropbox cloud server even if you uninstall the Dropbox client.
You can also try to sync files to Dropbox automatically using a free cloud backup service like CBackup. CBackup allows you to sync or backup files to Dropbox, Google Drive, OneDrive, and other cloud storage services.
To use CBackup, you'll need to download and install the app, create an account, and log in. Then, click Storage > Dropbox > Authorize Now to add Dropbox to CBackup.
Here are the steps to sync files to Dropbox automatically with CBackup:
By following these steps, you can easily sync files to Dropbox automatically and avoid other issues like Dropbox not loading or camera upload not working.
System Configuration
Let's take a closer look at your system configuration to see if it's causing the issue. Ensure that your Dropbox app is not running in the background, as this can interfere with the connection.
Check if your antivirus software is blocking Dropbox. Some antivirus programs might flag Dropbox as a threat, preventing it from connecting.
Disable any VPN or proxy servers that might be blocking the connection. This can be done in your system settings or by contacting your network administrator.
For another approach, see: How to Connect to Azure Cosmos Db Using Connection String
Windows 10

Windows 10 can be a bit finicky at times, but don't worry, I've got some tips to help you troubleshoot common issues.
If Dropbox is not connecting on your PC with Windows 10, try ending all instances of Dropbox. Right-click on all instances of Dropbox and select End task.
Windows 10's Task Manager can be a lifesaver in situations like this. It allows you to easily identify and close any problematic programs.
If you're unable to access certain preferences buttons in Dropbox, including Selective Sync and Unlink Dropbox, ending the task might resolve the issue.
If this caught your attention, see: Dropbox Not Syncing Windows 11
Set Computer Date and Time Correctly
Your PC's date and time settings play a crucial role in establishing a secure connection.
Make sure your system date matches the expiration date of your SSL certificate.
If your system can't access the internet, you might need to set the time manually.
Open Settings and click Time & Language in the Windows Settings window.
Select Date & time from the left side menu.
Ensure the Set time automatically and Set time zone automatically options are turned on.
If you're offline, turn off these options and click the Change button to set the time manually.
Here's an interesting read: Setting up a Dropbox
Different Folder
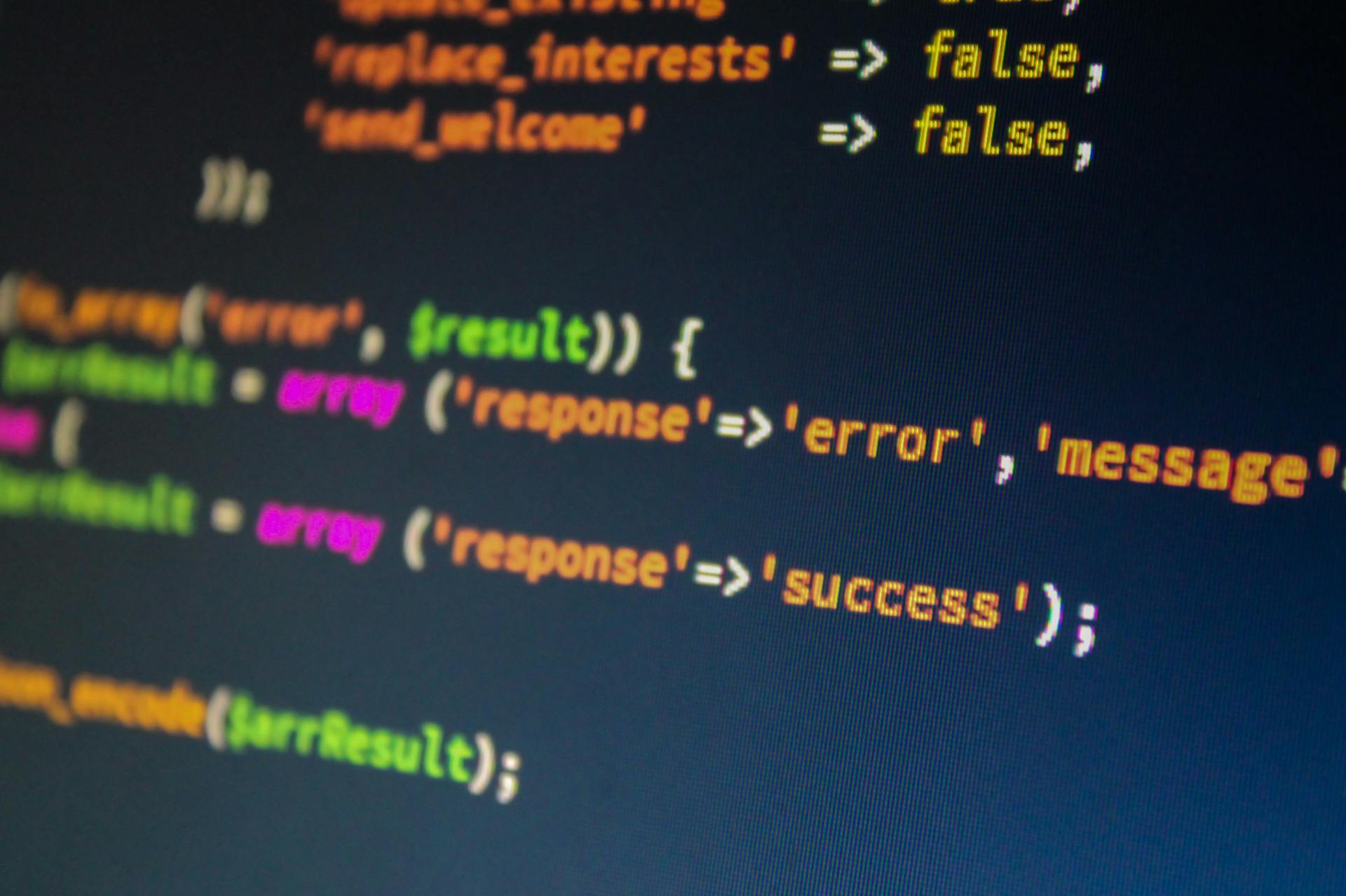
Trying a different folder can often resolve sync issues.
If uploading a file to a different Dropbox folder resolves the issue, it's possible that the original folder might be corrupt.
Moving all files from the problematic folder to a new one is a recommended solution.
Curious to learn more? Check out: Dropbox Unsync Folder
Bonus Tips
If you're still having trouble connecting to Dropbox, check your internet connection - a stable internet connection is required to connect to Dropbox.
Make sure you're using the correct login credentials, including your email address and password, as these are case-sensitive.
Restart your router to refresh your internet connection.
Clear your browser cache to ensure you're accessing the latest version of the Dropbox website.
Try using a different browser to see if the issue is specific to one browser.
Curious to learn more? Check out: Dropbox Uploads Paused Make Sure Your Internet Connection Is Stable
Sources
- https://www.multcloud.com/explore/dropbox-wont-open-2223-ac.html
- https://www.guidingtech.com/fix-dropbox-not-connecting-syncing-windows-10/
- https://www.cbackup.com/articles/dropbox-not-connecting-6688.html
- https://www.minitool.com/news/cant-establish-secure-connection-dropbox-error.html
- https://superuser.com/questions/1603713/only-dropbox-com-isnt-resolving-on-my-laptop-how-do-i-fix-it
Featured Images: pexels.com

