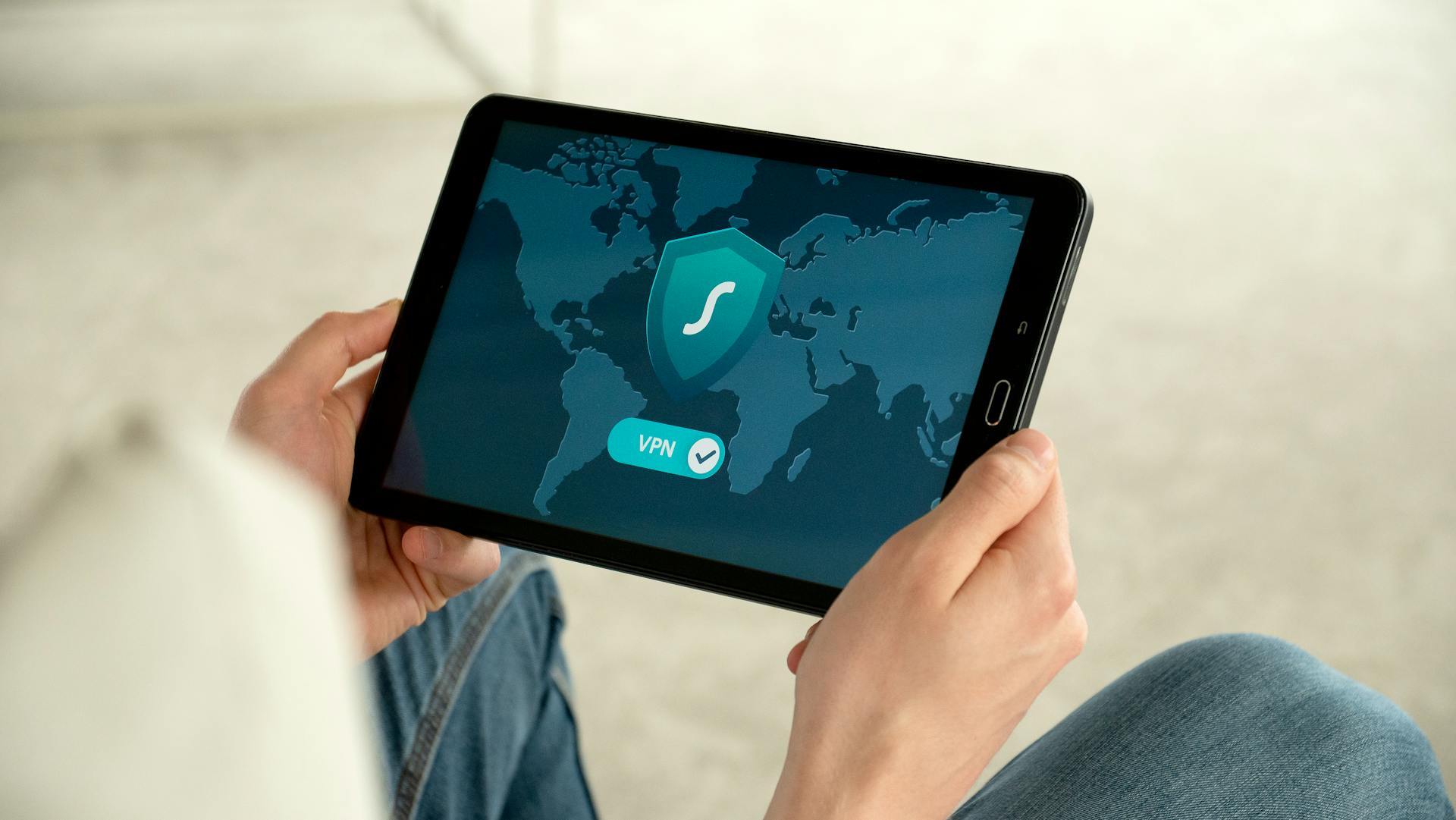
Dropbox Firewall and Network Security can be a bit confusing, but it's actually pretty straightforward once you understand the basics.
Dropbox uses a variety of protocols to transfer files, including HTTPS and SFTP, which are both secure and encrypted.
When you share files with others, Dropbox uses a system called "shared links" to create a temporary link that can be accessed by anyone you grant permission to.
Dropbox also has a feature called "two-factor authentication" which adds an extra layer of security to your account by requiring a second form of verification in addition to your password.
See what others are reading: Dropbox Encrypt Files
Understanding Firewalls
A firewall acts as a barrier between a secure internal network and an external network, such as the internet. It examines incoming and outgoing network traffic based on predetermined security rules, allowing or blocking data packets based on their source, destination, or type.
Firewalls can be implemented at various levels, including network firewalls, host-based firewalls, and software firewalls. Network firewalls are typically hardware devices that reside between a local area network (LAN) and a wide area network (WAN) and control traffic between the two networks.
Here are the different types of firewalls and their characteristics:
- Network firewalls: Hardware devices that control traffic between LAN and WAN.
- Host-based firewalls: Installed on individual devices and monitor traffic specific to that device.
- Software firewalls: Applications that run on the operating system and control traffic at the application level.
What is a Firewall
A firewall is essentially a barrier between your secure internal network and the external network, like the internet. It acts as a gatekeeper, controlling what data can enter or leave your network.
Firewalls examine incoming and outgoing network traffic based on predetermined security rules, allowing or blocking data packets based on their source, destination, or type. This is crucial for protecting sensitive information and preventing unauthorized access.
Firewalls can be implemented at various levels, including network firewalls, host-based firewalls, and software firewalls. Network firewalls are typically hardware devices that control traffic between a local area network (LAN) and a wide area network (WAN).
By allowing necessary network traffic, firewalls help ensure the proper functioning of applications like Dropbox, which enables file synchronization, sharing, and remote access. This enhances collaboration and productivity.
How Firewalls Work
Firewalls are essentially barriers that protect your computer or network from unwanted traffic.
They work by controlling incoming and outgoing network traffic based on predetermined security rules.
These rules are set up to allow or block specific types of traffic, such as emails, websites, or file transfers.
Firewalls can be hardware-based, software-based, or a combination of both.
Hardware firewalls are typically installed in a router or gateway device and provide a first line of defense against external threats.
They can be configured to block specific IP addresses or ports, and some even have built-in intrusion detection and prevention systems.
Software firewalls, on the other hand, run directly on a computer or server and provide more granular control over network traffic.
Configuring Network Firewalls
Configuring a network firewall to allow Dropbox involves creating rules that specify how the firewall should handle Dropbox traffic. To do this, you'll need to identify your network firewall device and access its administration interface.
Locate the section or menu that allows you to create firewall rules or access the existing rules. This can vary depending on the make and model of your device, so be sure to refer to the documentation or consult with your IT department for precise instructions.
Creating a new rule (if necessary) or modifying an existing rule to allow inbound and outbound traffic for Dropbox is a crucial step. You'll need to specify the necessary information in the rule, such as the source and destination IP addresses and ports.
Here's a step-by-step guide to configuring your network firewall:
- Identify your network firewall device and access its administration interface.
- Locate the section or menu that allows you to create firewall rules or access the existing rules.
- Create a new rule (if necessary) or modify an existing rule to allow inbound and outbound traffic for Dropbox.
- Specify the necessary information in the rule, such as the source and destination IP addresses and ports.
- Save the rule and apply the changes.
Remember to save the rule and apply the changes to ensure seamless file syncing and sharing with Dropbox.
Firewall Security and Traffic
To allow Dropbox through a firewall, you need to configure your host-based firewall or software firewall application to permit Dropbox traffic.
Locate the host-based firewall or software firewall application on the device where Dropbox is installed, and access its settings or preferences.
Adding Dropbox to the list of permitted applications allows the firewall to allow Dropbox traffic, so be sure to do this step.
You'll also want to save the changes to ensure the new settings take effect.
A fresh viewpoint: Azure Encryption at Host
Regularly updating and patching your firewall software is crucial to protect against the latest threats, so make sure to do this regularly.
Monitoring and logging incoming and outgoing network traffic can help detect and prevent suspicious activities, so consider implementing this.
Using a strong and unique password for your Dropbox account, and enabling two-factor authentication, can add an extra layer of security to your account.
You can also use a virtual private network (VPN) to allow Dropbox through a restrictive firewall, by creating a secure and encrypted connection between your device and the VPN server.
Here are some best practices to follow to ensure security while allowing Dropbox through your firewall:
- Regularly update and patch your firewall software.
- Monitor and log incoming and outgoing network traffic.
- Use strong and unique passwords for your Dropbox account and enable two-factor authentication.
- Regularly backup your files stored in Dropbox to a separate location or cloud service.
- Educate yourself and your team members on safe browsing habits and the importance of avoiding phishing attempts or suspicious email attachments.
Allowing Traffic Through Firewall
Allowing traffic through your firewall is crucial for seamless file syncing and sharing with Dropbox. Firewalls act as a barrier between your secure internal network and the external internet, examining incoming and outgoing network traffic based on predetermined security rules.
To allow Dropbox through your firewall, you can configure network firewalls, host-based firewalls, or software firewalls. Network firewalls are typically hardware devices that control traffic between a local area network (LAN) and a wide area network (WAN), while host-based firewalls are installed on individual devices and monitor traffic specific to that device.
To configure a network firewall, you'll need to create rules that specify how the firewall should handle Dropbox traffic. This involves identifying your network firewall device, accessing its administration interface, and creating a new rule to allow inbound and outbound traffic for Dropbox.
You can also configure host-based firewalls or software firewalls by adding Dropbox to the list of permitted applications. This allows the firewall to allow Dropbox traffic.
Here are the steps to configure host-based firewalls or software firewalls:
- Locate the host-based firewall or software firewall application on the device where Dropbox is installed.
- Access the application's settings or preferences.
- Add Dropbox to the list of permitted applications.
- Save the changes.
It's essential to regularly update and patch your firewall software to protect against the latest threats. By following these steps and best practices, you can ensure the security of your network and files while allowing Dropbox through your firewall.
Blocking Traffic and Ports
To block Dropbox traffic on your network, you'll want to create local firewall rules using Windows Firewall to block Dropbox.exe and DropboxUpdate.exe. This can be done by adding a new rule to disallow TCP & UDP port 53 from all source IP addresses, EXCEPT the addresses of your own DNS servers.
You can also block access to the Dropbox IP Address Ranges by checking the list of assigned addresses on the ARIN website and adding these addresses as DENY rules in your firewall. This will prevent Dropbox from accessing the internet and reduce the risk of data breaches.
Here are some specific steps to block Dropbox traffic on your network:
- Create a new Software Restriction Policy with a Hash Rule for Dropbox.exe using Group Policy.
- Utilise Group Policy to deny Dropbox.exe from running.
- Enable the in-built rules to block Dropbox on your firewall, if it has Deep Packet Exception.
Blocking Full Site from Firewall
Blocking the full Dropbox site from a firewall involves creating rules that prevent access to the site's IP address ranges. This can be done by identifying the assigned addresses on the ARIN website and adding DENY rules in your firewall.
To block access to Dropbox, you can create a new outgoing firewall rule to disallow TCP & UDP port 53 from all source IP addresses, EXCEPT the addresses of your own DNS servers. This ensures that only your internal DNS servers can resolve DNS records.
You can also block access to the Dropbox IP Address Ranges by adding DENY rules in your firewall. The list of assigned addresses can be found on the ARIN website.
If you have a firewall with Deep Packet Inspection, you can enable the in-built rules to block Dropbox. These firewalls often release new definition updates as the situation changes, so a lot of the hard work is handled for you.
Here's a summary of the steps to block access to Dropbox:
- Create a new outgoing firewall rule to disallow TCP & UDP port 53 from all source IP addresses, EXCEPT the addresses of your own DNS servers.
- Block access to the Dropbox IP Address Ranges by adding DENY rules in your firewall.
- Enable the in-built rules to block Dropbox on your firewall with Deep Packet Inspection.
Blocking Specific Ports
Dropbox primarily uses TCP ports 80 and 443, and also uses TCP ports 7600 and 17603 for the web-based "Open" button, and TCP port 17500 for the LAN Sync feature.
To block specific ports for Dropbox, you can configure your firewall to block these ports. This will prevent Dropbox from accessing the necessary network traffic, but it's worth noting that Dropbox does not require any public-facing open ports to operate.
Dropbox initiates outbound connections to the Dropbox server, and uses this for all communications. So, blocking these ports may not completely prevent Dropbox from functioning, but it will limit its capabilities.
If you block the necessary ports, you may experience issues with file synchronization and sharing.
Consider reading: Why Is Dropbox Not Working
Firewall and VPN
To access Dropbox from behind a firewall, you can configure your host-based firewall or software firewall settings to allow Dropbox traffic.
You'll need to locate the host-based firewall or software firewall application on the device where Dropbox is installed, access its settings or preferences, and add Dropbox to the list of permitted applications.
The specific steps may vary depending on the host-based firewall or software firewall application you're using, so be sure to refer to its documentation or consult with your IT department for precise instructions.
Using a VPN is another effective way to allow Dropbox through a restrictive firewall.
A VPN creates a secure and encrypted connection between your device and the VPN server, effectively bypassing the firewall restrictions.
Here are the steps to use a VPN to allow Dropbox through a firewall:
- Choose and sign up for a reputable VPN service provider.
- Download and install the VPN application on your device.
- Launch the VPN application and sign in using your VPN credentials.
- Select a VPN server from the available options.
- Establish a VPN connection by clicking on the connect button.
- Once the connection is established, open Dropbox and verify that it is working properly.
Using a VPN not only allows Dropbox to bypass the firewall but also adds an extra layer of security by encrypting your internet traffic.
Firewall and Sharing
To get Dropbox working through a firewall, you'll need to configure your network firewall device. This involves creating rules that specify how the firewall should handle Dropbox traffic.
You'll need to identify your network firewall device and access its administration interface. The specific steps may vary depending on the make and model of your device, so be sure to refer to its documentation or consult with your IT department for precise instructions.
To configure a network firewall, you'll need to create a new rule or modify an existing one to allow inbound and outbound traffic for Dropbox. You'll also need to specify the necessary information in the rule, such as the source and destination IP addresses and ports.
Here are the general steps to configure a network firewall:
- Identify your network firewall device and access its administration interface.
- Locate the section or menu that allows you to create firewall rules or access the existing rules.
- Create a new rule (if necessary) or modify an existing rule to allow inbound and outbound traffic for Dropbox.
- Specify the necessary information in the rule, such as the source and destination IP addresses and ports.
- Save the rule and apply the changes.
Alternatively, you can use a VPN to allow Dropbox through a firewall. This not only bypasses the firewall but also adds an extra layer of security by encrypting your internet traffic.
To use a VPN, you'll need to choose and sign up for a reputable VPN service provider. Once you've done that, you can download and install the VPN application on your device.
Here are the general steps to use a VPN to allow Dropbox through a firewall:
- Choose and sign up for a reputable VPN service provider.
- Download and install the VPN application on your device.
- Launch the VPN application and sign in using your VPN credentials.
- Select a VPN server from the available options.
- Establish a VPN connection by clicking on the connect button.
- Once the connection is established, open Dropbox and verify that it is working properly.
Firewall and Blocking
A firewall acts as a barrier between a secure internal network and an external network, such as the internet, examining incoming and outgoing network traffic based on predetermined security rules.
To configure a network firewall to allow Dropbox, you'll need to create rules that specify how the firewall should handle Dropbox traffic. This involves identifying your network firewall device, accessing its administration interface, and creating a new rule or modifying an existing one to allow inbound and outbound traffic for Dropbox.
Firewalls can be implemented at various levels, including network firewalls, host-based firewalls, and software firewalls. Network firewalls are typically hardware devices that control traffic between a local area network (LAN) and a wide area network (WAN).
To ensure security while allowing Dropbox through your firewall, it's essential to regularly update and patch your firewall software, monitor and log incoming and outgoing network traffic, and use strong and unique passwords for your Dropbox account.
You can block Dropbox on your network by creating local firewall rules using Windows Firewall to block Dropbox.exe and DropboxUpdate.exe, blocking the resolution of DNS records on the dropbox.com, dropboxapi.com, and dropboxusercontent.com domains, and blocking access to the Dropbox IP Address Ranges.
Here's a step-by-step guide to blocking Dropbox on your network:
- Create local firewall rules using Windows Firewall to block Dropbox.exe and DropboxUpdate.exe
- Block the resolution of DNS records on the dropbox.com, dropboxapi.com, and dropboxusercontent.com domains
- Block access to the Dropbox IP Address Ranges
- Utilize Group Policy to deny Dropbox.exe from running
- Enable the in-built rules to block Dropbox in firewalls with Deep Packet Exception
Firewall and Ports
To allow Dropbox through your firewall, you need to add an exception for the Dropbox application. This can be done by allowing the application dropbox.exe through the firewall, but you may also need to allow DNS traffic.
To allow Dropbox through your Windows firewall, you need to allow both inbound and outbound traffic for the dropbox.exe application. However, simply adding an exception for the application may not be enough, as you may also need to allow DNS traffic through the firewall.
Here are some specific domains and subdomains that you may need to allow through your firewall to access Dropbox:
- dropbox.com
- dropboxstatic.com
- www.dropbox.com
Note that you may need to add the full domain, including "www", to allow access to the Dropbox website.
Setting Up Firewall Ports
Firewalls act as a barrier between a secure internal network and an external network, such as the internet. They examine incoming and outgoing network traffic based on predetermined security rules, allowing or blocking data packets based on their source, destination, or type.
Firewalls can be implemented at various levels, including network firewalls, host-based firewalls, and software firewalls. Network firewalls are typically hardware devices that reside between a local area network (LAN) and a wide area network (WAN) and control traffic between the two networks.
To allow Dropbox through your firewall, you can create rules that specify how the firewall should handle Dropbox traffic. This involves identifying your network firewall device, accessing its administration interface, and creating a new rule or modifying an existing rule to allow inbound and outbound traffic for Dropbox.
The specific steps to configure a network firewall may vary depending on the make and model of your device. Refer to the device's documentation or consult with your IT department for precise instructions.
Here are the key steps to create a firewall rule for Dropbox:
By specifying the necessary information in the rule, you can ensure that Dropbox traffic is allowed through your firewall, enabling you to synchronize files across devices, share files with others, and access your files remotely.
Discover more: How to Secure Dropbox Files
Ports Used by Firewall
Firewalls use specific ports to control incoming and outgoing network traffic, and the most common ones are TCP ports 20 and 21 for FTP, TCP port 22 for SSH, and UDP port 53 for DNS.
Using the right ports can make all the difference in keeping your network secure.
TCP port 80 is used for HTTP, while TCP port 443 is used for HTTPS.
These ports are commonly used for web traffic and are essential for online communication.
TCP port 25 is used for SMTP, which is used for sending emails.
This port is a common target for spam and phishing attacks.
UDP port 123 is used for NTP, which synchronizes time across the network.
This port is critical for keeping your system's clock accurate.
TCP port 110 is used for POP3, which is used for retrieving emails.
This port is often used by email clients to fetch new emails from the server.
TCP port 143 is used for IMAP, which is used for retrieving emails and managing mailboxes.
This port is often used by email clients to fetch new emails and manage mailboxes.
TCP port 53 is used for DNS, which resolves domain names to IP addresses.
This port is essential for online communication and navigation.
TCP port 67 and UDP port 68 are used for DHCP, which assigns IP addresses to devices.
This port is essential for network connectivity and configuration.
TCP port 69 is used for TFTP, which is a simple file transfer protocol.
This port is often used for network configuration and management.
Sources
- https://ms.codes/blogs/internet-security/how-to-allow-dropbox-through-firewall
- https://live.paloaltonetworks.com/t5/next-generation-firewall/need-to-allow-dropbox-sharable-url-and-rest-of-everything-block/td-p/584514
- https://www.dropboxforum.com/t5/Apps-and-Installations/Cant-allow-full-dropbox-site-from-firewall/td-p/437647
- https://superuser.com/questions/719689/allow-dropbox-through-windows-firewall-when-everything-else-is-blocked
- https://www.mediarealm.com.au/articles/dropbox-ports-and-blocking/
Featured Images: pexels.com


