
Dropbox pause syncing can be frustrating, but don't worry, I've got you covered. If your Dropbox sync is paused, it's likely due to a network connection issue.
First, check your internet connection. A stable internet connection is necessary for Dropbox to sync your files. If your internet is slow or unstable, Dropbox will pause syncing to prevent data corruption.
If you're on a public Wi-Fi network, try switching to a more stable connection. Public Wi-Fi networks can be unpredictable and may cause Dropbox to pause syncing.
Make sure your Dropbox app is up-to-date. Outdated apps can cause syncing issues.
Curious to learn more? Check out: Pause Onedrive Sync Forever
Windows Issues
Windows Issues can be frustrating, especially when they affect your Dropbox syncing experience. Misconfigurations and bugs in settings are common causes of Dropbox not syncing.
Firewall issues and Proxy settings can also disrupt the syncing process. I've seen it happen to friends who have multiple devices connected to the same network.
If you're experiencing issues with Dropbox not syncing, try checking your basic settings first. Input cmd in the Windows 10’s search bar, right-click Command Prompt and click Run as administrator. This can help identify any underlying problems.
Here are some common Windows issues that can affect Dropbox syncing:
Other File Issues
If you're experiencing issues with Dropbox syncing on your Windows PC, you're not alone. Many users have reported similar problems, including those using iOS, Android, or Mac devices.
Dropbox can be accessed on various devices, including iPhone, Android phone, or Mac, in addition to PC. If Dropbox won't sync on your device, take it easy and try searching for solutions based on different cases.
If Dropbox is syncing thousands of files, you can try fixing the issue by making the folders online only. This can help resolve the problem.
Here are some ways to fix Dropbox syncing thousands of files:
- Make the Folders Online Only
- Relink Dropbox Account
- Remove the files that were recently added from Dropbox
- Syncing Files to Dropbox on the Website
- Connect your External Hard Drive and Try Again
- Check Your Files Types
- Free Up Space for Dropbox
These methods can help resolve the issue, and some of them are similar to the troubleshooting steps for Windows PC.
Windows 10 Fixes
If you're experiencing issues with Dropbox not syncing on your Windows 10 device, don't worry, it's a common problem.
The main causes of this issue are misconfigurations and bugs in settings, file in use, identical names, firewall issues, Proxy settings, etc. These can be frustrating, but there are some simple steps you can take to fix the problem.
Additional reading: Microsoft Onedrive Issues
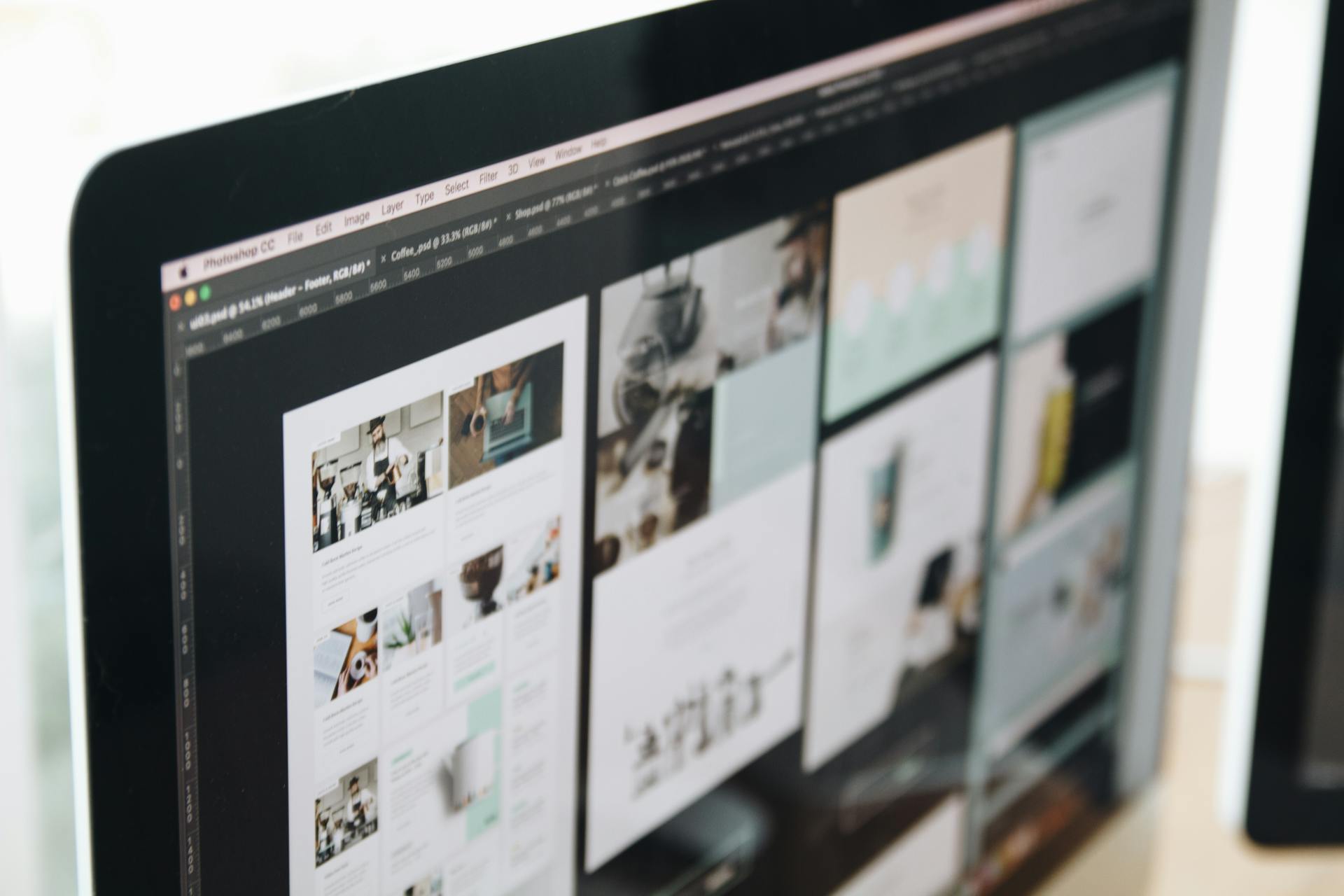
Try running the Command Prompt as an administrator to check for any issues. To do this, input "cmd" in the Windows 10 search bar, right-click Command Prompt and click "Run as administrator".
If that doesn't work, you can try some more advanced methods to fix the issue. Here are 7 ways to fix Dropbox syncing thousands of files:
Fixing Syncing Issues
If Dropbox stopped syncing, start with some basic checks. Try running Command Prompt as an administrator by inputting "cmd" in the Windows 10 search bar and right-clicking on it.
You can also try clearing Dropbox cache, which might be causing the issue. To do this, open File Explorer, navigate to the Dropbox folder, and delete all the files in the .dropbox.cache folder.
If you're still having trouble, ensure your internet connection is stable and not limited. You can troubleshoot internet connection problems using these 11 tips.
Here are some specific steps to try:
- Make the folders online only
- Relink your Dropbox account
- Remove newly added files from the Dropbox folder temporarily
- Sync files to Dropbox on the website
- Connect your external hard drive and try again
- Check your file types
- Free up space for Dropbox
Clear Cache
Clearing your cache can help resolve syncing issues with Dropbox. This is because full caches can cause the client to malfunction.
To clear the cache, open Windows 10 File Explorer and go to the Dropbox folder. From there, locate the .dropbox.cache folder.
Choose all the files in the .dropbox.cache folder and delete them. This should help resolve any syncing issues caused by a full cache.
Consider reading: Dropbox Not Enough Space to Access Folder
Verify Internet Connection
To fix syncing issues, start by verifying your internet connection. Ensure your PC is connected to the internet, as Dropbox won't sync without it.
You should also keep an eye on your network speed, as insufficient speed can cause syncing problems. Don't limit Dropbox's download and upload rate, as this can hinder its syncing process.
If you're experiencing issues with your WiFi connection, you can refer to 11 tips to troubleshoot the problem. This includes steps for resolving issues with WiFi connected but no internet on Windows 10, as well as problems with your router not connecting to the internet.
Suggestion: Dropbox Problemen
7 Ways to Fix Issues
If you're experiencing syncing issues with Dropbox, don't worry, there are several ways to fix them.
One way to fix issues is to make the folders online only, which can be done by going to the Dropbox website and selecting the folders you want to make online only. This will stop the files from syncing to your computer.
To fix syncing issues, you can also try removing the files that were recently added from Dropbox. Sometimes, newly added files and folders can cause syncing issues, so removing them temporarily can help resolve the problem.
Another way to fix issues is to check your file types, as some file types may not be compatible with Dropbox. You can check the Dropbox website for a list of compatible file types.
If you're experiencing high disk usage on your PC, you can try stopping Dropbox from syncing locally with selective sync. This will allow you to choose which folders to sync to your computer and which to keep online only.
For more insights, see: How to Sync Dropbox to File Explorer
If you're having trouble fixing syncing issues, you can try pausing the Dropbox process using sysinternals utility pssuspend. This will stop the Dropbox process from accessing files and syncing.
You can also try stopping Dropbox from syncing indefinitely by quitting it. This will prevent Dropbox from syncing files until you restart it.
Here are the 7 ways to fix syncing issues:
1. Make the folders online only
2. Relink Dropbox account
3. Remove the files that were recently added from Dropbox
4. Sync files to Dropbox on the website
5. Connect your external hard drive and try again
6. Check your file types
7. Free up space for Dropbox
Removing Files
Removing newly added files from the Dropbox folder temporarily can resolve syncing issues. This is because some of these files might be the cause of the problem.
Try removing files that were recently added to Dropbox, then try syncing a large number of files to Dropbox. This will help you determine if the issue is resolved.
If you're unsure which files to remove, you can start by deleting files that were added recently. This might be the solution to your syncing problems.
A fresh viewpoint: Files Not Showing up in Dropbox
Uploading and Syncing
If you want to stop Dropbox from syncing, you can pause Dropbox sync activity. This will temporarily halt the syncing process, allowing you to access your files without them being updated in real-time.
You can also stop Dropbox from backing up specific folders, which can be a good option if you have large files that you don't need to sync regularly. Deactivating Dropbox is another way to stop syncing, but be aware that this will also delete your Dropbox account and all its associated files.
If the synced Dropbox files are taking up too much space on your computer, you have two solutions: briefly pause Dropbox sync activity, stop it from backing up specific folders, deactivate Dropbox, or use a more flexible way to perform Dropbox sync.
Here are the steps to stop Dropbox sync on Windows, Mac, and iPhone:
- Stop Dropbox from syncing and backing up
- Stop Dropbox sync on Windows/Mac/Phone
- Stop Dropbox sync to computer
- More flexible way to perform Dropbox sync
Remember, stopping Dropbox sync will not delete your files, but it will prevent them from being updated in real-time.
General Information
Dropbox pause syncing can be a lifesaver if you're running low on storage space or need to free up bandwidth.
You can pause syncing on a computer, mobile device, or web browser.
It's a temporary solution that allows you to stop syncing a folder or file for a short period, usually up to 30 days.
Frequently Asked Questions
How do I stop syncing a folder in Dropbox?
To stop syncing a folder in Dropbox, right-click on the folder and select "Don't sync to dropbox.com" from the context menu. This will prevent the folder from syncing to your Dropbox account.
Sources
- https://www.minitool.com/backup-tips/dropbox-not-syncing.html
- https://www.multcloud.com/tutorials/dropbox-syncing-thousands-of-files-0121.html
- https://www.cbackup.com/articles/stop-dropbox-sync-help.html
- https://superuser.com/questions/693680/pausing-resuming-dropbox-from-the-command-line-windows
- https://apple.stackexchange.com/questions/472466/how-can-i-stop-dropbox-syncing-when-tethering-to-a-mobile-hotspot-mac-desktop
Featured Images: pexels.com


