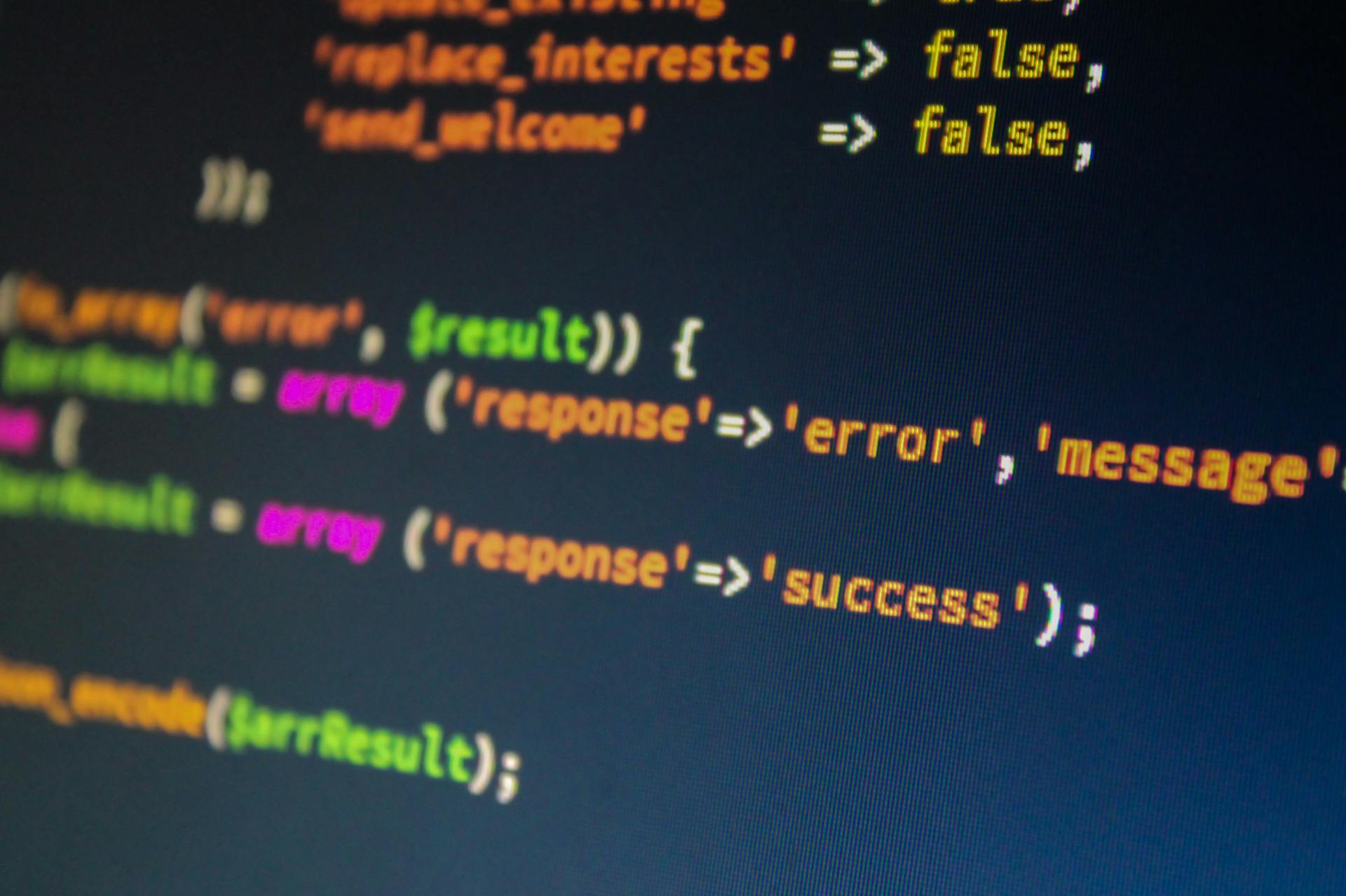
Dropbox syncing can be frustrating, especially when it's interrupted. This can happen due to a weak internet connection, which can be caused by a slow network or a high number of devices connected to the network.
A weak internet connection can lead to Dropbox syncing issues, as it requires a stable and fast connection to function properly. This is because Dropbox syncing relies on continuous internet connectivity to upload and download files.
To fix this issue, try restarting your router or modem to refresh your internet connection. This simple step can often resolve the problem and get your Dropbox syncing back on track.
If restarting your router or modem doesn't work, check your internet speed to ensure it's fast enough for Dropbox syncing. A minimum speed of 10 Mbps is recommended for smooth syncing.
Troubleshooting Windows 10 Sync Issues
Many Windows 10 users have reported problems with Dropbox, including not updating shared folders and the sync process getting stuck.
The main causes of the Dropbox sync issue are misconfigurations and bugs in settings, file in use, identical names, firewall issues, and Proxy settings.
If your Dropbox won't sync files or folders, a simple restart might fix the issue.
Fixes for Windows 10 Sync Issues
If your Windows 10 Dropbox isn't syncing, it's not just you. Many users have reported similar issues, including Dropbox not updating shared folders, Dropbox stuck syncing, and Dropbox not connecting.
The main causes of these problems are misconfigurations and bugs in settings, file in use, identical names, firewall issues, and Proxy settings.
Try restarting your device to see if that resolves the issue. If not, you may need to dig deeper.
Check if you're running any antivirus, firewall, VPN, or proxy that could be causing issues. This is a common culprit, so be sure to check.
If you've ruled out these possibilities, it's time to get more technical. Check the name and path of the file to ensure it doesn't have any invalid characters or exceed 260 characters.
If you've checked all of these and still have issues, it's possible that Dropbox itself needs to diagnose the problem. Try using the 'view sync issues' option from the app to see if it can provide more insight into the issue.
Here are some additional questions to consider:
- Approximately how many files are you syncing on the affected device?
- Do you have enough hard drive space?
- Have you tried the 'view sync issues' option from the app?
Restart the Process

Restarting the Dropbox process can resolve sync issues in Windows 10.
To start, you'll need to open Task Manager. In Windows 10, you can do this by pressing Ctrl + Shift + Esc or by right-clicking on the taskbar and selecting Task Manager.
Look for the Dropbox process in the list of Processes. If you find it, choose it and click End task. This will stop the process and may resolve the sync issue.
If you can't see the Dropbox process or have already ended the task, click the desktop icon to restart it.
Worth a look: Dropbox Not Syncing Windows 11
Reboot Your PC
Rebooting your PC can resolve temporary syncing issues with Dropbox.
Try rebooting your system once to ensure a temporary error isn't causing the problem.
Clear Cache
Clearing cache is a straightforward process that can resolve syncing issues on Windows 10.
Rebooting your PC can sometimes resolve temporary syncing glitches. Try restarting your system to see if syncing returns.
To clear the Dropbox cache, you'll need to locate the .dropbox.cache folder in your Dropbox folder.
Open Windows 10 File Explorer and navigate to the Dropbox folder. From there, locate the .dropbox.cache folder and delete all the files inside.
Alternatively, you can clear the Dropbox temp folder by opening Windows Explorer and pasting the following address in the location bar: .Dropbox.cache. Delete all the files and clear the Recycle Bin as well.
Clearing the cache folder regularly can help prevent syncing issues.
A unique perspective: How to Clear Dropbox
Common Causes of Sync Interruptions
Sync interruptions can be frustrating, especially when you're trying to get your files in order. Misconfigurations and bugs in settings are a common cause of sync issues.
File in use is another reason why syncing might not be working as expected. This can happen if you're trying to sync a file that's currently being edited or accessed by another program.
Invalid characters or file names that exceed 260 characters can also cause syncing problems. This can be tricky to spot, but checking the file name and path is a good place to start.
Readers also liked: Lock File Dropbox
Firewall issues, antivirus software, VPNs, and proxy settings can also interfere with syncing. If you've got any of these enabled, try disabling them to see if it makes a difference.
If you're still stuck, checking the 'view sync issues' option from the Dropbox app might give you some clues about what's going on.
For more insights, see: Dropbox Issues
Sync Settings and Options
Let's dive into the "Sync Settings and Options" to figure out what's going on with your Dropbox syncing.
The first thing to check is your internet connection. If your internet is slow or unstable, it can cause syncing issues. Make sure you have a stable connection.
Dropbox recommends keeping your sync settings to the default settings, which are set to sync all files and folders. If you've changed these settings, try resetting them to default.
If you're syncing a large number of files, it may take some time to complete. Be patient and let the process finish.
Syncing conflicts can occur if multiple devices are trying to sync the same file at the same time. Try closing the conflicting file or device to resolve the issue.
The "Sync Settings" tab in your Dropbox account allows you to customize your syncing experience. From here, you can choose which files and folders to sync, and when to sync them.
Additional reading: How to Sync Dropbox to File Explorer
Internet and Connectivity
Having a stable internet connection is crucial for Dropbox to sync properly. Ensure your PC is connected to the internet at all times.
Not having an internet connection will obviously stop Dropbox from syncing. Keep an eye on your network speed and don't limit Dropbox's download and upload rate.
To troubleshoot internet connection problems, you can refer to the 11 tips provided, including how to fix WiFi connected but no internet on Windows 10.
Syncing and Data
Syncing and data issues can be frustrating, but understanding the basics can help you troubleshoot.
Dropbox syncing is interrupted when the internet connection is lost or unstable, causing files to become out of sync across devices. This can happen when your internet connection is slow or unreliable.
To maintain a stable connection, consider using a wired Ethernet connection instead of Wi-Fi, as it provides a more stable and faster connection.
Check Filename for Incompatible Symbols
If a file name contains certain symbols, Dropbox won't sync it or present errors.
A filename with an incorrect extension can cause Dropbox not to sync the file. In this case, check that Dropbox supports the file extension and that there are no abnormalities in them.
Certain symbols in file names are incompatible with Dropbox. These include: ? (Question Mark)| (Vertical Bar)" (Double Quotes). (Period)* (Asterisk): (Colon)
If you see files with these symbols in their names, rename them and sync them again.
Sync Data Again
If you're experiencing syncing issues with Dropbox, there are a few things you can try to get your data up and running again.

First, make sure you've tried the fixes mentioned in your troubleshooting guide, such as restarting your computer or reinstalling the Dropbox app. If none of these solutions work, consider running a malware scan to rule out any hidden bugs or viruses that might be causing the problem.
If you're using a Windows operating system, specifically Windows 10 or Windows 11, you might want to check if the issue is specific to your version of Windows.
Smart Syncing
Syncing your files can be a real game-changer, especially if you're working on multiple computers. Dropbox is smart about syncing files, only copying the changes when you modify a file on one computer, saving on bandwidth and making for surprisingly swift updates.
This means that if you're working on a computer that's not connected to the Internet, your Dropbox files will be updated as soon as you go online. Dropbox will also resume syncing from where it left off if a sync is interrupted, so you don't have to worry about losing any data.
If you want to throttle back Dropbox's bandwidth usage, you can adjust it in the Preferences menu. Just right-click the Dropbox icon in the taskbar notification area, click Preferences, and then click Bandwidth.
Dropbox also lets you sync some but not all of your files between computers using Selective Sync. To do this, right-click the Dropbox icon, choose Preferences, click Advanced, and then click the Selective Sync button. From there, you can check the folders you want to sync on your current computer.
Here's a step-by-step guide to setting up Selective Sync:
- Right-click the Dropbox icon in the notification area and choose Preferences from the pop-up menu.
- Click Advanced.
- Click the Selective Sync button, check all those folders you wish to sync on your current computer. (Click ‘Switch to Advanced View’ if you want to select individual sub-folders.)
- Click Update then OK.
Files and Syncing Issues
Syncing issues can be frustrating, especially when they're intermittent. In some cases, antivirus software, firewalls, VPNs, or proxies might be causing the problem.
If you're running any of these services, check to see if they're interfering with Dropbox syncing. It's also a good idea to ensure your antivirus software is up to date and configured correctly.
Invalid characters or file names that are too long can also cause syncing issues. But, as one user pointed out, if the file name and path are exactly the same for synced and unsynced files, it's unlikely to be a file or filename issue.
Here are some troubleshooting steps to consider:
- Check your antivirus software and ensure it's not blocking Dropbox.
- Ensure your hard drive has enough space to accommodate the files you're syncing.
- Try the 'view sync issues' option from the Dropbox app.
Check the File
To fix the sync problem of Dropbox, make sure the file you need to upload or sync is not open on your computer. This is a crucial step to ensure the file is available for syncing.
Check the file name and ensure it doesn’t contain any special characters, such as %, ?, #, &, etc. These characters can cause issues with syncing.
Deleting the file from the Dropbox folder and copying a new version is another solution to fix the sync problem. This will ensure that the file is updated and synced with the cloud server.
Here are the steps to check the file and resolve the sync issue:
- Make sure the file is not open on your computer.
- Check the file name for special characters.
- Delete the file from the Dropbox folder and copy a new version.
Files Not Syncing Cases
Dropbox files not syncing is a common issue, and it's not just limited to Windows 10 users. Many users have reported problems with Dropbox not updating shared folders, getting stuck syncing, or not connecting at all.
The main causes of these issues include misconfigurations and bugs in settings, file in use, identical names, firewall issues, Proxy settings, and more. If you're experiencing these problems, don't worry, we've got you covered.
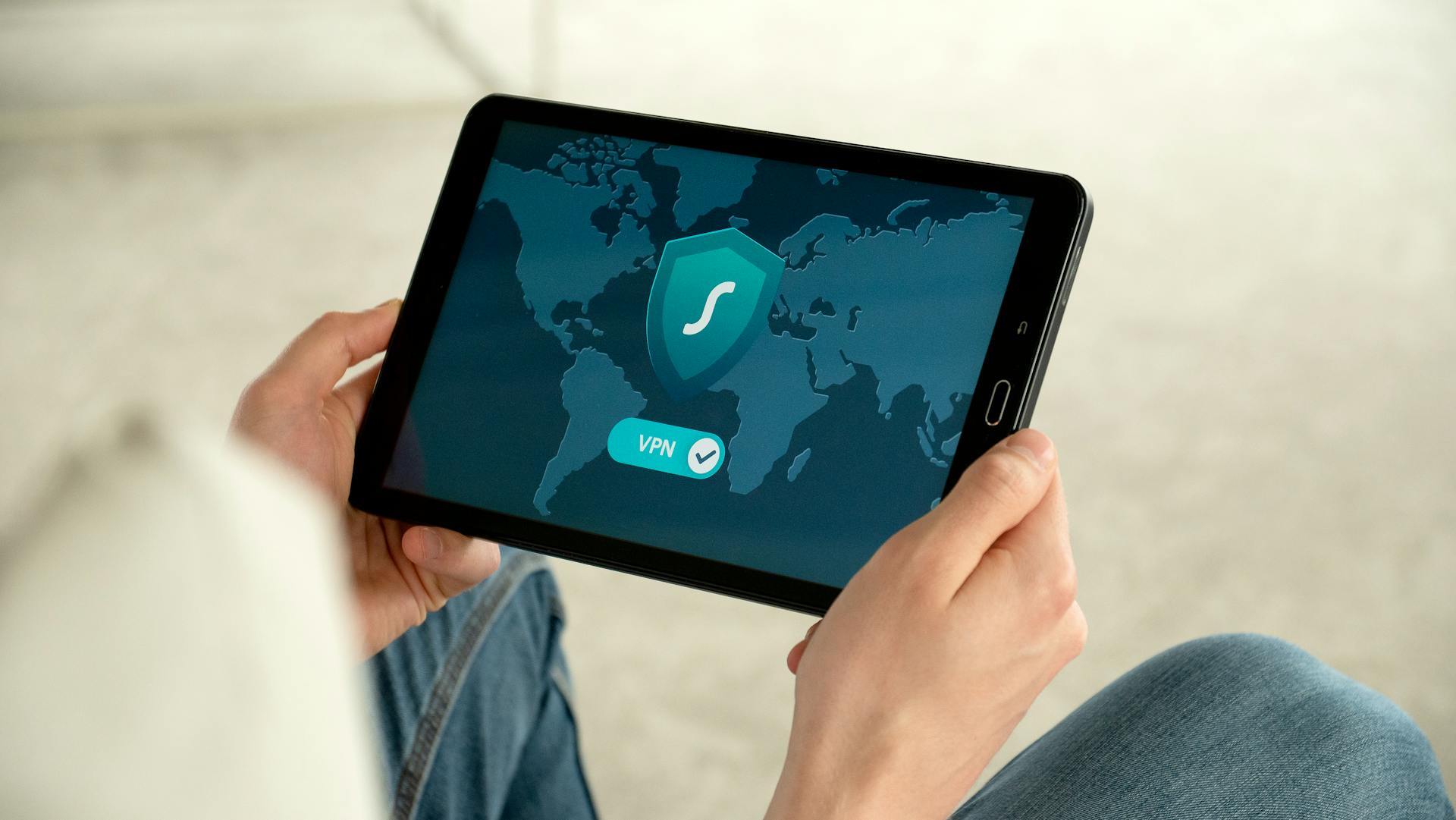
Some common cases of Dropbox files not syncing include issues on Windows 10, iOS, Android, and Mac devices. If you're experiencing problems on your iPhone, Android phone, or Mac, you can try searching for solutions based on your specific case.
If you're using Dropbox on your Mac, you can try two ways to perform a backup using Dropbox. However, if you're experiencing syncing issues, it's essential to check if you have enough hard drive space and ensure you're not syncing too many files.
One possible cause of syncing issues is using Selective Sync, which can occasionally cause problems if you use it frequently. To resolve this, try syncing all your files and folders via Selective Sync to ensure no discrepancies between the stored data on both locations.
Here are some troubleshooting steps to help you resolve syncing issues:
- Check for antivirus, firewall, VPN, or proxy issues
- Ensure file names and paths don't contain invalid characters or exceed 260 characters
- Try syncing all files and folders via Selective Sync
- Check the 'view sync issues' option from the app
Sources
- https://www.minitool.com/backup-tips/dropbox-not-syncing.html
- https://www.makeuseof.com/windows-fix-dropbox-file-sync/
- https://community-origin.dropboxforum.com/discussions/101001016/syncing-is-interrupted-but-why/762147/replies/762518
- https://superuser.com/questions/176176/transferring-file-with-dropbox-when-it-gets-cut-in-the-middle
- https://geekgirls.com/2013/02/sync-share-backup-with-dropbox/
Featured Images: pexels.com


