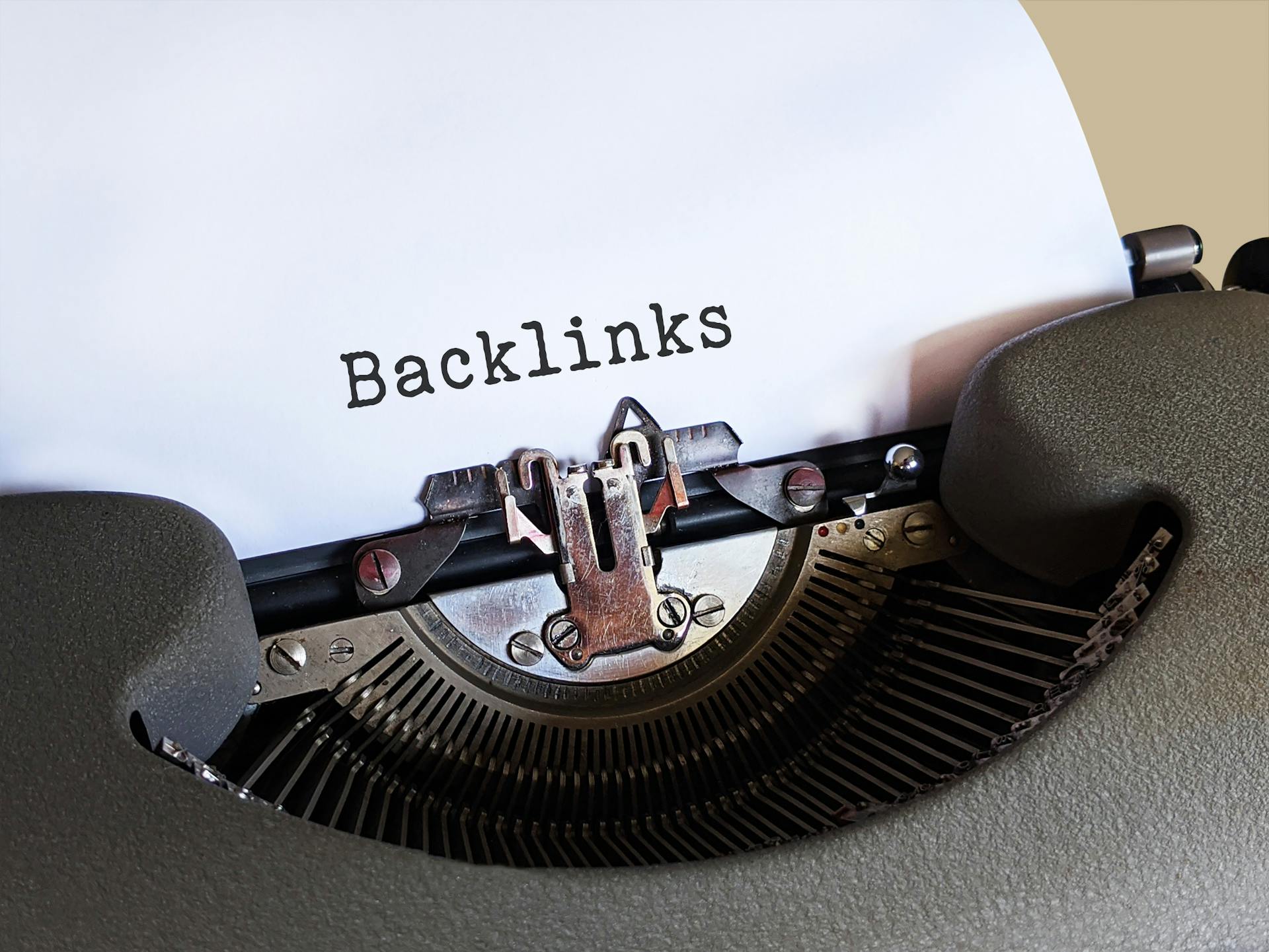Google Drive Shared with Me is a feature that allows you to access files and folders shared with you by others. You can find these shared files and folders in your Google Drive account.
To access shared files and folders, simply log in to your Google Drive account and click on the "Shared with me" tab in the left-hand menu. This will take you to a list of all the files and folders that have been shared with you.
The "Shared with me" tab is a convenient way to keep track of all the files and folders that have been shared with you, and you can access them from anywhere.
Intriguing read: How Do I Get to Google Documents
What is Google Drive Shared With Me?
Google Drive Shared With Me is a feature that allows you to easily view and manage files shared with you by others.
You can access this feature by clicking on the "Shared with me" tab in the left-hand menu of your Google Drive account. This will take you to a list of all the files shared with you, along with the person who shared them and the date they were shared.
Files shared with you will appear in a list, with the file name, owner, and date shared displayed for each one. You can also filter the list by file type, owner, or date shared to make it easier to find specific files.
If you click on a file, you'll be able to view its contents, even if you don't have permission to edit it. However, if you try to edit a file you don't have permission to edit, you'll be prompted to ask the owner for permission before making any changes.
You can also use the "Shared with me" feature to see who has shared files with you and when, which can be helpful for keeping track of collaborations and shared work.
Broaden your view: Google Drive Owner
Setting Up Permissions
Every Google shared drive user will be assigned a permission level, which is essential to make the best use of your Google shared drive resource.
You can assign permissions appropriately based on the user's role within your organization. This way, you can ensure that each user has the right level of access to files and folders.
Changing the permissions on individual files, folders, or users is easy thanks to Google's intuitive system and user-friendly product line. You can modify their permissions individually or by department as needed.
To modify permissions, log in as an administrator and go to the Google Workspace app, then click on Drives and Docs. In the Sharing Settings, you can allow users to share files outside of your shared drive, notify the file owner when someone shares their file, and even allow users to make files publicly accessible to non-Google users.
You can also restrict all of these options for individual users, groups, or the entire organization.
Here are the key permission settings to consider:
By setting up permissions correctly, you can ensure that your team can collaborate effectively and securely on files and folders in your Google shared drive.
Collaboration Tools
Google Drive makes it easy to collaborate with others, allowing multiple people to edit the same file in real-time. This is especially useful for team projects.
You can share files with others and give them permission to edit, making it easier to work together. Whenever you share a file, you'll have the option to allow your co-editors to change and edit the file.
Google Drive offers several tools that enhance collaboration, making it easier to communicate with your co-editors and see which changes have been made and by whom. This helps to avoid confusion and ensures that everyone is on the same page.
You can use visitor sharing to invite people as a collaborator to the file with PIN-based sharing, or set a link sharing to "Anyone with the link" and share the link with them.
A fresh viewpoint: How to Edit a Form in Google Drive
Managing Files and Folders
You can access shared files and folders from the Google Drive website or mobile app. In fact, you can see them listed in the "Shared with me" path.
To view shared files and folders, go to the Google Drive web version and click on "Shared with me". The folder list on the right side will display all the shared content.
Curious to learn more? Check out: Can I Share Google Drive Folders with My Family Members
You can also access shared files and folders from the Google Drive desktop app by entering the Google Drive website, clicking on "Shared with me", and then adding the shared content to My Drive.
When you add shared content to My Drive, it doesn't create a true copy of the file or folder, but rather a shortcut that links to the actual file. This means the shared file will always be the latest version.
Here's what you need to know about adding shared content to My Drive:
- Adding Shared With Me to My Drive will not create a true copy of the file/folder, it will still return a link to the actual file (or folder).
- Because it is a linked file, the shared file will always be the latest version.
- Adding to My Drive will not cause the file/folder to be moved from the collaborator’s drive.
- If you have "Editor" permission on the file/folder where the file/folder is located, any changes you make will be reflected in all collaborator folders for that file/folder.
If you're having trouble finding specific files or folders in the "Shared with me" section, you can use the advanced search feature. This allows you to filter by file type, date modified, location, and more.
Collaboration and Permissions
Collaboration is at the heart of Google Drive Shared with Me, making it easy to work with others on files and projects.
You can assign permission levels to users, including roles like Editor, Commenter, and Viewer, which control what actions they can take on files and folders.
To set up permissions, you can modify individual files, folders, or users, or do it by department, making it easy to manage access as your team grows or changes.
Here are the different permission levels you can assign:
You can also restrict sharing options, such as allowing users to share files outside of the shared drive or making files publicly accessible.
Sharing and Collaboration
Sharing and collaboration are at the heart of any successful team. You can share files with others and even allow them to edit the same file in real-time, making it easier to work together.
Google Drive makes sharing your files simple. It also allows multiple people to edit the same file, allowing for real-time collaboration. Watch the video below to learn more about these features.
To enhance collaboration, Google Drive offers several tools that make it easier to communicate with your co-editors and see which changes have been made and by whom. These tools include the ability to comment on files within the shared drive and the Suggesting mode feature, which allows each collaborator to make changes while giving others a chance to review them before making them permanent.
Collaborators can be assigned different permission levels, such as Editor, Commenter, or Viewer, depending on their role within the organization. Commenters, for example, can view the drive, files, and folders, but are not allowed to make changes or updates.
Here are the different permission levels and what they allow:
If you need to share files with external collaborators who don't have a Google account, you can use Visitor Sharing or Link Sharing. Visitor Sharing allows you to share a file with a secure PIN code, while Link Sharing allows anyone with the link to view, comment on, or edit the file.
On a similar theme: Google Drive Remove All Sharing
Your vs. You're
A Shared Drive belongs to an entire team instead of one individual, making it a team-oriented space.
This is in contrast to Your Drive, which is a personal space for storing and accessing files.
In a team setting, it's essential to understand the difference between Shared Drives and Your Drive to ensure seamless collaboration and permissions management.
A Shared Drive is a shared space that lets teams store, search, and access files anywhere and anytime from any device.
This flexibility is crucial for teams working on projects together, allowing them to access and share files easily.
Intriguing read: How to Access Google Drive Photos
Frequently Asked Questions
What is the difference between shared drives and shared with me?
Shared with Me provides easy access to shared files without affecting storage, while Shared Drive is designed for team collaboration and centralized file management.
How do I access a Google Drive that was shared with me?
To access a shared Google Drive, go to drive.google.com and click on "Shared with me" on the left side of the screen. This will display all files and folders shared with you by others.
Sources
- https://workspace.google.com/products/drive/
- https://blog.suitebriar.com/google-shared-drive-permissions-explained-in-plain-english
- https://edu.gcfglobal.org/en/googledocuments/sharing-and-collaborating/1/
- https://nira.com/google-drive-sharing/
- https://www.multcloud.com/tutorials/how-to-access-shared-files-on-google-drive-1003.html
Featured Images: pexels.com