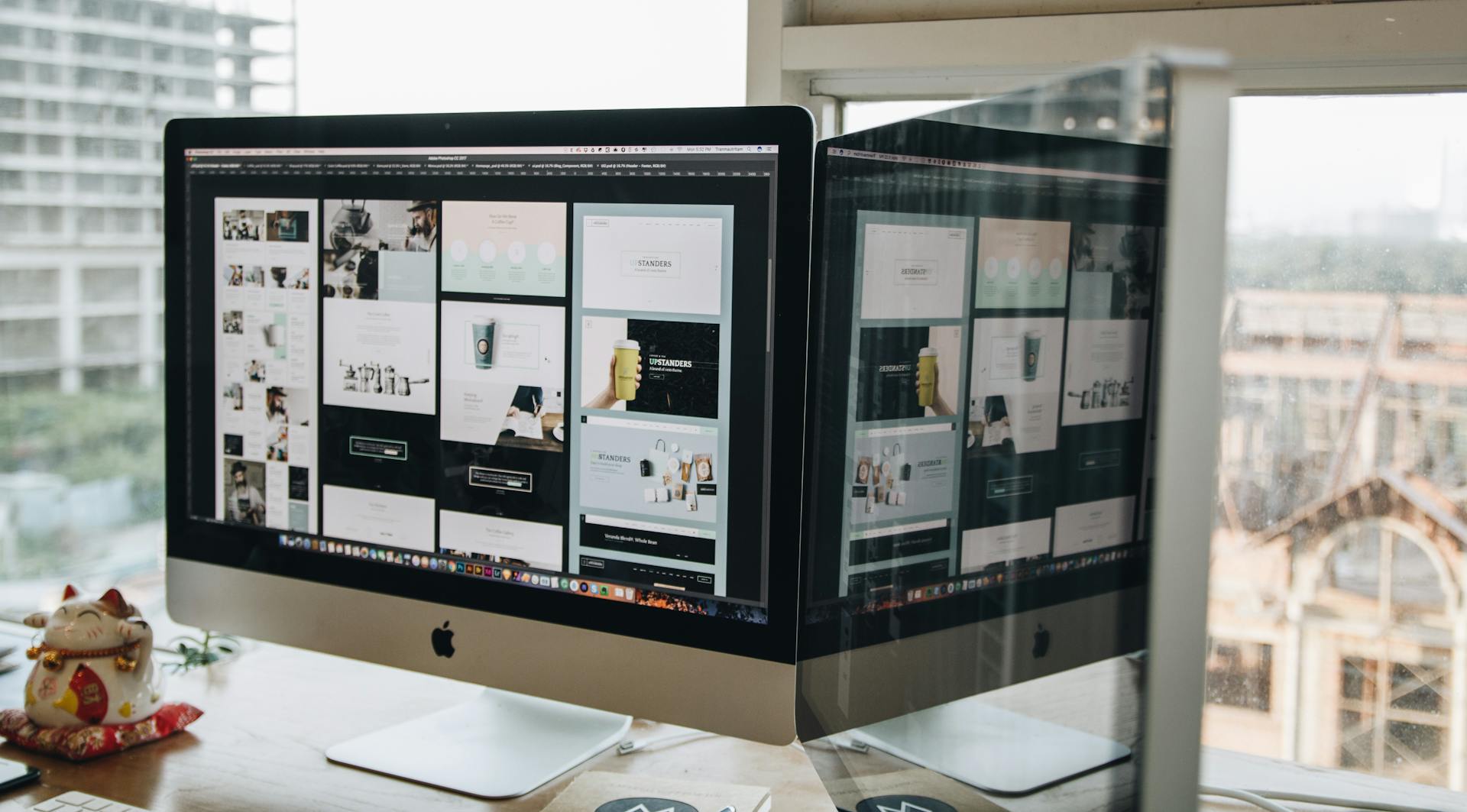Flexbox is a game-changer for responsive design. By using Flexbox, you can create flexible and adaptable layouts that work seamlessly across different devices and screen sizes.
One of the key benefits of Flexbox is its ability to handle complex layouts with ease. You can easily create a layout that adapts to different screen sizes by setting the flex container's width to a percentage value, as demonstrated in the example where the container's width is set to 80% of the viewport width.
Flexbox also makes it easy to create responsive images. By setting the image's width to 100% and its height to auto, you can ensure that the image scales properly on different devices.
Related reading: Can Chatgpt Create Web Designs
Flexbox Basics
Flexbox is a powerful tool for creating flexible grids in responsive web design. It allows developers to create layouts that can easily adapt to various screen sizes.
Using percentages instead of fixed units like pixels is a key aspect of flexible grids. This approach ensures that elements on the webpage can adjust proportionally to fit different screen dimensions.
For another approach, see: Responsive Design How to Convert Iphone 13 Screen Dimensions Pixel
Flexible grids are a crucial element of responsive web design. By using percentages, developers can create layouts that are scalable and adaptable to different devices.
Flexible grids are used in conjunction with other techniques, such as media queries, to create a seamless user experience. This approach ensures that the content remains organized and visually appealing across different devices.
Readers also liked: Responsive Website Screen Sizes
Flexbox Container
To create a Flexbox layout, you need to define a container element as a flex container by applying the display: flex; property to it.
This makes all of its direct children become flex items, which can be any HTML element like a div, section, or article.
To set the total max-width of the container, use CSS to define the maximum width.
By applying display: flex to the container, the grid-row will stretch to the full size of the container.
You can use flex-flow: wrap to designate that child divs (your columns/grid-items) should wrap if they exceed the width of the row.
This allows your grid-items to line up next to each other at the start of the row when you use justify-content: flex-start.
Broaden your view: Grid Container Css
Flexbox Layout
Flexbox Layout is a game-changer for responsive design.
Column layouts refer to the arrangement of content on a webpage in multiple columns, allowing us to organize and present information in a structured and visually appealing manner.
There are several common column layout configurations: 3-column, 2-column, and 1-column layouts.
To create a Flexbox layout, you need to define a container element as a flex container by applying the display: flex; property.
A three-column layout might be used in a news website to display headlines in one column, featured articles in another, and advertisements in the third.
Using flex properties and media queries, we can change the above three-column layout to a two-column layout for tablets and smaller devices.
CSS @media query is a CSS rule that allows you to apply different CSS styles to a web page depending on the device or screen size it is being viewed.
For mobile devices with smaller widths, we can set the following styles to achieve a single-column layout.
We can use flex-flow: wrap to designate that child divs should wrap if they exceed the width of the row.
Using justify-content: flex-start, our grid-items will line up next to each other at the start of the row.
Discover more: Fluid Layout Css
Flexbox Properties
Flexbox Properties are a powerful tool in responsive design. They allow you to control the layout of your content in a flexible and adaptable way.
To use Flexbox Properties effectively, it's a good practice to use shorthand properties when possible. This can help you write cleaner and more concise CSS code. For example, instead of writing separate properties for flex-grow, flex-shrink, and flex-basis, you can use the flex shorthand property.
Flexbox Properties include align-items and justify-content, which control the alignment and distribution of items within a container. Align-items controls the alignment of items along the cross-axis, and justify-content controls the distribution of items along the main axis.
Here are the possible values for justify-content:
- flex-start
- flex-end
- center
- space-between
- space-around
Align-items is used to align flex items vertically within a parent container, and its possible values are flex-start, flex-end, center, baseline, and stretch.
Broaden your view: Grid Flex Css
Align-Items
Align-Items is a property used to align flex items vertically within a parent container. It's a powerful tool in the flexbox toolkit.
Flexbox Properties align-items is used to align flex items vertically within a parent container. This property is especially useful when you want to center your content or align it to the top or bottom of the container.
To use align-items effectively, you need to understand the different values it can take. These values are flex-start, flex-end, center, baseline, and stretch.
Here's a quick rundown of the possible values for align-items:
With align-items, you can create a variety of layouts and designs that are both flexible and visually appealing.
Use Shorthand Properties
Using shorthand properties can make your CSS code cleaner and more concise. It's a good practice to use them when possible, especially when working with Flexbox.
You can replace separate properties like flex-grow, flex-shrink, and flex-basis with the single flex shorthand property. This can save you time and make your code easier to read.
Flexbox has many shorthand properties that can simplify your code, such as flex, justify-content, and align-items. These properties can replace multiple lines of code with a single line.
Check this out: Edit Html Code
Sources
- https://codedamn.com/news/css/mastering-flexbox-advanced-techniques
- https://intex-agency.com/responsive-web-design-with-css-grid-and-flexbox/
- https://blog.fullstackdigital.com/how-to-create-a-flawless-responsive-post-grid-with-flexbox-e5c7cc9d28e
- https://www.codecademy.com/learn/fecp-22-making-a-website-responsive/modules/wdcp-22-layout-with-flexbox/cheatsheet
- https://www.programiz.com/css/responsive-layout-using-css-flex
Featured Images: pexels.com