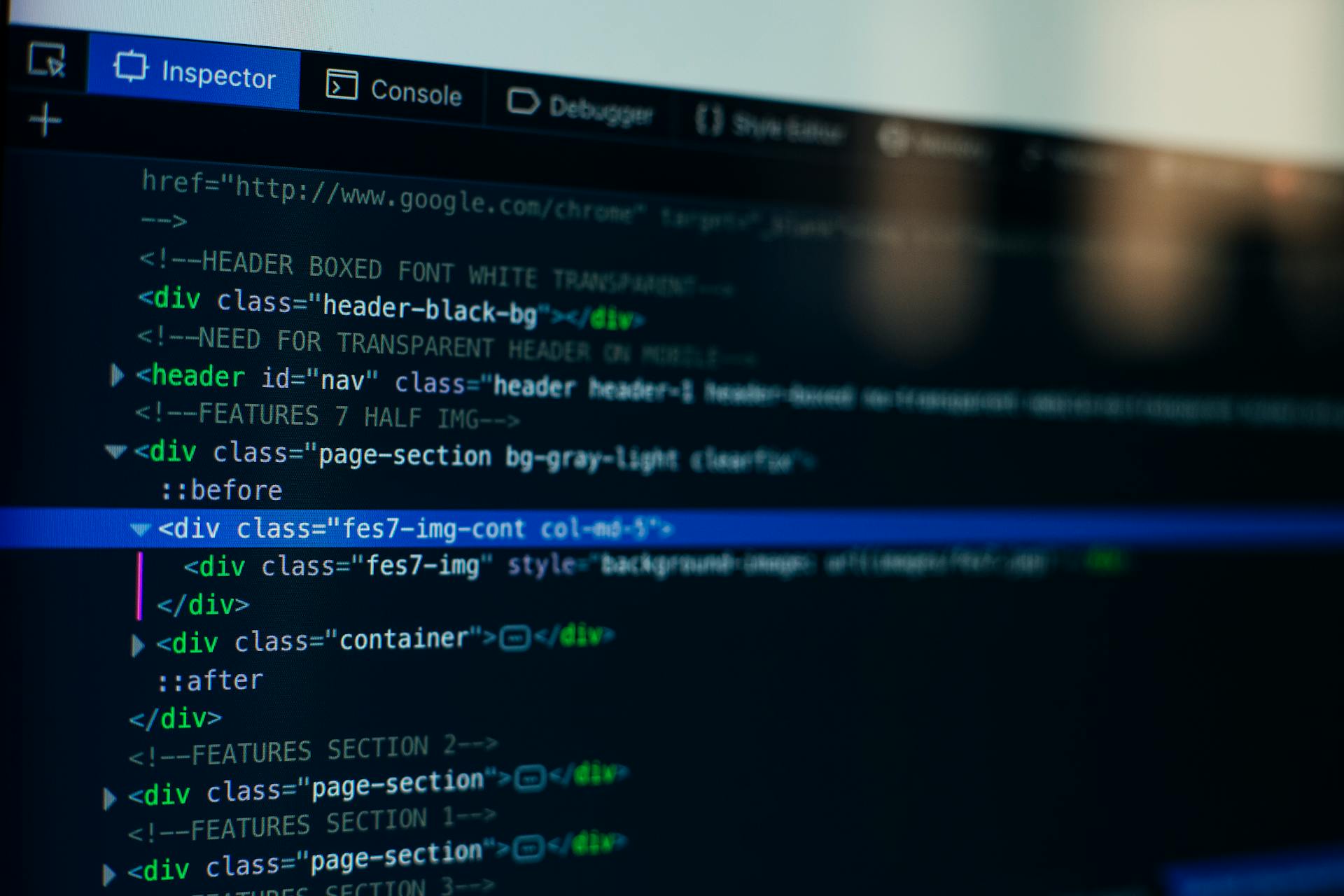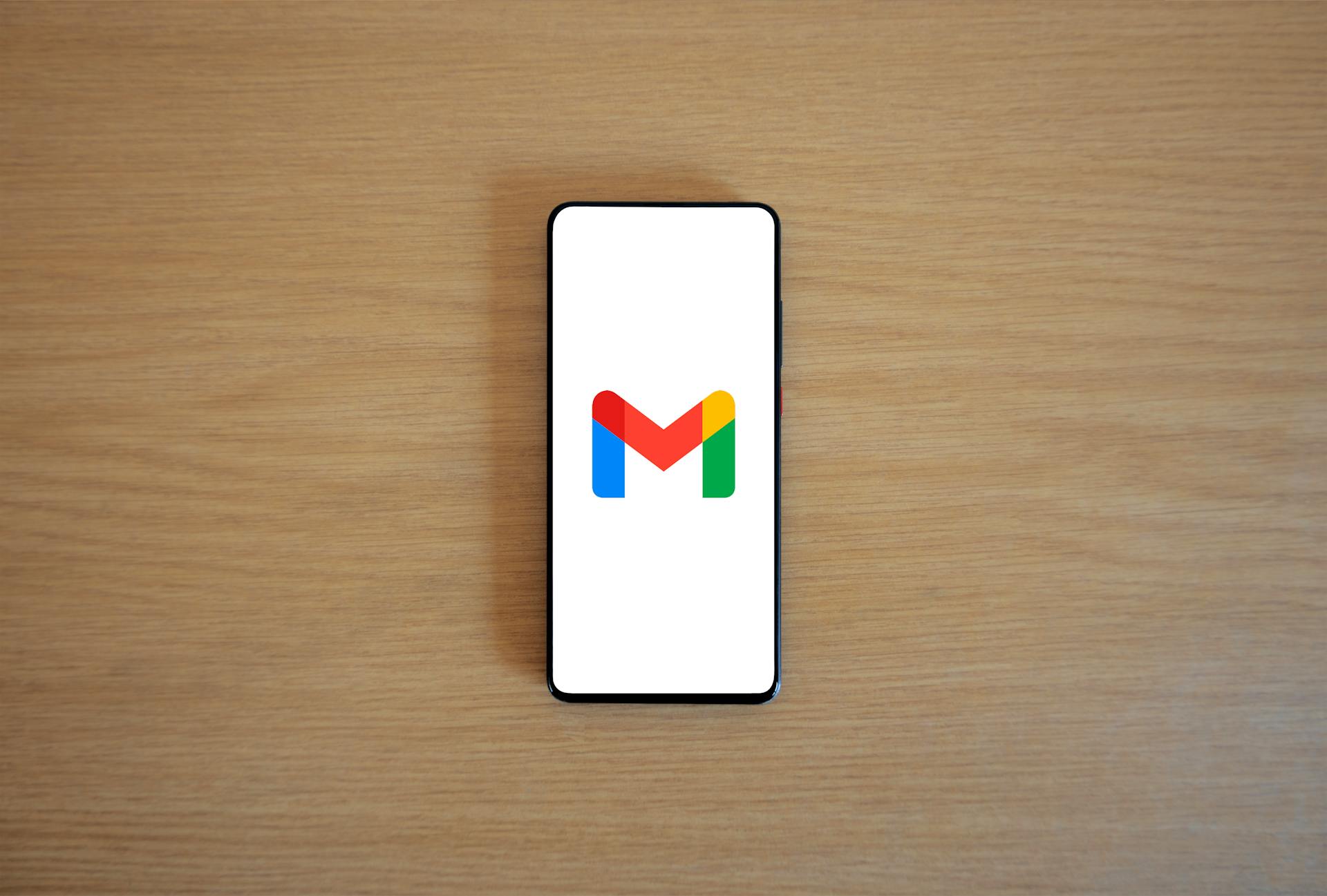
Gmail's HTML editor is a powerful tool that allows you to create visually stunning and interactive emails.
You can access the HTML editor by composing a new email and clicking on the "Switch to HTML" button. This will open up a rich text editor where you can write your HTML code.
The HTML editor in Gmail supports a wide range of HTML tags, including tables, images, and links. You can even add CSS styles to your email to make it look more professional.
To get started with designing your email, you'll need to write your HTML code in the editor. Don't worry if you're new to HTML - the editor will help you format your code as you go.
Gmail HTML Editor Basics
You can use an HTML editor browser extension to gain more control over the raw HTML of your emails.
These extensions are widely available for popular browsers like Google Chrome, where you can manually write and edit HTML code before sending your email through Gmail.
Free HTML Editor for Gmail by cloudHQ is a popular option for Chrome users.
You can install the extension and access your split-screen HTML editor in Gmail to make changes and view their effects live.
For tech-savvy users, this is a viable solution for those who are comfortable with manual editing.
If you're looking for a more streamlined experience, you can use Mailmeteor, a powerful email marketing tool that simplifies the process of sending personalized HTML emails to multiple recipients through Gmail.
Mailmeteor seamlessly integrates with your Gmail and Google Sheets to let you create and send personalized emails with ease.
Creating Email Content
Creating email content is a crucial step in crafting effective campaigns. You can annotate emails to display features in the Promotions tab, such as deal annotations, product carousels, and single image previews.
To create a deal annotation, you'll need to add a script tag in the head section of your email's HTML editor, including the data type DiscountOffer. This will display text-based details about a promotion, such as a promotion code or expiration date.
Worth a look: Free Html Email Editor
You can also create a product carousel by adding a script tag in the head section for each image in your carousel, using the PromotionCard object. This will display multiple image previews for a promotion, such as the following:
You can include up to 10 image previews in a carousel, and each image must be unique.
How to Email
To send HTML email with Gmail, you have three options. You can copy and paste the rendered HTML into the Gmail Compose window, paste your HTML code into the Gmail Compose window using Chrome's Developer Tools, or use a Chrome extension to add an HTML editor to the Gmail Compose box.
GMass is a Chrome extension that adds a slick HTML editor to the Gmail Compose window, making it easy to edit the HTML behind the scenes. It's great for complicated designs and allows you to bring in embedded images for improved deliverability.
You might enjoy: Html File Extension
You can also paste your HTML code into Gmail using Chrome's Developer Tools. This technique is a Gmail and Chrome hack that gives you better control over the code inside Gmail than pasting in your rendered template. However, it's not intuitive and can be intimidating for those who don't regularly work with code.
To create a deal annotation, you'll need to add a script tag to the head section of your email's HTML editor, including the data type DiscountOffer and the relevant details such as description, discount code, availability starts, and availability ends. You can then replace these values with your own details.
Here are the key benefits of using GMass:
- Best for more complicated designs
- Easy to edit and tweak your HTML
- GMass automatically turns every message you send into a reusable template
- Great control over how your email turns out
Product Carousel
A product carousel is a great way to showcase multiple image previews for a promotion in your email. You can include up to 10 image previews in a carousel.
Each image must be unique, so be sure to use different images for each preview. You can add a PromotionCard object for each image in your product carousel.
To create a product carousel, you'll need to add a script tag in the head section of your email's HTML editor. This script tag should include the PromotionCard objects for each image preview.
A PromotionCard object typically includes properties such as image URL, URL, headline, price, price currency, discount value, and position. You can include up to 10 PromotionCard objects in a product carousel.
Here's a quick rundown of the properties you can include in a PromotionCard object:
You can include these properties in your PromotionCard objects to make your product carousel more informative and engaging.
Troubleshooting and Best Practices
If you're experiencing issues with the Gmail HTML editor, try refreshing the page, as this often resolves the problem.
Make sure to save your work frequently, especially when working on complex HTML code, as the editor can lose your changes if you're not careful.
If you're still having trouble, try using a different browser or clearing your browser's cache, as this can also resolve issues with the editor.
Why Importing Fails

Importing HTML into your email client can be a bit tricky, and sometimes it just doesn't work as expected.
If you take HTML code and paste it "raw" into the email compose window, it won't render anything else - it will just appear as HTML code.
You can't rely on HTML on its own to format the shape or appearance of your emails.
That's why you need to know how to work around this limitation to get the desired results.
Customizing Email Signatures
Customizing Email Signatures can be a bit tricky, but don't worry, I've got the lowdown. You can use HTML in your Gmail signature, but it requires some inter-tab acrobatics, involving an HTML editor to copy and paste the code into Gmail's settings.
There are two ways to add an HTML signature to Gmail: by creating your own code or by using a free tool like Wisestamp's HTML signature generator. If you choose to create your own code, you'll want to make sure it's responsive, meaning it resizes to fit different devices and screen sizes.
You might like: Edit Html Code
Here are the two ways to add an HTML signature to Gmail:
- By creating your own code
- By letting a Wisestamp make the code for you and install it for you in your Gmail
If you're short on time or not comfortable with coding, Wisestamp's free signature builder is a great option. It's easy to use and will automatically install your signature in your Gmail account.
What is an Email Signature?
An email signature is essentially an HTML signature, as all major email providers, including Gmail, display content in HTML format.
Most people think of a rich email signature, which includes images, GIFs, icons, and complex visual designs or formats.
Signature Use
You can customize your Gmail signature with HTML, but it requires a bit of effort. You'll need to use an HTML editor to copy and paste the code into Gmail's settings.
There are two main options to consider. You can either use an HTML editor to manually add the code, or you can use a free tool like Wisestamp's HTML signature generator, which is a much easier and quicker option.
If you choose to use an HTML editor, you can copy and paste the rendered HTML into the Gmail Compose window. Alternatively, you can use Chrome's Developer Tools to paste your HTML code directly into the Gmail Compose window.
Here are the three ways to add custom HTML into the Gmail Compose window:
- Copy/paste the rendered HTML into the Gmail Compose window.
- Paste your HTML code into the Gmail Compose window using Chrome’s Developer Tools
- Use a Chrome extension to add an HTML editor to the Gmail Compose box
Remember, using a tool like Wisestamp can save you time and effort in the long run.
Custom
You can use HTML in your Gmail signature, but it's a bit of a process. You'll need to employ an HTML editor to copy and paste the HTML into Gmail's settings.
There are two ways to add an HTML signature to Gmail: by creating your own code or by letting a tool like Wisestamp make the code for you and install it for you in your Gmail.
If you want to create your own code, you'll need to make sure it's responsive, meaning it resizes to fit different devices and screen sizes. Otherwise, your signature may end up distorted or cut off.
Wisestamp's free signature builder is a great option for creating a professional HTML signature without needing to edit code. Simply add your personal details and the signature features you require, and Wisestamp will build and install it for you.
Here are some benefits of using Wisestamp's signature builder:
- Automatic installation in your Gmail account
- No need to invest time or effort in editing code or styling a makeshift signature
- Responsive design to fit different devices and screen sizes
- Export your signature as HTML and paste it into Gmail's settings if you prefer
Alternatively, you can use an HTML editor extension like the Free HTML Editor for Gmail by cloudHQ. This provides a split-screen HTML editor where you can make changes and view their effects live, all from the comfort of your Gmail account.
This option is best for tech-savvy users who are comfortable with manual editing and want more control over the raw HTML of their emails.
Frequently Asked Questions
How do I open an HTML editor in Gmail?
To edit Gmail emails in HTML, click the 'Edit as HTML' icon in the 'Compose Email' toolbar. This will open the HTML editor, allowing you to view and edit the HTML code of your email.
How to write HTML in Gmail?
To write HTML in Gmail, install the "Send HTML in Gmail" Chrome extension and follow the in-app instructions to inject your code. This allows you to preview and send HTML-formatted emails directly from Gmail.
Featured Images: pexels.com