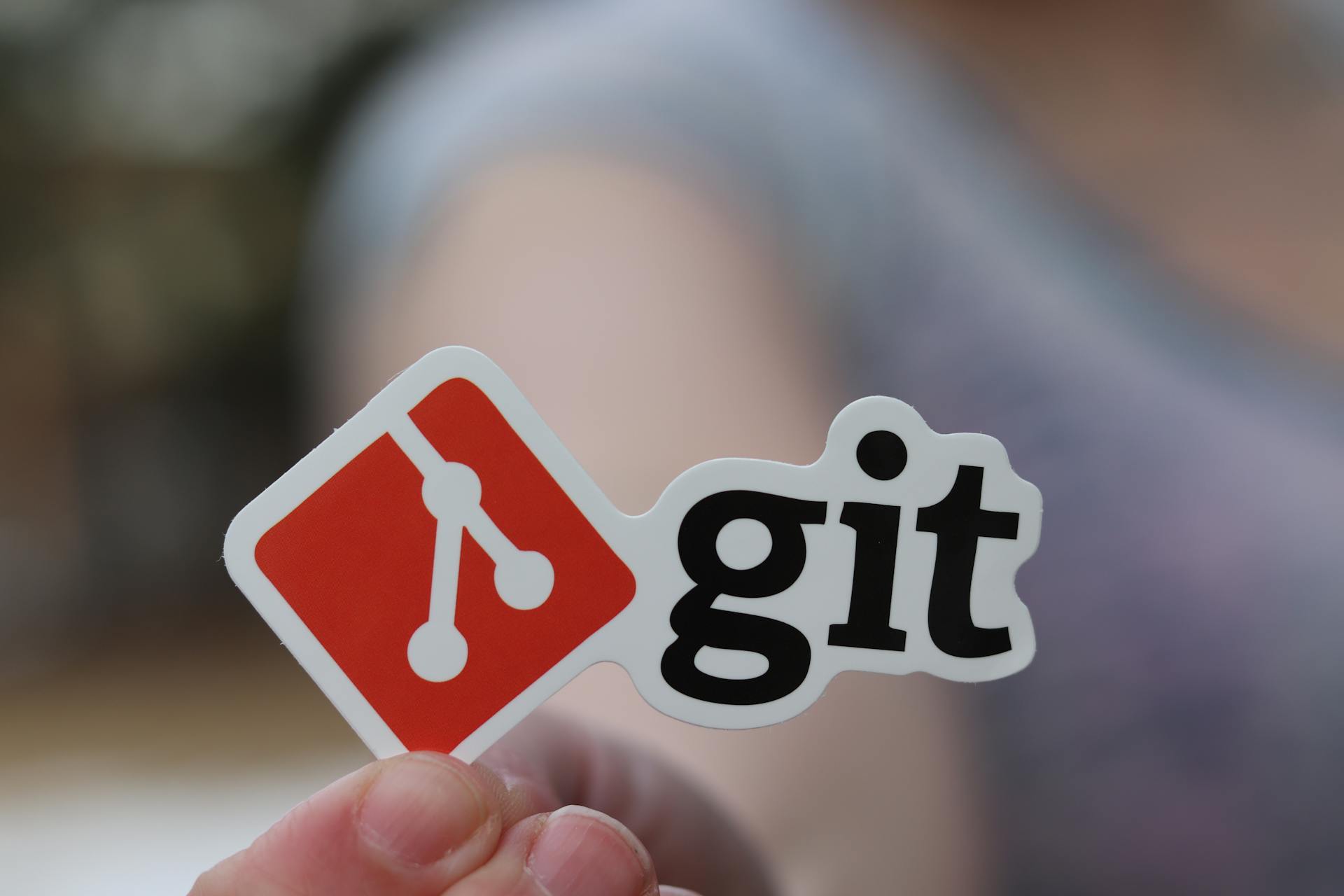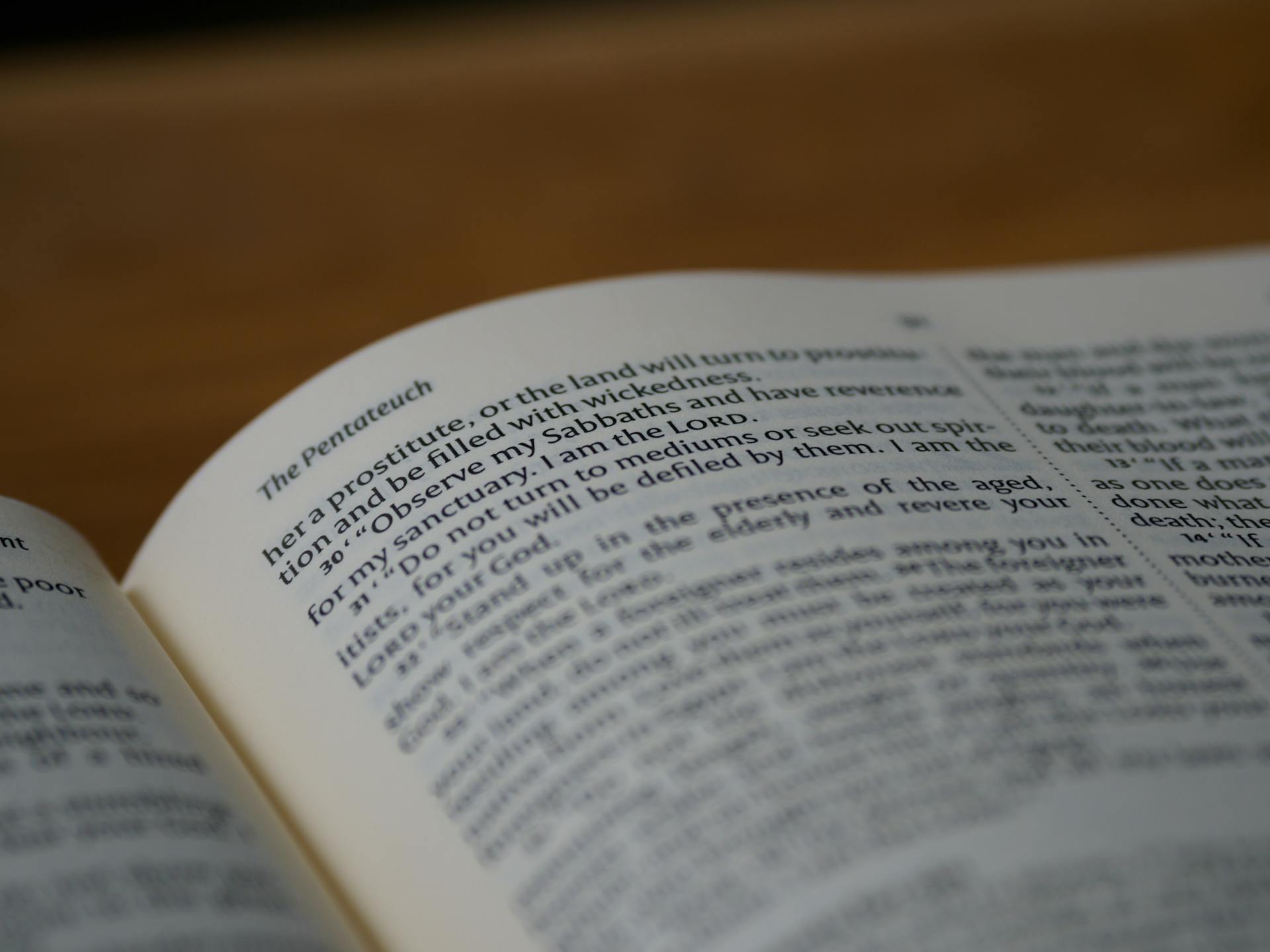
Google Documents has made version control a breeze with its intuitive features.
With Google Docs, you can see every edit made to a document, including who made the change and when.
Collaboration is seamless, allowing multiple users to work on the same document simultaneously.
Discover more: Document Db
Version Control Basics
Version control is like having a digital record of all the changes you've made to your document over time.
Google Docs allows you to see a history of changes made to your document, including who made the change and when.
You can revert to any previous version of your document with just a few clicks.
This feature is especially useful when working with a team, as it allows you to see who made what changes and when.
Google Docs automatically saves a new version of your document every time you make a change, so you can easily go back to a previous version if needed.
This means you'll never lose your work, even if your computer crashes or you accidentally delete something.
Google Docs also allows you to see a comparison of two different versions of your document, which can be really helpful for spotting changes.
Here's an interesting read: How to Change Language in Google Documents
Collaborative Editing
Collaborative editing is a breeze with Google Docs. Suggesting mode allows you to make changes that appear as suggestions, which are highlighted and have a comment box in the margin.
You can view the document in different modes, including Suggesting mode, which displays the document with all suggestions and comments. Editing mode shows the document as it would appear with all suggestions accepted, while Viewing mode shows the document as it is, without the suggestions highlighted.
To make the most of collaborative editing, use comments to ask questions or provide clarification. Regularly review suggestions, especially if you're collaborating with others, to stay on top of changes.
Communicate with your collaborators to ensure everyone understands how to use Suggesting mode for consistent editing. This will prevent misunderstandings and ensure everyone is aligned.
Here are some practical tips for effective change tracking:
- Use comments for clarification: Ask questions or provide clarification to avoid confusion.
- Regularly review suggestions: Check for new suggestions to stay updated on changes.
- Communicate with collaborators: Ensure all collaborators understand how to use Suggesting mode.
Version History is a game-changer for collaborative projects. It provides a clear record of each collaborator's contributions, making it easier to coordinate efforts and resolve any discrepancies.
Document Management
Document management is a crucial aspect of Google Documents version control. Maintaining a version control table is a simple yet effective way to track changes.
Here's an example of what such a table might look like:
This table is a great way to keep track of changes and understand what's been updated. It's especially helpful when new collaborators are added, as they can easily see what changes have been made and which version is the most up-to-date.
Expand your knowledge: Google Documents Track Changes
Tracking Changes
Tracking changes in Google Docs is a powerful feature that allows you to see exactly what was changed between versions.
You can use "Suggesting" mode to make suggestions that look like direct edits but are actually tracked as proposed changes. These changes can then be reviewed and either accepted or rejected by the document owner or other collaborators with editing permissions.
Use comments for clarification by asking questions or providing clarification, apart from suggestions. Regularly review suggestions if collaborating with others, and check for new suggestions.
A unique perspective: How to Use Google Documents
Communicate with collaborators to ensure they understand how to use Suggesting mode for consistent editing. This helps to avoid confusion and ensures that everyone is on the same page.
To see exactly what was changed between versions, you can view detailed changes in Google Docs. Changes are highlighted in different colors, corresponding to different users, making it easy to see who made what changes.
Text that was added will be underlined, while deletions will be crossed out. This level of detail can be invaluable for editors and team leaders who need to review changes thoroughly.
Here are some key tips for effective change tracking:
- Use comments for clarification.
- Regularly review suggestions.
- Communicate with collaborators.
Document Setup
To set up document version control, consider creating a table to track changes. This table can include columns for version number, date, collaborator, and comments.
A simple table can look like this:
This table helps new collaborators understand the changes made and which version is the most up-to-date.
Naming Your
Naming your versions can be a game-changer for document management. You can name snapshots as you work on a document by clicking File > Version history > Name current version. This allows you to give a meaningful name to the current state of your document.
You can also rename a pre-existing version by opening the Version history, clicking the three-dot menu associated with the version, and selecting Name this version. This is helpful when you want to give a specific name to a previous version of your document.
Renaming a previous snapshot can be done by opening the Version history, clicking the three-dot menu associated with the version, clicking Name this version, giving the version a new name, and hitting Enter on your keyboard.
Using strict naming frameworks is one of the best ways to guarantee document version control. You can establish a naming framework that is consistent and easy to follow.
Here are some tips for naming your versions:
- Name your snapshots as you work on a document to give a meaningful name to the current state of your document.
- Use a consistent naming framework to guarantee document version control.
- Renaming a previous snapshot can be done by opening the Version history, clicking the three-dot menu associated with the version, clicking Name this version, giving the version a new name, and hitting Enter on your keyboard.
Document Table Setup
Maintaining a version control table is a great way to keep track of document changes.
A table with the following columns is a good starting point: version, date, collaborator, and comments.
Here's an example of what this table might look like:
This table helps collaborators understand what changes were made and which is the updated version.
Printing your document is a straightforward process. You can print prior versions of your document while in the version history view.
To print a prior version, choose the version you want to print, then select the print icon in the upper left of the screen. This will open your print options, where you can select your print settings as usual.
Suggestion: How to Print in Google Drive
Google Docs Features
Auto saving is a game-changer for productivity. Real-time changes to a document are automatically saved, so you don't have to worry about losing your work.
Revision history is a must-have feature for anyone working on a document. Google Docs maintains a chronological record of all changes made to a document.
Here's how to access the revision history: go to File > Version History > See Version History. This opens a right-side panel on the screen showing a list of all the revisions.
You can view a list of revisions in the revision history, along with the time stamp and the user who made each change. This is super helpful for keeping track of who did what.
To restore a previous version, simply choose the revision you want from the list and click "Restore this version" or "Make a copy." This will replace the current document with the chosen revision.
Collaborative editing is another great feature of Google Docs. Multiple users can work together on a document at once, and each user's changes are recorded in the revision history.
Frequently Asked Questions
How to do version comparison in Google Docs?
To compare versions of a document in Google Docs, navigate to the "Tools" menu and click on "Compare Document." This will prompt a menu box with options for document comparison, allowing you to easily identify changes between versions.
Can you use Google Drive for version control?
Yes, Google Drive offers automatic version control, allowing you to track file changes and revert to previous versions with ease. This feature helps you manage file revisions and collaborate with others on shared documents.
Sources
- https://www.michalsons.com/blog/how-to-track-changes-in-google-docs-a-step-by-step-guide/70335
- https://www.techrepublic.com/article/version-history-essentials-for-google-docs-sheets-and-slides/
- https://www.zdnet.com/article/how-to-use-the-google-docs-versioning-system-to-save-you-from-when-disaster-strikes/
- https://www.docux.ai/blog/document-version-control-examples
- https://www.thebricks.com/resources/how-to-see-version-history-in-google-docs
Featured Images: pexels.com