
Google Drive is an incredibly powerful tool, but it's even more amazing with the right add-ons.
You can easily integrate Google Drive with other apps, such as Trello, to save time and increase productivity.
Add-ons like AutoCrat can help you save time by automating repetitive tasks, like creating and sending reports.
With the right add-ons, you can streamline your workflow and focus on the tasks that matter most.
Add-ons like DocHub can help you e-sign documents and collaborate with others in real-time, making it easier to get things done.
Installation and Setup
To enable Google Drive add-ons, start by going to the "Add-ons" menu tab at the top of your Google Drive file.
First, you need to choose "Get add-ons." A new pop-up window will emerge, where you can browse through available add-ons.
To get started with a specific add-on, hover over the icon to see an informational screen describing its function.
Click on the "+ FREE" button to choose the add-on you want to install, and then click the same button in the upper right-hand corner of the display box to proceed.
Once you've reviewed the information on the screen, you'll be taken to a display screen that enables you to choose which account you want to add the extension to.
Click "Allow" to enable the add-on, and then follow the instructions in the small dialog box that appears at the top of your document.
You can install multiple add-ons, but each one will require you to go through this process separately.
Productivity and Organization
Google Drive add-ons can greatly enhance your productivity and organization skills. With add-ons like Lucidchart Diagrams and Yob Graph Editor, you can create professional-looking diagrams and graphs directly within Google Docs.
Having access to tools like MindMeister and Auto-Latex Equations can also help you stay organized and focused. These add-ons allow you to create mind maps and equations with ease, making it simpler to plan and execute projects.
Some popular Google Drive add-ons for productivity and organization include Notes for Google Drive, which allows you to create notes in your Chrome browser and automatically saves them in Google Drive. This makes it easy to keep track of information and access your notes from anywhere.
Boost Productivity with Advanced Find and Replace
Boosting productivity with advanced find and replace is a game-changer. Advanced Find and Replace extends Google Sheets' search and replace functionality, allowing you to match case, select unique cells, or seek any text occurrences.
With Advanced Find and Replace, you can perform advanced search operations that would otherwise be time-consuming and tedious. This feature is particularly useful when dealing with large datasets or complex spreadsheets.
Here are some key features of Advanced Find and Replace:
Additionally, you can also try out Find Fuzzy Matches, which combs your sheet for typos and partial matches. This feature can help you quickly identify and correct errors in your data.
By using Advanced Find and Replace, you can save time and increase productivity by automating repetitive tasks and improving the accuracy of your data.
Publishing Workflow Upgrade
One of the most time-saving productivity hacks is effortlessly exporting your Google Docs to WordPress with just 1-click.
Having a streamlined publishing workflow can make a huge difference in your productivity, especially if you're a blogger or content creator.
You can achieve this by installing a Google Doc add-on, which is a simple process that takes just a few clicks.
To remove one, you'll need to know how to find and install a Google Doc add-on in the first place.
Bookmarks Backuper
Bookmarks Backuper is a fantastic tool for saving your frequently visited websites and keeping tabs on your surfing history. It's a free plugin that saves a copy of your bookmarks to Google Drive in case you accidentally delete them.
The bookmark backup process begins immediately after the extension is installed. You can also use the Bookmarks Backuper icon in Chrome's menu bar to manually backup your bookmarks at any time.
Bookmarks Backuper creates a handy little spreadsheet inside your Drive that copies all your Chrome bookmarks. If you open the spreadsheet, you'll find two columns: Bookmark Title and Bookmark URL.
The Bookmark Title column contains the titles of the webpages you've bookmarked. The Bookmark URL column has the corresponding URLs for easy access.
Screencastify
Screencastify is a simple solution for capturing and saving Chrome browser screencasts. It's an extension that works within the Chrome browser, making it easy to use.
The interface is straightforward, making it a breeze to employ.
Screencastify offers a free version, which is a great option for those on a budget. The paid version is still affordable, costing less than $5 monthly.
You can choose between saving your recordings as an MP3 audio file, a GIF animated file, or an MP4 video file.
Your recordings are instantly uploaded to Drive, and a shareable link is generated, making it easy to share the recorded video with others.
Document and File Management
Data loss is a major concern for many of us, and backing up Google Drive files is a great way to ensure that your data is safe.
Syncing and backing up Google Drive files to other cloud storage platforms like Dropbox or OneDrive can be done manually, but it's a hassle.
The Sync Google Drive add-on makes this process much easier by allowing you to save your G Suite files directly to other cloud accounts in real-time.
You can sync, backup, and migrate data in real-time with this add-on, eliminating the need to download files manually.
The add-on supports syncing with a variety of cloud services, including Dropbox, SharePoint, Gmail, Evernote, Box, OneDrive, Egnyte, and more.
This means you can have a backup of your Google Drive files on multiple platforms, giving you peace of mind in case of data loss.
Here are some cloud services that you can sync your Google Drive files with using the Sync Google Drive add-on:
- Dropbox
- SharePoint
- Gmail
- Evernote
- Box
- OneDrive
- Egnyte
Sync and Backup
Syncing and backing up your files is a must-have for any serious document and file manager. This ensures that your files are safe and accessible from anywhere.
Data loss is a common concern, and it's great that we can back up our Google Drive files on other cloud-storage platforms like Dropbox or OneDrive.
The Sync Google Drive add-on makes this process easier by allowing you to save your G Suite files directly to these platforms. No more manual downloads needed!
You can sync, backup, and migrate data in real-time with this add-on, which is a huge time-saver. It's available for use with services like Dropbox, SharePoint, Gmail, Evernote, Box, OneDrive, Egnyte, and more.
To get started, you can sync your files to multiple cloud accounts at once, ensuring that your data is safe and secure. This is especially useful for large files or folders that you need to access from multiple devices.
Here are some cloud services that you can sync your Google Drive files to:
By syncing your files to multiple cloud accounts, you can rest assured that your data is safe and accessible from anywhere.
Save to
The "Save to" feature is a game-changer for document and file management.
With the Save to Google Drive add-on, you can right-click on media files and save them directly to your Drive, making it easy to keep your important files organized and safe.
This add-on also adds a "Save To Drive" option to your Chrome browser, allowing you to save any website you're viewing to Google Drive.
You can even backup files from an FTP network to Google Drive with this add-on, giving you peace of mind knowing your files are safely stored in multiple places.
The Save Emails to Google Drive add-on takes email management to the next level by adding a "Save To Drive" option in Gmail, allowing you to safely store important emails in your Drive.
You can export your emails in various formats, including PDF, HTML, and .txt, and even set this add-on to autosave emails tagged with a particular label to your Drive.
Here are some of the benefits of using the "Save to" feature:
- Save files directly to your Google Drive with the Save to Google Drive add-on
- Backup files from an FTP network to Google Drive
- Automate data transfers between spreadsheets and signNow documents and templates
- Export emails in various formats, including PDF, HTML, and .txt
By using the "Save to" feature, you can save time, reduce clutter, and keep your files organized and easily accessible.
Notes
Notes are a crucial part of document and file management. You can create notes in your Chrome browser and automatically save a copy in Google Drive with the help of the Notes For Google Drive add-on.
This handy add-on makes it easy to take notes on the go, without having to switch between apps. It adds a note-taking space right over the website you're currently browsing.
Keeping track of information is easier than ever with this add-on, as your written notes are backed up in Google Drive. Each note is stored as a separate Google Docs file.
You can also use the Chrome address bar to search for your Google Drive files.
Add On #2
Google Drive's add-ons can greatly enhance your document and file management experience. The Universal File Opener add-on allows you to open and work on non-Google files, such as Microsoft Word documents and Excel spreadsheets, directly from Google Drive.
You can also automate data transfers between spreadsheets and signNow documents with the signNow add-on for Sheets. This eliminates the need for coding, complex steps, or expensive software.
The Sync and backup Google Drive plugin provides a workable solution for backing up your Google Drive data to another cloud service, such as Dropbox or OneDrive. This ensures that your files are safe in case of data corruption or deletion.
The Bookmarks Backuper plugin saves a copy of your bookmarks to Google Drive in case you accidentally delete them. This is a great way to safeguard your bookmarked pages.
Having a backup of your emails is also crucial, and the Save Emails to Google Drive add-on makes this easy. It adds a 'Save To Drive' option in Gmail, allowing you to export your emails in various formats, including PDF, HTML, and .txt.
Code Blocks
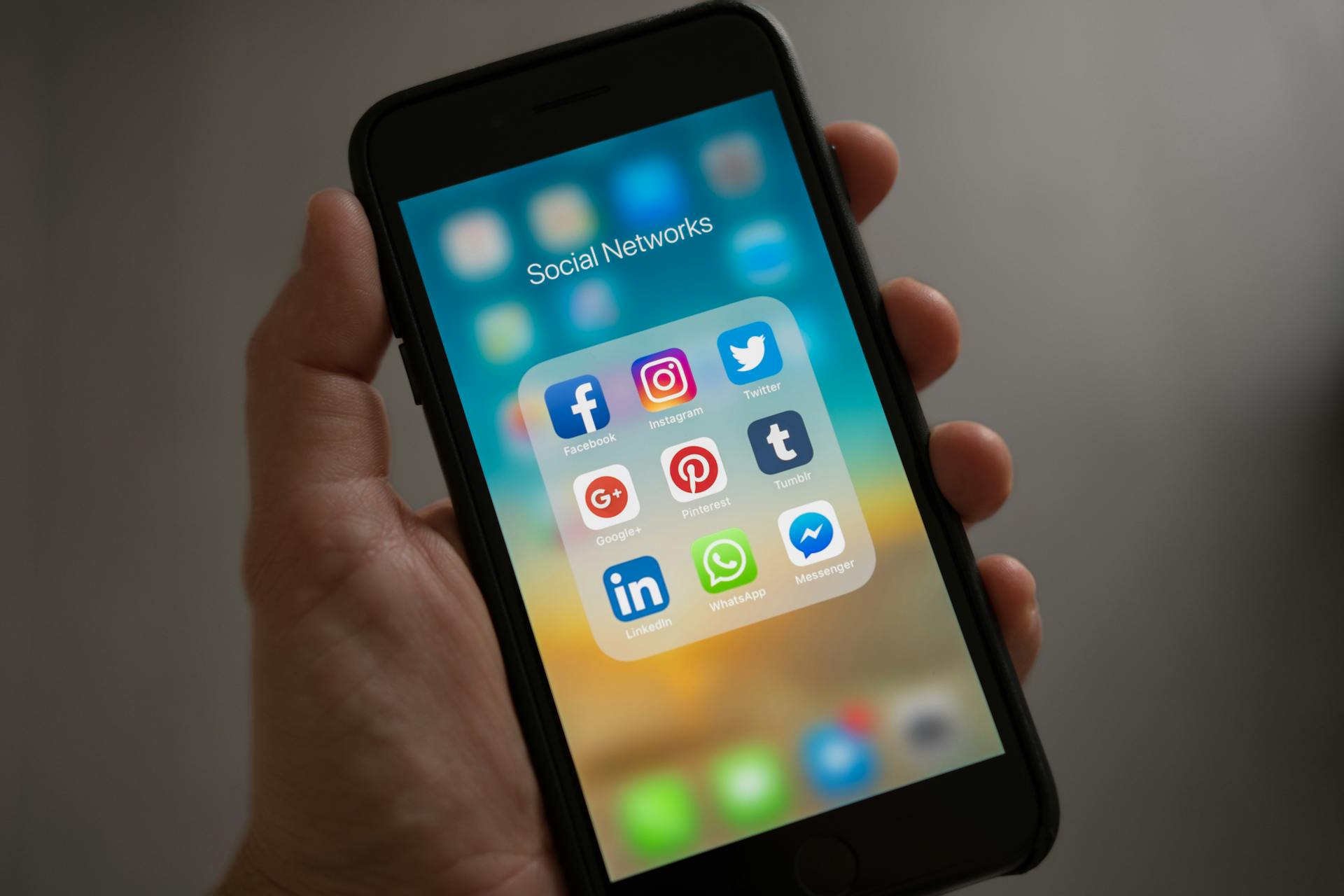
Code Blocks is a powerful tool that allows you to create code that can be added to your document.
With Code Blocks, you can easily add code to your document by highlighting the desired section and selecting the design options from the add-on toolbar.
Image Extractor
The Image Extractor add-on is a game-changer for anyone working with images in Google Documents.
It allows you to download images located in your Google Document, giving you more flexibility with your files. With the Image Extractor, you can save images by clicking on them and hitting "Download Image". This way, you can save your images before exporting or moving your document.
Collaboration and Sharing
With Google Drive Add-ons, you can easily share files and links with others. Share to Classroom lets you push links to classrooms set up in your Google Classroom and you're immediately on the same page.
This feature is super handy for getting everyone on the same page in a moment.
Share to Classroom
Sharing a link to your entire class is a breeze with the Share to Classroom tool. It instantly sends a link to everyone in your Google Classroom, getting everyone on the same page in no time.
This feature is especially useful for classroom teachers who need to disseminate information quickly. It lets you push links to classrooms set up in your Google Classroom.
The Share to Classroom tool is a game-changer for group projects and collaborative assignments.
Eversign
Eversign is a game-changer for businesses that need to sign documents electronically. It's free to use with some limitations, and the paid plan starts at $10/month.
You can install Eversign as an add-on in Google Docs and use it to electronically insert your signature into any online document. This is a huge time-saver, especially when you're dealing with multiple documents.
With Eversign, you can also fill in fields like your name and business address, making it easy to complete and sign documents. This feature is especially useful when you're signing contracts or agreements.
Eversign allows you to send the signed document back via email or link, eliminating the need to print and scan documents. This is a big plus for businesses that want to reduce their environmental impact and streamline their workflows.
Overall, Eversign is a versatile tool that can help businesses sign documents electronically with ease.
Data Analysis and Visualization
Lucidchart is a powerful tool for creating flowcharts and diagrams that can be added to Google Docs. It offers a wide range of features, including the ability to draw flowcharts, mind maps, UML, ERD, wireframing, network diagrams, site maps, and org charts.
You can import and export MS Visio documents with Lucidchart, making it a great choice for businesses transitioning from Microsoft. This feature is particularly useful for organizations that are in the process of switching over to Google Drive.
Version control, commenting systems, and collaboration options are also available with Lucidchart, making it easy to work on projects with colleagues.
Add Visualizations
Lucidchart is a powerful tool for creating flowcharts and diagrams in Google Docs.
With Lucidchart, you can draw a wide range of diagrams, including flowcharts, mind maps, UML, ERD, wireframing, network diagrams, site maps, and org charts.
You can also import and export MS Visio documents, making it a great choice if your business is transitioning from Microsoft.
The commenting system and collaboration options make it easy to work on a project with colleagues.
MathType is another useful tool for adding visualizations to your Google Docs. It enables users to type and write math equations with ease.
Wolfram|Alpha for Google Docs can also be used to add visualizations, by pulling up information on a specific topic and inserting it into your document.
Supermetrics creates reports from external databases and places them in your Google Doc, eliminating the need to import CSVs or copy-paste data.
Geogebra #10
You can use Geogebra to create interactive tools for your students, such as games to teach exponents.
To get started, you'll need a Google Drive or GSuite account, which you can use to sign up for Geogebra.
Just head to http://login.geogebra.org/user/create and click "sign up with a Google Account" to create your account.
Geogebra has many teacher-created tools that you can use and assign to your students in Google Classroom.
Security and Protection
Virtru for Google Drive provides an encryption service, allowing you to encrypt any file you upload, which means even Google won't be able to read your files.
This encryption feature gives you control over who sees your files, and you can even add a watermark to them.
Virtru also helps you track where your shared files go and who is looking at them, giving you a clear picture of your file's activity.
You can also use Virtru to become compliant with various data regulations, which is especially important if you handle sensitive documents.
Here are some key features of Virtru for Google Drive:
- Encryption: Protect your files from unauthorized access.
- File tracking: See where your shared files go and who is looking at them.
- Watermarking: Add a watermark to your files for extra security.
- Data compliance: Stay compliant with various data regulations.
Integration and Automation
Integration and automation are key features of Google Drive add-ons. Letter Feed Workflows automates your approvals process, allowing you to choose the people whose approval you need and monitor their status.
With Letter Feed Workflows, you can also send notifications and publish documents with one click. This saves you time and reduces the hassle of following up with team members. You can automate data transfers between spreadsheets and signNow documents, generating pre-filled documents and sending them for signatures from Google Sheets.
Zapier is another useful tool that connects Google Drive to 1500+ apps and services. You can automate tasks such as saving email attachments to Google Drive, sharing Google Docs files with team channels on Slack, and adding cards to Trello for new documents. With Zapier, you can set up these tasks to happen automatically, saving you time and effort.
Here's a brief comparison of Zapier and IFTTT:
Automates Approvals Process
Letter Feed Workflows is a game-changer for anyone tired of sending repeated reminders to get approval on documents.
It automates the approvals process for both Google Docs and Sheets, making it easy to choose the people whose approval you need.
Approval status monitoring keeps you informed, and notifications ensure everyone stays on the same page.
One-click publishing makes it simple to share your approved documents with others.
Automate Data Transfers Between Spreadsheets and SignNow
Automating data transfers between spreadsheets and SignNow documents is a game-changer for productivity. The signNow add-on for Sheets empowers you to do just that, without requiring any coding or complex steps.
With signNow, you can automate data transfers, generate pre-filled documents, and send them for signatures from Google Sheets. This means you can streamline your workflow and get documents signed online with legally binding eSignatures.
signNow helps you sign documents online, generate agreements, negotiate contracts, and accept payments with legally binding eSignatures. No more tedious manual processes or expensive software required.
Here are some benefits of using signNow:
By automating data transfers between spreadsheets and SignNow documents, you can save time, increase productivity, and reduce errors. Give it a try and see the difference for yourself!
Education and Learning
In the world of education, Google Drive Add-ons have revolutionized the way teachers and students interact. Fluency Tutor is a game-changer for elementary schools with Chromebooks.
Fluency Tutor lets students read aloud to you using your web browser, making it easy to assign reading and receive feedback. This tool is a must-install for elementary schools with Chromebooks.
With Fluency Tutor, you can have all kinds of feedback, and even detailed scoring and data collection, for a more comprehensive understanding of students' reading abilities.
Fluency Tutor
Fluency Tutor is a handy tool that can transform read alouds. Everything is free in this except the detailed scoring and data collection and comprehension questions.
Fluency Tutor lets students read aloud to you using your web browser.
You can assign reading to kids and they can read it to you.
This is a must-install for elementary schools with Chromebooks.
#9: Math
The math app game is a great tool for teaching exponents. It's easy to use and can be linked to an account to share with students in the classroom.
This app allows you to hand write formulas and (G)math reads your handwriting and converts it to a new chart or formula. This feature is super helpful for those who struggle with typing equations.
You can also use the app to create math expressions, graphs, and statistical charts. These visual aids can help students better understand complex math concepts.
The app's features include:
- Math Expressions
- Graphs
- Statistical Charts
These features make the app a valuable resource for math education.
Creative and Design
Google Drive Add-ons are a game-changer for creative professionals, allowing them to streamline their workflow and focus on what matters most - making great content.
Many designers and artists use Google Drawings as a quick and easy way to sketch out ideas, and with the Google Drive Add-ons, they can easily export their designs as PDFs or images.
You can also use the Google Forms add-on to create custom workflows and approvals for your design team, making it easier to collaborate and get feedback.
The Pixlr add-on is a powerful tool for designers, offering advanced image editing capabilities that can be accessed directly within Google Drive.
With the Google Drive Add-ons, you can also use the Grammarly add-on to proofread and edit your written content, ensuring that your design briefs and proposals are error-free and polished.
Many creatives use the Google Drive Add-ons to automate tasks and free up more time for creative work, and the results can be truly transformative.
Frequently Asked Questions
What are Google Drive add-ons?
Google Drive add-ons are third-party integrations that automate tasks and bring external services or information directly into Google Drive. They can also create customized interfaces to enhance your workflow.
How do I add Extensions to Google Drive?
To add extensions to Google Drive, open a document, spreadsheet, or presentation and click on Extensions Add-ons. From there, you can browse and install add-ons, which may request access to data needed to function.
How do I remove Google Drive add-ons?
To remove Google Drive add-ons, go to the Extensions menu in Google Docs, Google Sheets, or Google Slides and click Manage add-ons, then select the add-on you want to uninstall.
Featured Images: pexels.com


