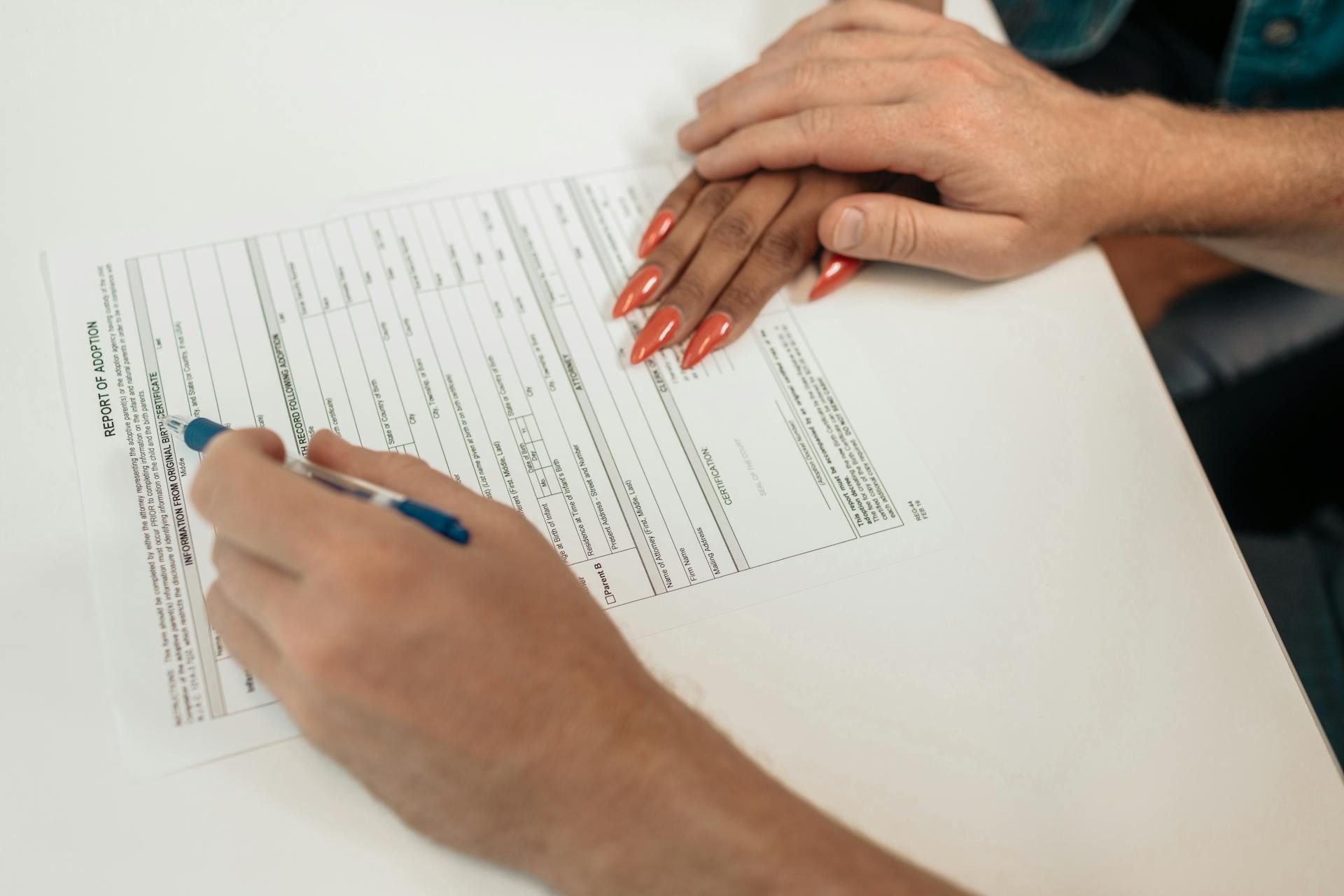Streamlining Google Drive approvals can be a game-changer for teams and organizations. By following a clear and structured approach, you can reduce approval times and increase productivity.
To start, it's essential to understand the benefits of Google Drive approvals. According to our research, implementing Google Drive approvals can reduce approval times by up to 50%.
Here's a step-by-step guide to help you streamline Google Drive approvals.
For another approach, see: Google Drive Request Approval
Getting Started
Google Drive approvals are a game-changer for team collaboration.
You can start using document approval on Google Drive by drafting a document through Google Drive. The user will have a few different options to receive approvals, including setting a time limit or due date and deciding if potential approvers can edit the document during this process.
Your organization will be much more efficient when you use document approval processes. These processes maintain the integrity of a document no matter how many people have access to it.
When a document creator sends off the draft for approval, the approver(s) will get an email or a notification from Google Drive itself. They then have until the scheduled due date to approve or disapprove of the document, if a time limit is set.
To ensure the integrity of the approval process, the document creator can decide whether or not to lock the document before its submission for approval. By default, documents are always unlocked unless otherwise specified.
Every time an edit to the document is made, every single approver will have to check it out to approve the new version. This process ensures the integrity of the approval process so that mistakes can be minimized.
Requesting Approval
Requesting approval is a straightforward process in Google Drive. To start, open Google Drive and locate the file you want to get approved.
Click the More button (three dots) in the top right corner and select "Request approval" from the dropdown menu. You can also right-click the file to access this option.
A right-hand sidebar will pop open, and you can click the "Make a request" button. In this window, you'll need to enter the approval request details.
Here are the key steps to follow:
You can also use the Google Workspace admin console to request approval. To do this, go to Menu -> Google Workspace -> Drive and Docs -> Approvals.
Broaden your view: Google Workspace Delegation of Google Drive
File Management
To manage files effectively in Google Drive, you can assign approvers who will review and approve the file. This process involves adding their email address, a due date, and an optional message.
To give approvers edit access, click "Allow approvers to edit this file". This allows them to unlock the file and make changes.
A due date can be set for the approvers to review the file, giving you a clear timeline for the approval process.
Broaden your view: How to Edit Google Drive
File List
When you access your Google Drive file list, you'll see a clear and organized view of your files.
Here are the key details you can expect to see:
- Approver’s email address: This is the email address of the person(s) who you want to review and approve the file.
- A due date (Optional): You can set a deadline for the approvers to review the file.
- A message (Optional): You can include a short message on what the approvers need to know about the request.
To give approvers the necessary permissions, click Allow approvers to edit this file.
Lock a File
You can lock a document to prevent reviewers from making changes while it's being approved. This ensures that the file remains unchanged until approval is complete.
By locking a file, you can prevent edits, comments, and suggestions from being added to it. This is especially useful when you need to ensure that the document remains intact during the approval process.
To lock a document, you can simply lock it, which will prevent any changes from being made.
Approval Process
The approval process is a straightforward one. To approve a file, click the Approve button and you can also add an optional note. To reject a file, click the Reject button and you can also add an optional note.
You'll receive an email or Drive notification when a file is sent for approval. If a due date is set, you'll get email reminders that your approval is needed or past due. Reviewers can also view changes made to the document during the approval process.
Here's a step-by-step overview of the approval process:
- Open Drive and locate the file you want to get approved
- Click the More button (three dots) in the right corner of the file
- Select “Request approval” from the dropdown menu
- The reviewers will receive an email with a link to the file
- Once clicked, they can review the file, add comments, and make their decision to approve or reject it
How It Works
The approval process in Google Drive is designed to make it easy to get feedback from others on your work. You can send a file for approval and get notified when it's ready for review.
Approvers receive an email or Drive notification about the request, and if you set a due date, they'll get reminders that their approval is needed or past due. This ensures that everyone stays on track and meets the deadline.
If you request approvals from multiple people, the document is approved once all reviewers approve it, and it's rejected if any viewer rejects it. This means you don't have to worry about conflicting opinions or delayed feedback.
To review the document, approvers follow a link to the document where they can review, leave comments, and reject or approve the document. This makes it easy for everyone to provide feedback and stay involved in the process.
The approval process is a bit more complex when edits are made. If an edit is made, all reviewers need to re-approve the latest version of the file. This ensures that everyone is working with the most up-to-date information.
Here's a quick rundown of the approval process:
- Send a file for approval and get notified when it's ready for review.
- Set a due date for approvals and get reminders when they're needed or past due.
- Request approvals from multiple people and get a final approval or rejection.
- Re-approve the latest version of the file if edits are made.
Locked files can't be edited until they're unlocked, but unlocking the file doesn't cancel the current approval request. This means you can make changes and get feedback without having to start the approval process all over again.
Unlocking an Approved Item
To unlock an approved item, you'll need to select the Locked drop-down arrow at the top and click "Unlock File." This is a crucial step if you want to make changes to an approved document.
If you unlock a file during an approval process, already recorded approvals will be reset, and previous approvers will need to re-approve the document. This is an important consideration when deciding whether to unlock a file.
See what others are reading: Google Drive Shared File Easy Transfer to My Drive

After the approvals are complete, you can unlock the file without resetting approvals. This allows you to make edits without losing previously recorded approvals.
If you make edits after the completed approval process, the completed approvals will be associated with the previous version of the file. This means you can track changes and approvals over time.
To review approvals on previous versions of a file, you'll need to follow a specific process.
Review and Approve
To start the approval process, you'll see a Pending Approval message displayed at the top of the document below the toolbar. This message indicates that the document is waiting for approval from the designated reviewers.
The approvers will receive an email or Drive notifications about the request. If a due date is set, reviewers will get email reminders that their approval is needed or past due.
To review the approval details, click View details. This opens the Approvals sidebar where you can see the other reviewers, a due date if one was assigned, and the message included with the request.
You can also make comments that will display in the Activity section at the bottom of the sidebar. If edits are made to the document during the approval process, you can see what those are using the sidebar as well.
Here's what you can do after reviewing the approval details:
- Approve the file by clicking Approve, which can also include an optional note.
- Reject the file by clicking Reject, which can also include an optional note.
- Unlock the file to make new edits, which will reset the approvals and require previous approvers to re-approve the document.
If all reviewers approve the document, it will be locked, and anyone with edit access can unlock it and make new edits. If edits are made after the completed approval process, the completed approvals will be associated with the previous version of the file.
Sources
- https://pawait.africa/a-guide-to-the-document-approval-process-in-google-drive/
- https://support.google.com/drive/answer/9387535
- https://chromeunboxed.com/how-to-use-the-google-drive-approvals-feature/
- https://collavate.com/document-approval-on-google-drive/
- https://www.howtogeek.com/772934/how-to-request-approvals-in-google-docs-sheets-and-slides/
Featured Images: pexels.com