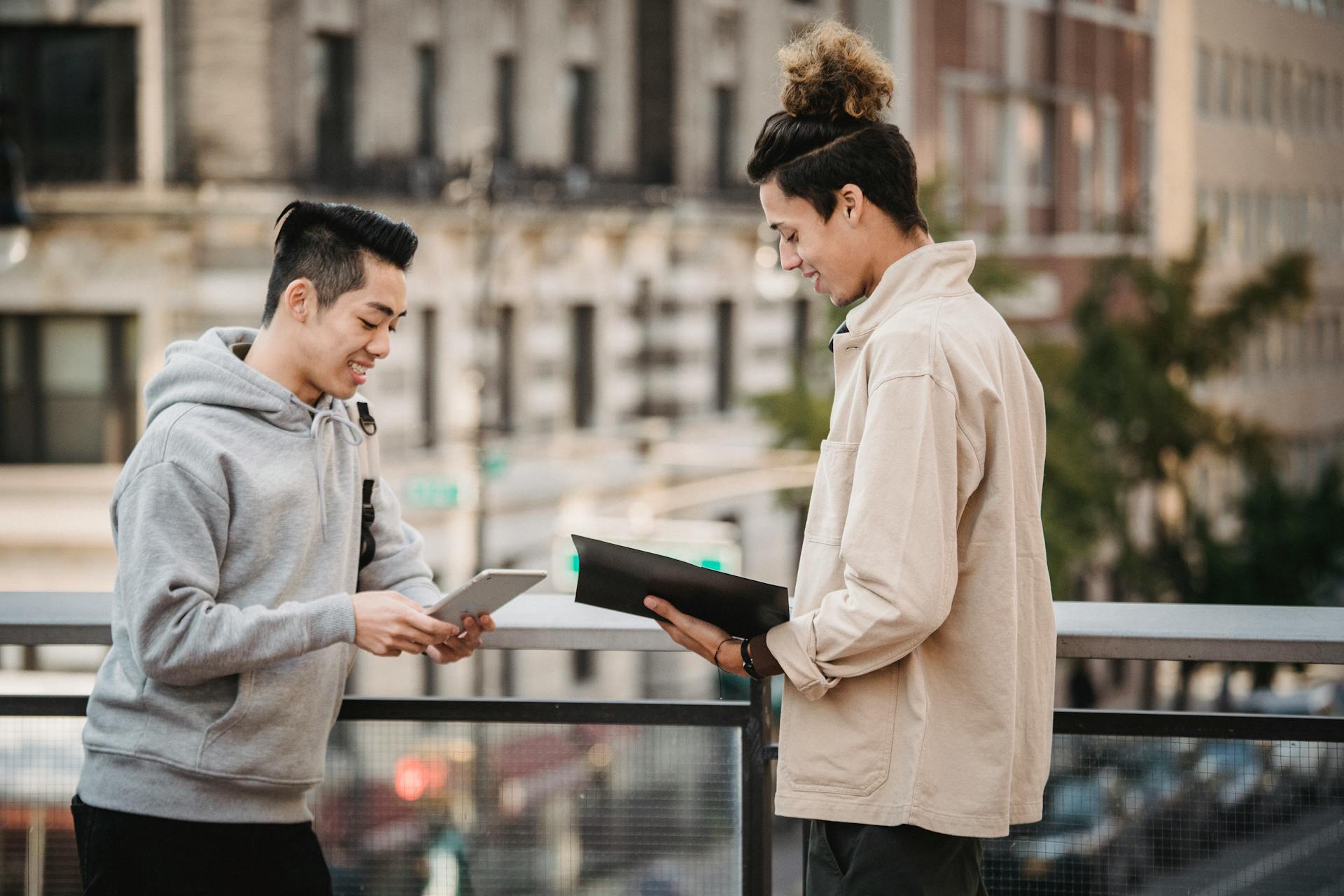
Google Drive is a powerful tool that can greatly boost your productivity, and with a few simple hacks, you can unlock its full potential. Using Google Drive's built-in search function, you can quickly find specific files and folders by typing keywords or phrases.
With Google Drive's automatic backup feature, you can rest assured that all your files are safely stored in the cloud. This means you can access them from anywhere, at any time, as long as you have an internet connection.
To further streamline your workflow, you can use Google Drive's ability to create separate folders for different projects or tasks. This helps keep your files organized and makes it easier to find what you need when you need it.
You might enjoy: Onedrive Sync a Folder
Google Drive Productivity
Google Drive is a powerful tool for boosting productivity, especially when you know its secrets. With Google Drive, you can access your files from anywhere, on any device, and collaborate with others in real-time.
Google Drive allows you to access up to 15GB of storage for free, which is a generous amount of space for most users. This means you can store a large number of files, including documents, images, and videos, without worrying about running out of space.
To make the most of Google Drive's productivity features, be sure to take advantage of its automatic saving feature, which saves your work every few seconds. This way, you can focus on your task without worrying about losing your progress.
Voice Typing
Voice Typing is a game-changer for those who struggle with writing, like those with dyslexia or limited vision. It allows you to write hands-free by dictating your sentences as Google Docs types for you.
To access Voice Typing, select "Voice Typing" from the "Tools" menu or click "Command + Shift + S" on your keyboard. You'll need to allow access to your microphone through your computer settings, but this will normally be requested when you first use this tool.
As you start speaking, Google Docs will transform your voice into text. You can say the word "comma", "period", or other punctuation to add it to your text.
For another approach, see: Google Docs and Google Drive
Integrate with Apps
Google Docs integrates seamlessly with your favorite apps, making it easy to coordinate your workflow. This includes apps like Slack, Asana, Monday.com, and publishing platforms.
You can add an extension to your Google Chrome browser, perfect for working in Google Docs. Click the puzzle piece in the top right-hand corner of your browser to find your Google Chrome extensions.
Integrating Google Docs with Slack or Teams channels makes project managing a breeze. Your documents are readily available for team members working on a specific project.
Just remember to update permissions on your docs so everyone who needs them has access.
Folder Organization
You can also use color-coding to make your folders stand out. Right-click on a folder and select "Change Color" to assign a specific hue. This will help you quickly locate specific folders and save time.
To add files to multiple folders, single-click the file in Google Drive and use the keyboard shortcut "Shift + Z." This will allow you to add the file to another folder without duplicating it.
Create Folders & Subfolders
Creating folders and subfolders is a game-changer for organizing your Google Drive. It's a simple yet effective way to keep your files tidy and easily accessible.
Using a well-thought-out folder structure with relevant sub-folders is key. This way, everyone knows what goes in which folder, making it much simpler and quicker to find documents when needed.
For example, having a master folder named “Marketing” with sub-folders like “Content Marketing” or “Email Marketing” is a great way to organize your files. This helps to keep related files together and makes it easier to find what you need.
A good rule of thumb is to keep your folder structure simple and straightforward. Avoid using extraneous words like “and” and “the” in your folder names, and stick to short and descriptive titles.
Here are some tips to help you create a solid folder structure:
- Use a clear and concise naming convention for your folders and files.
- Consider adding a date – include month, day, and year – to your file names.
- Use hashtags or numbers to put files and folders in order.
By following these tips, you can create a folder structure that makes sense and is easy to navigate. This will save you time and reduce stress in the long run.
Color Code Folders
Color coding your folders is a game-changer for staying organized in Google Drive. You can quickly locate specific folders with colors as your guide, saving precious time and energy.
To color code your folders, right-click the folder in Google Drive, then select Change Color (where COLOR represents your chosen hue).
This simple trick helps you spot files and adds an extra layer of organization to your virtual space.
You can choose to color-code all folders or just the most important ones, finding the system that suits you best.
To color code a folder, right-click the folder in Google Drive and select Change Color > COLOR (Where COLOR is the color you want to set for the folder in question).
For instance, if you're hunting for a spreadsheet about the "annual budget", you'll be able to quickly locate it with its assigned color.
Consistent naming conventions are also important for staying organized, but that's a topic for another time.
Here are some ways to color code your folders:
- Use bright and contrasting colors to make folders stand out.
- Assign specific colors to different teams or projects.
By implementing these simple tips, you'll be able to transform your Google Drive into a vibrant and organized workspace.
Add Docs to Multiple Folders
Adding files to multiple folders is a game-changer for Google Drive organization. You can do this without having to duplicate files, which is a huge time-saver.
To add a file to multiple folders, simply single-click the file in Google Drive, then use the keyboard shortcut "Shift + Z." This will open a pop-up that allows you to add the file to another folder.
Using this feature turns folders into versatile tags or categories, making it easier to find what you need. It's especially useful when you're not sure where to save a specific file.
Here's a step-by-step guide to adding files to multiple folders:
- Single-click the file in Google Drive
- Use the keyboard shortcut, “Shift + Z.”
- A pop-up will open, allowing you to “add that file to another folder.”
Creating New Items
Creating new items in Google Drive can be a breeze with a few simple tricks. You can create new files of specific types using keyboard shortcuts, which is a huge time-saver.
To create a new document, presentation, spreadsheet, drawing, or form, simply press the corresponding key combination: Shift + T for a document, Shift + P for a presentation, Shift + S for a spreadsheet, Shift + D for a drawing, or Shift + O for a form.
Intriguing read: How to Create a Google Drive Group
You can also create a new folder by pressing Shift + F. These new items will be blank and will prompt you to name them when you create them.
If you want to create a new item quickly without using a keyboard shortcut, you can add links to your browser's bookmark bar. For example, you can add the following links:
- http://doc.new—new Google Doc
- http://sheets.new—new Google Sheet
- http://deck.new—new Google Slide
- http://site.new—new Google Site
- http://form.new—new Google Form
These links will take you directly to a new, blank file of the specified type, where you can start working right away.
Save and Organize
Saving files to Google Drive is a breeze, especially with the right tools and techniques. You can use a Google Chrome extension called Save to Google Drive to save almost anything you see online to a folder on Drive.
Consistent naming conventions are key to keeping your Google Drive organized. Keep file names short but meaningful, and consider adding a date – include month, day, and year. Use hashtags or numbers to put files and folders in order, instead of relying on alphabetical format.
Here's an interesting read: How to save File to Onedrive
Adding files to multiple folders is a great feature in Google Drive. You can do this without having to duplicate files, which saves time and space. To add a file to multiple folders, single-click the file in Google Drive, use the keyboard shortcut "Shift + Z", and follow the prompts.
Color-coding folders can help you quickly spot files and add an extra layer of organization to your virtual space. You can right-click a folder in Google Drive, select Change Color, and choose your preferred hue.
Here are some ways to save and organize your files in Google Drive:
Creating folders and subfolders is a great way to keep your Google Drive organized. Use a well-thought-out folder structure with relevant sub-folders tied to your master folder topic. For example, a "Marketing" folder could have sub-folders for "Content Marketing" and "Email Marketing."
Convert All Uploads to Work with Docs
To convert all drive uploads to work with Docs, head to Google Drive on your desktop and click the gear icon at the top. Select Settings from the drop-down menu.
In the pop-up box, check the box next to Convert Uploads. This setting will automatically convert uploaded files, including PDFs, into editable Google Docs.
File uploads may take a little longer, but it's worth it. You'll end up with a Google Doc that has the image inserted, with editable text below.
Upload Images to Search
Uploading images to search can be a game-changer for your folder organization. You can upload a picture to Google Drive mobile app and have the words in the image become searchable text.
This feature is especially useful for taking a picture of a recipe, menu, or store hours that you want to find later without having to retype it.
The big plus icon is where you start the process - click on it and then either Upload or Use Camera to add the image.
A unique perspective: Dropbox Camera Upload Delete from Phone
Navigation and Management
You can quickly toggle between directories and the details pane in Google Drive by pressing G and then N, or G and then F.
The navigation shortcuts are a game-changer for managing your files and folders efficiently.
To go to the navigation panel, press G and then N or G and then F.
You can also show or hide the details pane by pressing D, which is super helpful when you need to focus on a specific file or folder.
Here are some key navigation shortcuts to keep in mind:
Navigation and View
Navigation and View is a crucial aspect of Google Drive, and there are several keyboard shortcuts that can help you navigate and manage your files efficiently.
To open the navigation panel, press G and then N or G and then F. This will allow you to quickly switch between directories and folder lists.
The items view can be accessed by pressing G and then L, while the grid view and list view can be toggled by pressing V.
To go to the details pane for a highlighted file or folder, press G and then D. This is especially useful when you need to view file details quickly.
Intriguing read: Google Drive Shared File Easy Transfer to My Drive
You can also use the "Reveal All Keyboard Shortcuts" trick by typing Ctrl+/, which will show you every keyboard option available in the current app.
Here's a summary of the navigation shortcuts:
By mastering these navigation shortcuts, you'll be able to work more efficiently in Google Drive and save time in the long run.
Drag and Drop
Drag and drop is a game-changer in Google Drive. You can skip the "New" button and upload files directly by dragging them from Windows Explorer or the macOS Finder into Google Drive's list.
The cloud icon with an up arrow at the bottom of the browser screen lets you know it's okay to release the file you're dragging.
Bypass Gmail Attachment Limit
You can bypass the 25MB attachment limit in Gmail by sending a link to a file instead of attaching it. This is especially useful when you need to send large files.
To do this, you'll need to upload the file to Google Drive first. This is a simple process that can be done in a few clicks.
Just drag and drop the file into the Upload tab in the Insert files using Google Drive dialog box. If the file is already in Google Drive, you can simply click on it to select it.
Alternatively, you can use the keyboard shortcut Ctrl+/, which reveals every keyboard option available in Google Drive, to find the Upload tab and upload your file.
Once your file is uploaded to Google Drive, you can insert a link to it in your Gmail message with a click of the Google Drive icon at the bottom of the Compose email screen.
This way, you'll never run into that 25MB attachment limit again, and you'll be able to send up to 10 Gigabytes worth of files with ease.
Block the Spam
Spam can be a problem in Google Drive, just like in email.
Go to the Shared With Me view in Google Drive to find any files or folders that don't belong. Right-click on them and select Block to prevent future access.

By blocking the email address associated with the spam, you're effectively blocking the spammer. This will prevent them from sharing new files or folders with you.
If you accidentally block the wrong person, you can unblock them by going to the Blocklist in the People and Sharing section of your Google account.
File Management
Google Drive has some amazing features that can make managing your files a breeze. You can open a selected item by pressing O or Enter on your keyboard, or rename it by pressing N.
To stay organized, create folders and subfolders that make sense for your projects. For example, you can have a "Marketing" folder with subfolders like "Content Marketing" and "Email Marketing". This will help your team quickly find documents when they need them.
You can also add files to multiple folders without duplicating them. To do this, single-click the file, press Shift + Z, and a pop-up will open allowing you to add the file to another folder.
Here are some key file management shortcuts to keep in mind:
- Open: O or Enter
- Rename: N
- Add to multiple folders: Shift + Z
- Delete: #, Delete (Windows), Fn + Delete (Mac), Alt + Backspace (ChromeOS)
PDF to Text Conversion
Converting PDFs to text is a breeze with Google Docs. You can upload a PDF and it'll automatically convert it into text.
If you upload a PDF to Google Docs, it'll convert it into text for you. This is super convenient, especially when you need to edit or copy text from a PDF.
To download a text file as a PDF, simply choose File > Download and select PDF document (.pdf). Your download will start automatically.
You might like: How to save Multiple Photos from Dropbox to Camera Roll
Find and Replace Text
Find and Replace Text is a powerful feature that can save you a ton of time when editing documents. Hit "Command + F" to search within your document, and a small search bar will pop up in the top right-hand corner.
You can use this feature to search for a specific phrase, word, or keyword and have the results highlighted throughout the document. I love using this when editing articles to ensure that all the keywords are included.
To replace any words or phrases in your doc, use the "Command + Shift + H" shortcut. This will search the document for all instances of a misspelling and allow you to replace it with the correct spelling.
Discover more: How to Access Google My Drive
File/Folder Descriptions
Adding file and folder descriptions is a game-changer for keeping your Google Drive organized. This hidden gem allows you to add extra details to your files and folders, giving you that extra layer of clarity when organizing or looking for files and folders.
To unlock this feature, select the file or folder and click the “View Details” icon near the top-right. This is where you can add more info, a detailed description, a personal note, or anything else you deem helpful for your team.
Having file and folder descriptions makes your files even more searchable and organized. It's like having a personal assistant at your fingertips.
You can use this space to add context, reminders, or even a to-do list related to the file or folder. For example, you can add a description to a meeting file to remind you of the agenda and action items.
Here are some benefits of using file and folder descriptions:
Offline Access
You can access your Google Drive files even when you're not connected to the internet.
To do this, install the Google Docs Offline Chrome extension in a Chromium-based browser like Google Chrome or Microsoft Edge.
This will allow you to access your files offline, but you'll need to select which files you want to make available offline.
Navigate to Google Drive settings and check the box next to "Create, open and edit your recent Google Docs, Sheets, and Slides files on this device while offline."
Then, right-click on the doc(s) you want to access offline and toggle "Available offline" to on.
If you're working on a smartphone or tablet, you can also make files available offline by clicking the three-dot menu next to each file name and selecting "Make available offline."
Check this out: Google Drive Is Offline
Frequently Asked Questions
Is Google Drive hackable?
Yes, Google Drive can be vulnerable to hacking if a threat actor gains access to your account with a compromised password. Enabling multi-factor authentication can help protect your account from unauthorized access.
How do I get free unlimited storage on Google Drive?
To get free unlimited storage on Google Drive, you'll need to use a Google One Account, Google Family Share, or a Google Workspace Account, which can provide you with shared storage space. Learn more about these options and how to set them up to maximize your storage capacity.
Sources
- https://www.wordtune.com/blog/google-docs-hacks
- https://tettra.com/article/organize-google-drive/
- https://www.zdnet.com/home-and-office/work-life/how-to-organize-your-google-drive-5-tips-and-tricks-to-know/
- https://filerev.com/blog/google-drive-keyboard-shortcuts/
- https://www.pcmag.com/how-to/google-drive-tips-tricks
Featured Images: pexels.com


