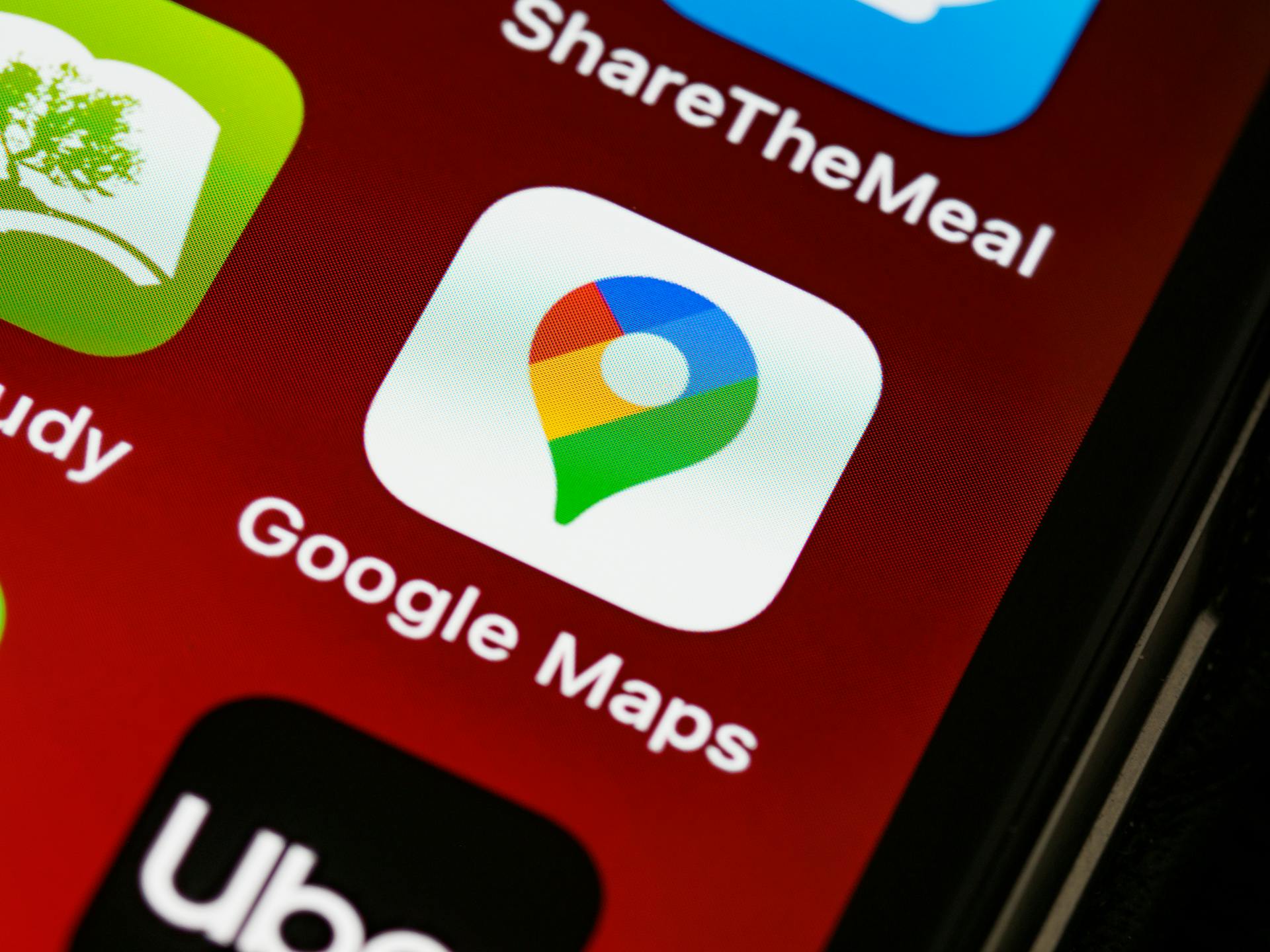
Uploading and managing images on Google Drive can be a breeze if you know the right tips and tricks. You can upload images to Google Drive from your computer or mobile device, and they'll be automatically saved in a folder called "Google Drive" in your computer's file system.
To make the most of Google Drive's image uploading capabilities, it's a good idea to organize your images into folders and subfolders. This will help you quickly find and access the images you need. You can also use Google Drive's built-in search function to find specific images by keyword or date uploaded.
One of the benefits of using Google Drive for image storage is that you can easily share images with others by sending them a link or granting them access to the folder. This makes it easy to collaborate with friends, family, or colleagues on projects that involve images.
Intriguing read: Access on Google Drive
Uploading Photos
You can upload photos to Google Drive in several ways, and one of the most convenient methods is using MultCloud, a third-party cloud file manager that supports more than 30 major cloud drives.
A different take: Google Cloud and Google Drive Difference
MultCloud offers a range of functions to manage files across all clouds, including Upload, Download, Copy, Share, and more.
To add photos to Google Drive using MultCloud, you can follow the steps outlined in Example 1, which involves adding your Google Drive account to MultCloud and then uploading photos to Google Drive.
Alternatively, you can use the "Upload File" feature in Google Drive, as described in Example 2, which involves choosing Google Drive, clicking "Upload File", and locating the photos you want to upload.
If you want to upload photos from the internet, you can use the "Remote Upload" feature in MultCloud, as outlined in Example 3, which involves pasting the link of the photo and selecting Google Drive as the destination.
You can also upload photos to Google Drive directly from the Google Drive website, as described in Example 4, which involves signing in to Google Drive, clicking the "New" button, and choosing "File upload."
Another way to upload photos to Google Drive is by using the "Drag and Drop" feature, as described in Example 6, which involves finding the photos on your computer, clicking and dragging them to the Google Drive interface, and dropping them into the desired folder.
This method allows you to upload multiple photos at once by holding the "Shift" key on your keyboard while selecting the photos you want to upload.
For your interest: Google Drive Shared File Easy Transfer to My Drive
Adding Photos to Computer
You can add photos to your computer from Google Drive through MultCloud, a third-party cloud file manager that supports over 30 major cloud drives, including Google Drive.
MultCloud offers a wide range of functions to manage files through all the clouds, such as Upload, Download, Copy, Share, Cut, Delete, Rename, and Preview.
You can also use Google Drive's web interface to add photos to your computer, which provides excellent sharing functions.
To upload photos to Google Drive through MultCloud, you need to add your Google Drive account to MultCloud first, which can be done by clicking the "+Add Cloud" button under "My Cloud Drives" list in the left.
Then, you can follow the pop-up window to allow MultCloud to access your Google Drive, ensuring your information and data transfer are protected by OAuth authorization system and 256-bit AES Encryption.
You can repeat this process to add more cloud drive accounts to MultCloud, making it easy to manage files in different clouds.
Worth a look: Public Google Drive
Add Photos by Drag and Drop
Adding photos to Google Drive is a breeze, and one of the most convenient ways to do it is by using the drag and drop feature.
You can find your photos in computer and let them display on the computer home page. Drag the photo and drop it to Google Drive website interface.
To add multiple photos at once, hold on to the "Shift" key on your keyboard and then click the photos you want to upload. This will select all the photos you want to add to Google Drive.
If you want to add photos to the folder in Google Drive, just move and drop the photos above the folder.
Frequently Asked Questions
What are Google Drive images?
Google Drive images refer to photos and videos stored in your Google Drive account. You can easily upload and organize your visual content using the Upload button or by dragging files to your Google Drive window.
How do I access my Google Drive Photos?
To access your Google Drive photos, click on the "Google Photos" folder or your "My Drive" section, depending on how you originally uploaded your images. This will open up your photo library for easy viewing and management.
Sources
- https://www.theverge.com/23277254/how-to-download-an-image-from-a-google-doc-quick-fixes
- https://www.multcloud.com/tutorials/how-to-upload-photos-to-google-drive.html
- https://www.labnol.org/embed/google/drive/
- https://adityadhandi.medium.com/how-to-embed-images-from-google-drive-on-your-website-c12a329c8cb0
- https://dev.to/temmietope/embedding-a-google-drive-image-in-html-3mm9
Featured Images: pexels.com


