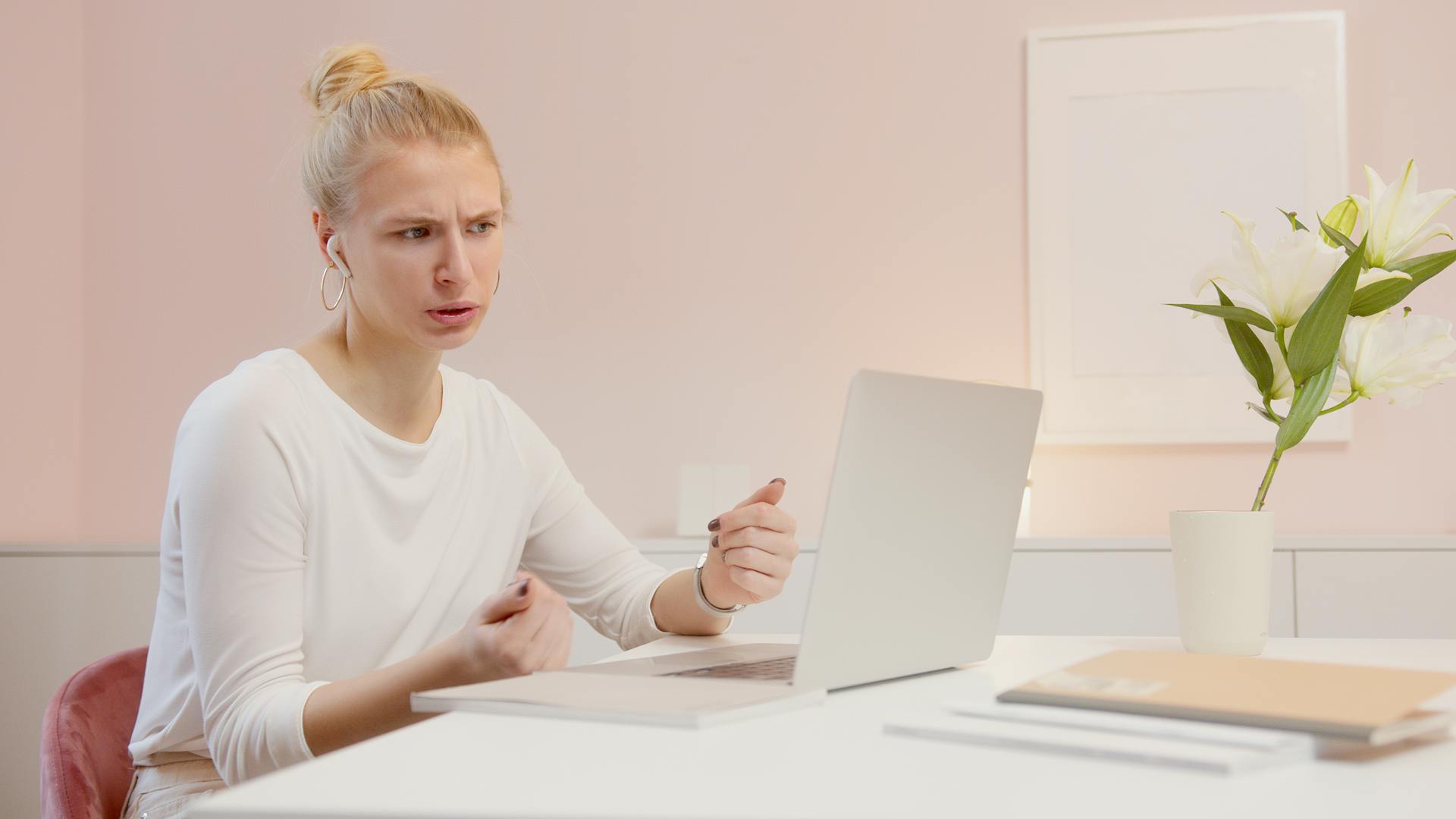
Google Drive is a fantastic tool for storing and sharing files, but like any other software, it can sometimes act up. If Google Drive is not working for you, the first step is to check your internet connection, as a stable internet connection is required for Google Drive to function properly.
A slow or unstable internet connection can cause Google Drive to freeze or not load properly. According to the Google Drive troubleshooting guide, if your internet connection is slow, try restarting your router or switching to a different network.
If restarting your router doesn't work, check your Google Drive settings to ensure that you're not running low on storage space. A full storage drive can cause Google Drive to malfunction, so make sure you have enough space to upload and store your files.
If you're still experiencing issues, try clearing your browser cache and cookies, as a cluttered cache can cause problems with Google Drive. Clearing your cache and cookies can help resolve issues like frozen screens or unresponsive buttons.
If this caught your attention, see: Dropbox Online Only Taking up Space
Basic Fixes
If you're experiencing issues with Google Drive not working, try restarting the app or your phone. This simple solution can often resolve the problem.
You can also try checking your internet connection, as a stable connection is essential for Google Drive to function properly. If your internet is running smoothly, but the issue persists, it's time to move on to more advanced fixes.
Here are the basic fixes to get you started:
Check Internet Connection
A weak internet connection can cause many connection errors with Google Drive.
Check your internet connection if you receive the error notice "Trying to connect" or if Drive for the web is taking a long time to load your documents.
Try connecting to a different network to see if your files load properly.
Restarting Phone
Restarting your phone can be a simple yet effective way to resolve Google Drive issues. Try rebooting your device to see if it resolves the problem.

If you're still experiencing issues after trying other fixes, restarting your phone might be the solution. As mentioned in Way 2, simply rebooting the phone can often solve the Google Drive not working issue.
You can try quitting and restarting the Google Drive app on your Android phone to see if it returns to normal status. Or, simply reboot the phone if needed, as suggested in Way 2.
If you're not sure how to restart your phone, don't worry! It's a straightforward process. To restart your Android phone, press and hold the power button until the option to restart appears, then tap on it.
Here are the basic steps to restart your phone:
- Press and hold the power button on your Android phone.
- Wait for the option to restart to appear.
- Tap on the restart option to begin the process.
By restarting your phone, you may be able to resolve the Google Drive not working issue. This is especially true if you've tried other fixes and are still experiencing problems.
Update or Reinstall
If you've tried the previous fixes and Google Drive is still not working, it's time to get a bit more aggressive. Try uninstalling and reinstalling the app to see if that clears up the issue.

Uninstalling Google Drive is a straightforward process. Simply go to your device's application list, find Google Drive, and tap on it to enter the App Info page. From there, you can tap on Uninstall to remove the app from your device.
If you're using an Android device, you can also try updating Google Drive to the latest version. This can often resolve issues caused by outdated software.
Here are the steps to update or reinstall Google Drive:
- Uninstall Google Drive from your device
- Restart your device
- Go to the Play Store and reinstall Google Drive from there (not from a third-party source)
- Upgrade Google Drive to the latest version, especially if you've recently updated your Android OS
By following these steps, you should be able to get Google Drive up and running again.
Shrink File Size
Large files can be a problem if they exceed the Google Drive size limit, so it's a good idea to divide them into multiple files.
To avoid issues with Google Drive, get into the habit of dividing large files into smaller ones.
If your file is too large or close to the limit, please divide the information into multiple files to ensure it loads smoothly.
Browser and Settings
If you're experiencing issues with Google Drive, it's possible that the problem lies with your browser.
Outdated Google Chrome can lead to the "Google Drive not working" issue, so make sure to update your browser to the newest version. Click the three-dots icon at the top-right corner and go to Help > About Google Chrome to do this.
Updating your browser might resolve the issue, but if not, you can try using a different browser altogether.
Using another browser can help fix the problem in some cases, so don't be afraid to give it a shot.
For your interest: Why Is Onedrive so Slow Syncing on My Pc
Advanced Fixes
If you've tried the initial fixes and Google Drive is still not working, it's time to dive into some advanced solutions.
Restarting your phone or device is a simple yet effective way to resolve the issue.
If updating or reinstalling Google Drive doesn't work, try clearing the cache from Google Drive to free up space and potentially resolve the problem.
Uninstalling any file manager or download manager app can also help resolve the issue, as these apps can sometimes interfere with Google Drive's functionality.
Make sure your battery is charged to at least 50% to prevent any disruptions to Google Drive's performance.
File Stream Issues
Google Drive File Stream is a great tool, but like any software, it's not immune to issues. One of the most common problems is poor or no synchronization of files between your computer and Google Drive.
This can be frustrating, especially if you're working on a project and need access to your files. Another issue is the sync process getting stuck, displaying a "Preparing for sync" message for a long time.
You might also encounter sync failure error messages, such as "Authorization failure: No longer permitted to view the file." This can be due to outdated, corrupted cached folder/files or no storage space on the drive.
Some other common issues include failure in file modification due to a claim that it's a web-based Google document and cannot be modified, and sudden stoppage of file synchronization.
Here are some common reasons for these issues:
- Outdated, corrupted cached folder/files
- No storage space on the drive
- Blocking of features by the Firewall/Antivirus
- Poor Internet Connectivity
- Outdated operating system/File Stream application
- Interference of other Google Cloud Services
Frequently Asked Questions
How do I restart Google Drive?
To restart Google Drive, click the Start button in Windows, then click on the Google Drive or Drive File Stream program and wait for 20-30 seconds for it to reload. This simple process will regain your access to your Google Drive files on your desktop.
Why is Google Drive not downloading?
Google Drive may not download due to changes in your browser's Privacy & Security settings, such as blocking third-party cookies. Check your settings to resolve the issue
Why can't I get into my Google Drive?
Check if your browser is up-to-date and try switching to a different browser like Google Chrome or Mozilla Firefox, as an outdated or problematic browser may be preventing access to Google Drive
Sources
- https://www.cbackup.com/articles/google-drive-not-working-on-android-6688.html
- https://iboysoft.com/tips/google-drive-not-working-mac.html
- https://www.minitool.com/news/google-drive-not-working.html
- https://www.easeus.com/computer-instruction/google-drive-not-working.html
- https://www.nucleustechnologies.com/blog/google-drive-file-stream-not-working/
Featured Images: pexels.com


