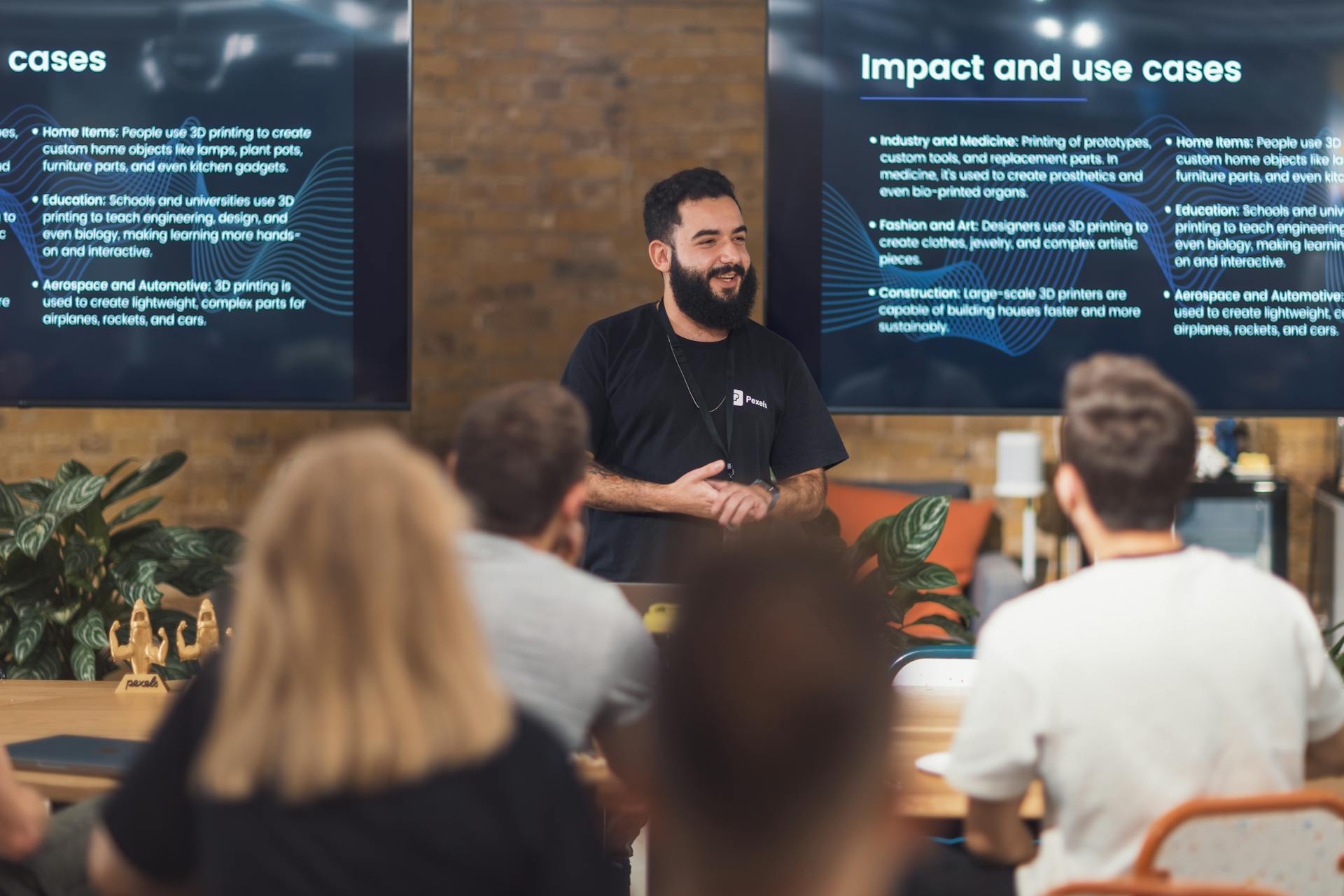
Google Drive's PDF to Slides conversion feature is a game-changer for anyone who needs to turn a PDF into a presentation quickly. This feature is especially useful for students, teachers, and business professionals who often find themselves in a pinch to create a presentation from a PDF document.
To get started, simply upload your PDF file to Google Drive and select the "Open with" option. From there, you can choose Google Slides as the application to open the file with.
Google Slides will automatically convert the PDF into a presentation, preserving the original layout and formatting. This means you won't have to spend hours reformatting text and images, saving you time and effort.
Worth a look: Google Drive Won't Open
Converting to Slides
You can easily convert a PDF to Google Slides using an online PDF to Google Slides converter. Google doesn't offer a direct method to convert PDFs or other document formats.
To convert your PDFs professionally, you can use one of the three effective methods mentioned. These methods will help you achieve a professional presentation.
You can easily convert PDFs using online converters, and this is a great option if you don't want to use any software or plugins.
A unique perspective: Google Drive Pdf to Jpg
Working with Files
You can add a PDF to your Google Slides presentation in several ways.
One way to do this is by converting your PDF pages to images and using the "Insert > Image > Upload From Computer" option to add those images to your slides.
If you want to keep your PDF intact, you can upload it to a cloud drive and use the "Insert > Link" option to add a link to your PDF.
To upload your PDF to Google Drive, open the Google Drive website, sign in to your account, and click on "New > File Upload" in the left sidebar.
You can then navigate to your PDF file and double-click it to upload it to Google Drive.
Once your file is uploaded, right-click it and choose "Get Link" to get a shareable link to your PDF.
You can then add this link to an item in your presentation by selecting the item, going to "Insert > Link", and pasting the link into the open box.
A different take: How to Open Msg Files in Google Drive
Here are the steps to add a link to your PDF:
By following these steps, you can easily add a PDF to your Google Slides presentation and share it with others.
File Usage Tips
To get the most out of Google Slides, you need to use a professional template to make a lasting impression. This will help you stand out and get your message across.
To insert PDFs into Google Slides, you can use the "Insert" menu and select "PDF". You can also use the "Master Slides Tools" to create a consistent design throughout your presentation.
Cutting and pasting slides from one presentation to another is a great way to reuse and recycle your content. This can save you time and effort in the long run.
Using images as backgrounds and adding sounds to your Google Slides can make your presentation more engaging and interactive. This can be a great way to break up the monotony of text-heavy slides.
You might like: How Do You Set up Google Drive
Here are some key tips for using Google Slides and PDF files effectively:
- Use a professional Google Slides template.
- Learn how to cut and paste one slide from one presentation to another.
- Learn how to insert PDF into Google Slides and PPTs.
- Use the Master Slides Tools.
- Use images as backgrounds and add sounds in Google Slides.
Key Takeaways
Google Slides doesn't allow you to embed PDFs directly in your presentations.
You can use your PDF pages as images by uploading them to Google Slides and inserting them as individual images.
There are two workarounds to display your PDF content in your slides.
You can upload your PDF to a location online and link to it from your Google Slides presentation.
Sources
- https://slideuplift.com/blog/how-to-convert-a-pdf-to-google-slides/
- https://lindsaybowden.com/how-to-insert-a-pdf-into-google-slides/
- https://www.pdfagile.com/blog/how-to-insert-a-pdf-file-into-google-slides-4-simple-ways
- https://www.howtogeek.com/865494/how-to-insert-a-pdf-in-google-slides/
- https://pdf.co/tutorials/convert-google-docs-drive-to-pdf-for-free
Featured Images: pexels.com


