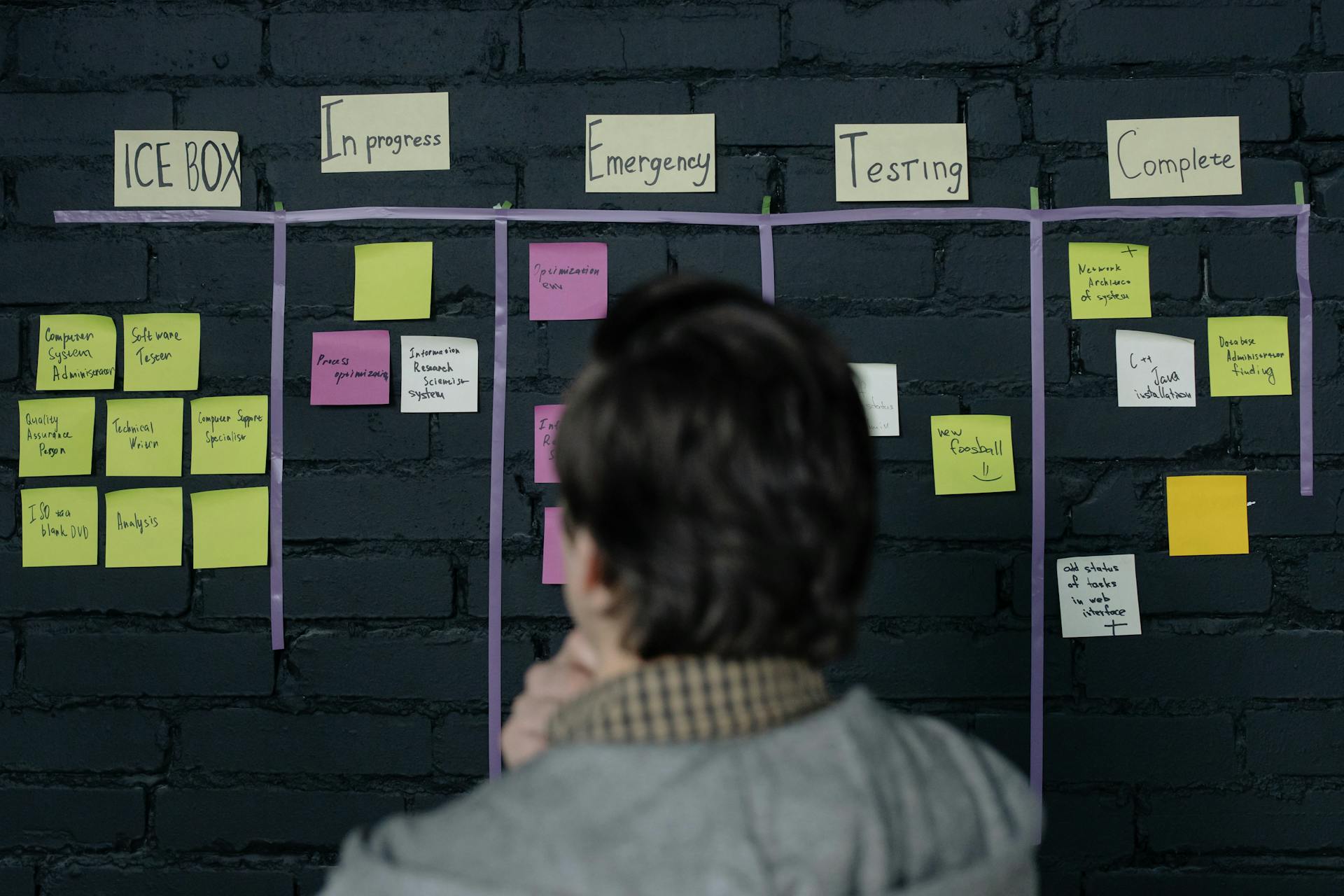
Google Drive Project Management is a powerful tool for streamlining collaboration and organization. It offers real-time commenting and @mentions to facilitate communication among team members.
With Google Drive, you can easily share files and folders with others, and control who can view, edit, or comment on them. This feature is especially useful for teams working on large projects.
Google Drive's collaboration features allow multiple users to work on the same document simultaneously, making it easier to track changes and revisions. This feature is a game-changer for teams that need to work together on complex projects.
By using Google Drive's project management features, you can save time and reduce errors, making it an essential tool for any team or organization.
A fresh viewpoint: Google Project on Drive
Consistent Naming Conventions
Consistent naming conventions are key to keeping your Google Drive organized. This is an old-school tip, but still valid.
Keeping your file names short but meaningful to you and your teammates will help you stay organized. Consistent naming conventions will make your Google Drive look neat and organized.
Consider adding a date – include month, day, and year – to your file names for extra clarity. This is especially helpful when working on projects with multiple files and deadlines.
Use hashtags or numbers to put files and folders in order, rather than relying on alphabetical format. This will make it easier to find specific files and avoid clutter.
For instance, when naming files for a marketing ad campaign, use the same naming conventions to make life easier. This will help your team quickly identify and access the files they need.
Here are a few ways you can keep your file names consistent:
- Keep them short but meaningful to you and your teammates.
- Consider adding a date – include month, day, and year.
- Use hashtags or numbers to put files and folders in order.
- Keep it short, simple, and straightforward.
By following these simple tips, you can keep your Google Drive organized and make it easier for your team to find the files they need.
Collaboration and Sharing
To create a shared drive, add members, and give them at least Contributor access, follow the best practices for shared drives. This allows team members to collaborate on files.
You might enjoy: How to Create a Google Shared Drive
You can move files from My Drive into a shared drive by dragging them into the destination shared drive, but you must be a member of the shared drive with at least Contributor access. If you're not the owner of a file in My Drive, but you have at least Edit access to the file, you might be able to move that file into a shared drive.
To manage access to folders, you can break up the main folder into different project folders and control access to those folders. For example, you might have Team A who needs edit access to the Project X folder but also needs to have read access to both Project Y and Project Z.
Here's a summary of the access levels required for moving files and folders:
Share a Folder with Team
Sharing a folder with your team is a great way to collaborate on projects and keep everyone on the same page. You can share a folder in My Drive with your team by giving them Editor access, so they can collaborate on files.
To share a folder, you can follow these steps: click on the folder, click on the share button, and enter the email addresses of the team members you want to share it with. You can also choose the level of access you want to give them, such as Editor or Viewer.
Here are the different levels of access you can give to team members:
- Editor: can edit and delete files in the folder
- Viewer: can view files in the folder but not edit or delete them
- Commenter: can comment on files in the folder but not edit or delete them
By sharing a folder with your team, you can work together on projects and keep all your files in one place.
HelloSign
HelloSign is an easy way to get documents signed online, and the signed documents are legally binding. This makes it a great option for anyone in a client-facing field.
You can use HelloSign with Google Drive, which makes it a seamless experience. Simply upload a file into Google Drive, select it, and use HelloSign to add your signature, the date, or a check mark.
HelloSign supports multiple file formats, including PDF, Word, and Excel. This means you can sign documents in the format that's most convenient for you.
With HelloSign, you can also sign documents on any device, including smartphones and computers. This gives you the flexibility to sign documents wherever you are.
Take a look at this: How to Use Google Drive for Knowledge Management
Productivity and Efficiency
Faster responses lead to happier customers. With Tettra's Google Drive integration, you can quickly pull up training guides, troubleshooting docs, or contracts.
A customer service rep can instantly pull up troubleshooting guides or FAQs stored in Google Drive and solve customer problems quicker. This saves time and reduces frustration for both the customer and the rep.
By streamlining access to important documents, you can work more efficiently and focus on delivering great service.
See what others are reading: Google My Business Drive Customer Engagement on Google
Maximize Sidebar
By maximizing your activity sidebar, you can quickly access the files you need, just like you do when you're working on a project like a community newsletter or a travel itinerary.
Think about how frustrating it is to dig through a cluttered sidebar, wasting time searching for the right file. The activity sidebar can help you avoid this by refining its display to show only the recent tweaks and updates tied to a specific folder.
With the activity sidebar, you can spot the latest changes to a file, such as recent recommendations added to a travel plan, and easily access the relevant information.
This feature is particularly useful for projects that involve collaboration, like working on a community newsletter or piecing together a travel itinerary.
A unique perspective: How to Share Excel File for Multiple Users Onedrive
Optimize Response Times
Faster responses are key to keeping customers happy.
Faster responses can be achieved by streamlining your workflow, like Tettra’s Google Drive integration does. This integration lets your team quickly access training guides, troubleshooting docs, or contracts.
Instant access to information means you can answer customers faster, without flipping between apps. A customer service rep can instantly pull up troubleshooting guides or FAQs stored in Google Drive and solve customer problems quicker.
The benefits of quick response times are clear: happier customers and a more efficient team.
Explore further: Slack Integration with Dropbox
Integration and Tools
Many project management platforms offer integration solutions for Google Drive, making it easy to combine services into a powerful project management solution. This is a no-brainer, especially for platforms that lack cloud storage.
Trello, for example, has a Google Drive Power-Up that includes features like built-in file search and file and folder attachment from Google Drive to Trello cards.
A fresh viewpoint: Azure Project Management
Integrate
You can integrate your project management platform with Google Drive to streamline your workflow. This can be done through various integration solutions offered by different platforms.
For example, Trello has a Google Drive Power-Up that allows for built-in file search and attaching files and folders from Google Drive to Trello cards.
Integrating your project management platform with Google Drive can combine the services into a powerful project management solution. This can be especially helpful for platforms that lack cloud storage.
Every project management and Google Drive integration will offer a different feature set, but they all do a great job of combining the services. This is a no-brainer, especially for those who need to access files and collaborate with team members.
Evernote Business
Evernote Business operates as a digital whiteboard, storing information on tasks and projects to be distributed across teams. It's a game-changer for project management.
With Evernote Business, you can integrate with Google Drive, designating a Google Drive folder as an Evernote Business folder with just a few simple steps. This eliminates the need to repeat information.
See what others are reading: Google Drive and Evernote
Evernote Business allows you to automatically populate your Evernote space with relevant information from Google Drive, saving you time and effort.
You can also back up your attachments automatically, giving you peace of mind. This is especially useful if you work with a lot of important attachments in Evernote Business.
To get started with the Google Drive integration for Evernote Business, simply download the integration.
A fresh viewpoint: Google Drive Navigating between Personal and Business Drives
Sources
- https://tettra.com/article/organize-google-drive/
- https://support.google.com/a/users/answer/9283050
- https://www.techrepublic.com/article/google-drive-project-management/
- https://hive.com/blog/google-drive-integrations/
- https://knowledge.kantata.com/hc/en-us/articles/202811750-Google-Workspace-Integration-Overview
Featured Images: pexels.com


