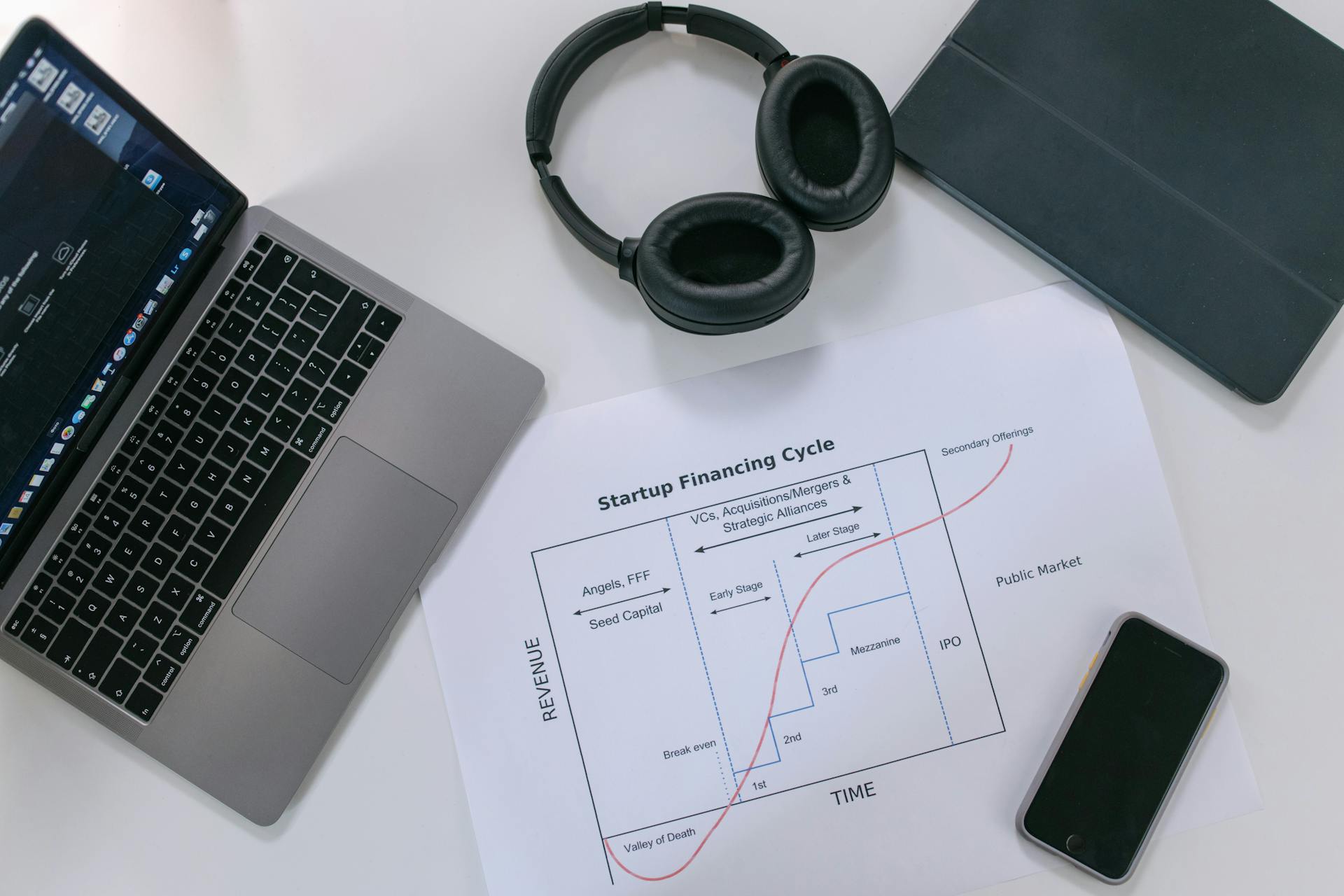
Google Drive upload speed problems can be frustrating, especially if you're trying to upload large files or folders.
If you're experiencing slow upload speeds, it might be due to your internet connection, which can be affected by factors such as your internet service provider, router, and even the number of devices connected to your network.
The type of internet connection you have can also impact your upload speeds, with fiber-optic connections generally offering faster speeds than cable or DSL connections.
To troubleshoot the issue, you can try checking your internet speed using online tools or apps, such as Google's own speed test.
Troubleshooting Upload Issues
Check your file size, as large files can significantly slow down upload speeds. If your file is too big, it's best to break it down into smaller chunks for smoother uploading.
Unstable network connections can also cause upload issues. Ensure you're using a stable internet connection, whether it's Wi-Fi or cellular data, to avoid slow upload speeds.
Related reading: Upload Zip File Google Drive
If you're experiencing upload failures, check your network performance, as slow internet speeds can be a major culprit. You can also try turning off antivirus tools and browser extensions to see if they're causing any issues.
Here are some common reasons for upload failures:
- Network performance: Slow internet speeds can cause upload failures.
- Antivirus tools, along with other extensions or plugins: These can cause problems when uploading large files.
- Finicky browser issues: Make sure your browser settings are correct, and try clearing your cookies/cache if needed.
- File types: Check the file size limitations for your file type, as exceeding these limits can cause upload failures.
Why Is It Slow?
Google Drive's upload speed can be a real pain, but understanding why it's slow can help you troubleshoot the issue.
One major reason for slow uploads is that Google Drive's max upload speed is 45 MB per second, which can be too slow for large files.
The size of the file you're trying to upload is also a factor. If the file is too large, it can significantly affect the upload speed of Google Drive.
A stable network connection is crucial for fast uploads. If your cellular data or Wi-Fi is not working well, it can badly affect the upload speed.
Google Drive can also be slow if the file name is incompatible. File names with special symbols will not be recognized by Google Drive, so you can't upload them.
Consider reading: Files Not Uploading to Google Drive
If Google Drive is running out of storage space, it will stop uploading files, giving you the illusion that it's still uploading.
Here are some common reasons for slow uploads on Google Drive:
- The file is too large to upload.
- The network connection is not stable.
- File name is incompatible.
- Google Drive is running out of storage space.
Reasons for Failure
Slow internet speeds can wreak havoc with Google Drive, so if you're having consistent issues, it's probably worth testing your network speed.
Network performance is a major culprit behind upload failures, making it a good idea to check your internet speeds.
Antivirus tools, along with other extensions or plugins, can cause problems when attempting to upload large files to Google Drive.
File types also play a role in upload failures, with certain file types having size limitations attached to them.
Here are some specific file type limitations to keep in mind:
If your file type exceeds these limitations, you may experience upload failures.
Optimizing Upload Speed
Experiment with different settings and configurations to find the most efficient upload and download speed limits for your specific needs. Consider factors such as file size, network latency, and synchronization frequency.
Fine-tuning these settings will ensure that the Google Drive client operates smoothly while utilizing the available network resources optimally. Reducing file size can also significantly improve upload speed.
To reduce file size, you can convert a file to a lower resolution or simply compress it. Compressing files is the fastest way to reduce space and allows you to store large files in compressed form.
Lower quality files take up less space and are quicker to upload. You can also change app settings to improve upload speed.
To change app settings, head to advanced options and select 'proxy', then select 'direct connection'. Then, under 'bandwidth', choose 'don't limit for upload rate'.
Here are some common issues that might be slowing down your upload speed:
- Check your Internet connection
- Check the status of Google Drive
- Disable Antivirus and Firewall
- Reconnect your Account
- Divide the download into smaller parts
- Rename file
- Clear cache
By checking your Internet connection and Google Drive status, you can identify potential issues and take corrective action.
Large File Upload Strategies
Uploading large files to Google Drive can be a challenge, but there are strategies to make it faster and more efficient.
MASV is the fastest way to upload large videos to Google Drive, utilizing a dedicated global accelerated network of over 300 servers worldwide.
To ensure smooth uploads, keep in mind that MASV itself has no file size limits, but the package size cannot exceed the available space in your Google Drive account.
You can also compress files to improve upload speed and manage storage well, using professional apps to ensure data completeness and security.
Reducing file size is another option, allowing you to upload files in batches or compress them before uploading again.
For another approach, see: Does Dropbox Compress Photos
Third-Party Solutions
Third-Party Solutions can be a game-changer for those struggling with slow Google Drive upload speeds.
Using a third-party Chrome extension like Speed Uploader for Google Drive can significantly speed up the upload process. This browser app allows users to upload batch files to a commonly-used folder within Google Drive, and it's known to be faster and more stable than Google Drive itself.
There are also third-party software solutions available that provide additional control and flexibility in managing the upload and download speed of Google Drive client. These software solutions often come with advanced features and customization options.
To use third-party software, research and choose a reliable solution that offers bandwidth management features for Google Drive client. Download and install the software on your computer, then follow the software's instructions to configure the upload and download speed limits specific to the Google Drive client.
Some popular third-party software options are available, but keep in mind that additional software may require system resources and might introduce complexity to your setup.
Check this out: Google Drive Upload Download Restrictions
Network and Connection Settings
Checking your network connection can help resolve slow Google Drive upload issues. If your connection is not working well, it can significantly impact upload speeds.
To prevent network congestion, consider limiting the upload/download speed of the Google Drive client, especially in shared environments. This can help ensure other users can access the internet without experiencing slowdowns or latency.
Regularly monitoring your network usage can help identify potential bottlenecks or issues related to bandwidth allocation. Keep an eye on the data usage of the Google Drive client and other applications that rely on the network.
Expand your knowledge: Why Is Dropbox Using so Much Memory
Check Network Connection
A slow Google Drive upload can be frustrating. Check your network connection to ensure it's working well, as a poor connection can significantly slow down uploads.
Google Drive upload speed is affected by your internet connection, so it's essential to check if your network is functioning properly.
Regularly monitoring your network usage can help you identify potential bottlenecks or issues related to bandwidth allocation. Keep an eye on the data usage of Google Drive client and other applications that rely on the network.
A speed test can give you an idea of whether the problem lies with your internet connection or hardware. Tools like Speedtest can measure your upload and download speeds, helping you determine if your connection is the culprit.
In shared environments, limiting the upload/download speed of Google Drive client can prevent network congestion. This ensures other users can access the internet without experiencing slowdowns or latency.
By managing your available bandwidth, you can allocate resources to other essential tasks or applications that require a stable and consistent internet connection. Limiting the upload or download speed of Google Drive client is a simple yet effective way to achieve this.
For another approach, see: Why Is Google Drive Upload so Slow
Adding Files via Phone

Adding files to your cloud storage via phone is a great way to stay organized and access your files from anywhere. Google Drive mobile application for iOS and Android provides fast synchronization of cloud storage between devices.
Uploading videos, photos, and other files takes several minutes depending on the size. It's a good idea to be patient and not expect instant uploads.
Divide your objects into folders for further convenient use. This will help you easily find the files you need when you need them.
Check this out: How to Upload to My Google Drive Cloud
Best Practices and Limitations
To ensure optimal performance and efficient resource utilization, it's essential to follow some best practices when limiting the upload or download speed of Google Drive.
Limiting upload or download speed can be done in various ways, but it's crucial to implement it correctly to avoid any issues.
To achieve this, you should implement any method to limit the upload or download speed of Google Drive client carefully.
Why Does Slow?
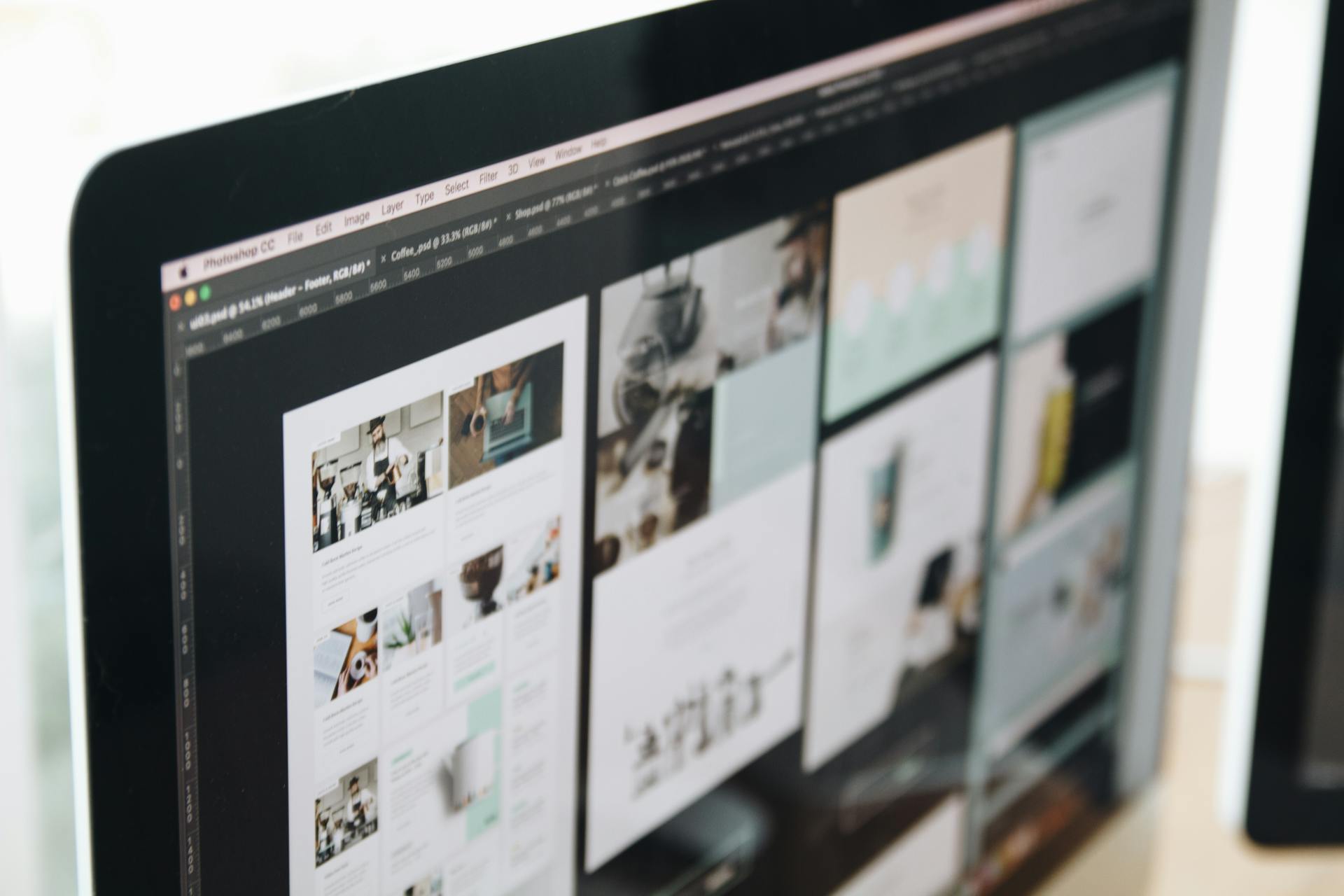
Google Drive's slow upload speed can be frustrating, especially when dealing with large files. The max upload speed is 45 MB per second, which is okay for small files but not ideal for multi-gigabyte files.
A poor network connection can significantly impact upload speed. If you're using cellular data or Wi-Fi that's not stable, it can slow down the upload process. I've experienced this firsthand when trying to upload large files on a slow internet connection.
Large file sizes can also cause upload speed issues. If the file you want to upload is too big, it can affect the upload speed of Google Drive. Try breaking up large files into smaller ones to speed up the upload process.
Incompatible file names can prevent uploads altogether. File names with special symbols won't be recognized by Google Drive, so make sure to use standard file naming conventions.
Check this out: Google Drive Shared File Easy Transfer to My Drive
Does Limit?
Google Drive has a daily upload limit of up to 750 GB and allows for 3 files to be uploaded per second. This is a generous limit, but it's essential to consider it when planning large uploads.
Discover more: Google Drive Maximum Storage

You can upload files at a maximum speed of around 45 MB per second, but this speed can be affected by several factors.
If you're experiencing slow upload speeds, it's worth checking if your file is too large to upload. Google Drive can struggle with very large files, which can significantly impact upload speed.
A stable network connection is also crucial for fast uploads. If your cellular data or Wi-Fi is unreliable, it can slow down your upload speeds.
Some file names may not be compatible with Google Drive, which can prevent uploads altogether. Make sure to check your file names before uploading.
Google Drive's storage space can also be a limiting factor. If your storage is running low, Google Drive may not be able to upload files, even if it seems like it is.
Here are some key limitations to keep in mind:
Methods to Limit
There are several methods available to limit the upload or download speed of Google Drive client. Three popular options include limiting the upload or download speed using the Google Drive client settings, using third-party software, or modifying the system configuration.
Additional reading: How to Upload to Google Drive Android

Limiting the upload or download speed using the Google Drive client settings is a straightforward method. This can be done by going to the Google Drive client settings and adjusting the upload or download speed limit.
Using third-party software is another option for limiting the upload or download speed of Google Drive client. This can be done by installing software that specifically limits the upload or download speed of Google Drive.
Modifying the system configuration is also a viable option for limiting the upload or download speed of Google Drive client. This can be done by adjusting the system's network settings to limit the upload or download speed of Google Drive.
Frequently Asked Questions
How long does it take to upload 1 GB to Google Drive?
Uploading 1 GB to Google Drive typically takes around 1 hour. However, actual upload times may vary depending on your internet connection and other factors.
Sources
- https://massive.io/how-to/upload-large-files-google-drive-quickly/
- https://cloudmounter.net/upload-google-drive.html
- https://www.multcloud.com/tutorials/google-drive-upload-slow-tjjbj.html
- https://www.alphr.com/speed-up-slow-google-drive-upload/
- https://www.picbackman.com/tips-tricks/how-to-limit-upload-or-download-speed-of-google-drive-client/
Featured Images: pexels.com


