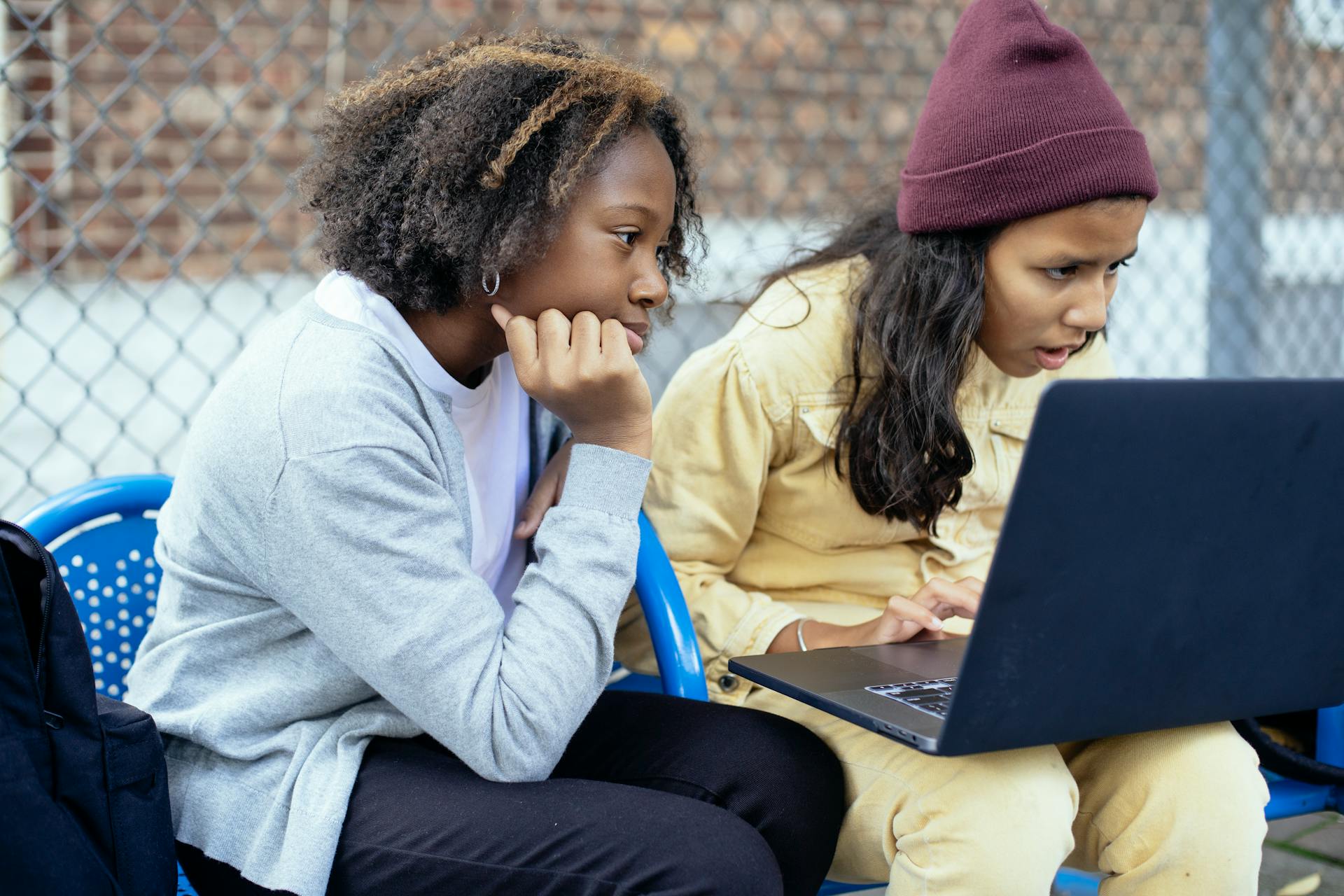
Google Drive URL is a game-changer for seamless file sharing and collaboration. With Google Drive URL, you can share files with anyone, regardless of their location or device.
To share a file via Google Drive URL, you simply need to right-click on the file and select "Get link". This will generate a unique URL that can be shared with others.
This URL can be shared via email, messaging apps, or even social media platforms. Once the recipient clicks on the link, they'll be able to access the file directly from the Google Drive cloud storage.
The best part? You can control who has access to the file by setting permissions. This means you can decide whether the recipient can view, edit, or only comment on the file.
Related reading: How Do I Access Amazon Cloud Drive
Collaboration and Sharing
Streamlined content collaboration and workflows can be achieved with seamless collaboration and effortless teamwork.
A better way to share links for marketing and sales assets involves maximizing the efficiency of your Google Drive URLs when sharing files across different channels. This can be done with a few tricks up your sleeve.
To add a Google Drive or Google Docs URL as your assignment submission, click the WebURL option in the Choose a submission type section and create a shareable URL for your Google Drive or Google Docs file.
Here are some features of a sales enablement tool like Content Camel that can help with collaboration and sharing:
- Organize all your sales content in as many categories as you like
- Make it easily accessible to your team via their browser
- Create custom short links
- Send trackable links to all content
- Report on who’s opened the links
- Report on who’s shared the links
- And much more…
Streamlined Collaboration
Streamlined Collaboration is all about making teamwork a breeze. You can unleash your team's full potential with seamless collaboration and effortless teamwork.
With a sales enablement tool like Content Camel, you can organize all your sales content in as many categories as you like. This helps keep everything tidy and easy to find.
Imagine being able to make all your sales content easily accessible to your team via their browser. This is a game-changer for remote teams or those working on-the-go.
Creating custom short links is a great way to make sharing a snap. You can send trackable links to all your content, and even report on who's opened the links.
You might enjoy: Connections - Oracle Fusion Cloud Applications
Here's a quick rundown of what Content Camel can do for you:
- Organize all your sales content in as many categories as you like
- Make it easily accessible to your team via their browser
- Create custom short links
- Send trackable links to all content
- Report on who’s opened the links
- Report on who’s shared the links
- And much more…
Submit URL
To submit a URL, you can click the WebURL option in the Choose a submission type section. This is especially useful for sharing Google Drive or Google Docs files.
To create a shareable URL, you need to create a shareable URL for your Google Drive or Google Docs file. This will give your instructor permission to view your file.
You can add the shareable website URL to the Enter Web URL field in Canvas. The URL will then be saved as an assignment submission draft.
To preview your URL in a new browser tab, click the View icon. This will give you a chance to review your submission before finalizing it.
Note that if a shareable link is not created, your instructor will not have permission to view your file.
Explore further: How to Create a Google Drive Group
File Management
Google Drive is a convenient place to store your files, with over 100 file types supported, including Google Docs, Sheets, Slides, Microsoft Office files, and PDFs. You can edit and organize them in real-time.
Saving links to Google Drive is also a great idea, as it ensures your files won't disappear and can be easily accessed from anywhere. It's especially useful for storing bookmarks to online platforms like Canva, Notion, or Figma.
Using Neatly, a digital asset manager built on Google Drive, offers an even easier way to save links and organize your files. With Neatly, you can save files wherever you like and keep them organized with a shared interface.
If this caught your attention, see: Direct Google Drive Link
Storage That Grows
You can scale your storage effortlessly from 15 GB to 5 TB per user. This flexibility is perfect for businesses that need to store a lot of files.
Storage costs vary, so it's essential to keep an eye on your expenses. But the ability to request additional storage means you can always have more space when you need it.
Having a large storage capacity is great, but it's also important to have a secure cloud storage solution. Google Cloud infrastructure is trusted and integrates seamlessly with your Workspace apps.
With Google Cloud, you can keep your data safe and secure, and access it from anywhere. This is especially useful if you have team members working remotely.
Curious to learn more? Check out: How Long Does Dropbox Keep Deleted Files
Sync Your Desktop
Syncing your desktop with Drive is a great way to keep all your files up to date. You can do this automatically, and it's available for both Windows and macOS.
Having your desktop synced with Drive means you can access your files from anywhere. This is especially useful if you work on multiple computers or devices.
You can get the most out of Drive by syncing it with your desktop. This way, you'll always have the latest version of your files.
Syncing your desktop with Drive is a simple process that can be completed in just a few steps.
Your Files, One Place
Google Drive allows you to access over 100 different file types, including Google Docs, Sheets, Slides, Microsoft Office files, and PDFs. You can edit and organize these files in real-time.
With Google Drive, you can automatically keep all your files up to date, available for both Windows and macOS. This ensures that your files are always synced and easily accessible.
Google Drive is a convenient way to store and share files, and it's especially useful for saving links to online resources. By saving links to Google Drive, you can access them from anywhere, as long as you have your account login credentials.
Here are some file types you can access and edit in Google Drive:
- Google Docs
- Sheets
- Slides
- Microsoft Office files
- PDFs
Saving links to Google Drive is a great way to keep track of your online resources, and it's easy to do. Simply paste the URL into a document or spreadsheet, and you're done!
Downloading Native Files
Downloading native files from Google Docs and Sheets can be a game-changer for productivity.
You can download Google Docs as a read-only PDF or a Google Spreadsheet as an Excel XLS file using a URL trick.
To export a Google Spreadsheet to Excel, use the direct download link: https://docs.google.com/spreadsheets/d/YOUR_FILE_ID/export?format=xlsx.
The direct download link for Google Sheets export to Excel is similar to the one for Google Docs, and you can export sheets in various formats.
These formats include .xlsx, .ods, .pdf, .html, .csv, and .tsv.
If you want to export a specific tab from a sheet, include the gid parameter in the URL, like this: .../export?format=csv&gid=YOUR_GID.
Here's a quick rundown of the formats you can export Google Sheets in:
- .xlsx
- .ods
- .html
- .csv
- .tsv
Export as PNG
Exporting your Google Slides as a PNG file is a great way to share individual slides with others. You can do this by using a special URL that includes the page ID and page number.
To find your page ID, go to the specific slide you want to export and look at the URL in your browser. It should be in the format https://docs.google.com/presentation/d/YOUR_FILE_ID/edit#slide=PAGE_ID.
To export a slide, you'll need to include ?PAGE_ID=pPAGE_NUMBER at the end of the export URL. For example, if you want to export the 3rd slide, you would use https://docs.google.com/presentation/d/FILE_ID/export/png?PAGE_ID=pPAGE_NUMBER.
Take a look at this: Drag and Drop Web Page Design
Frequently Asked Questions
What is the base URL for Google Drive?
The base URL for Google Drive is https://www.googleapis.com/drive/v3. This URL serves as the foundation for connecting to Google Drive through various integrations and APIs.
How do I Copy a URL from Google Drive?
To copy a URL from Google Drive, select the URL range after the sheet ID and slash, then press Ctrl+A to select all and Ctrl+C to copy. This will copy the entire URL to your clipboard.
Sources
- https://www.google.com/intl/en_in/drive/
- https://www.zdnet.com/home-and-office/work-life/file-wont-download-from-google-drive-heres-how-to-fix-that/
- https://www.useneatly.com/blog/save-links-in-google-drive
- https://www.contentcamel.io/google-drive-tricks-and-share-links/
- https://community.canvaslms.com/t5/Student-Guide/How-do-I-submit-a-Google-Drive-file-or-URL-as-an-assignment/ta-p/416665
Featured Images: pexels.com


