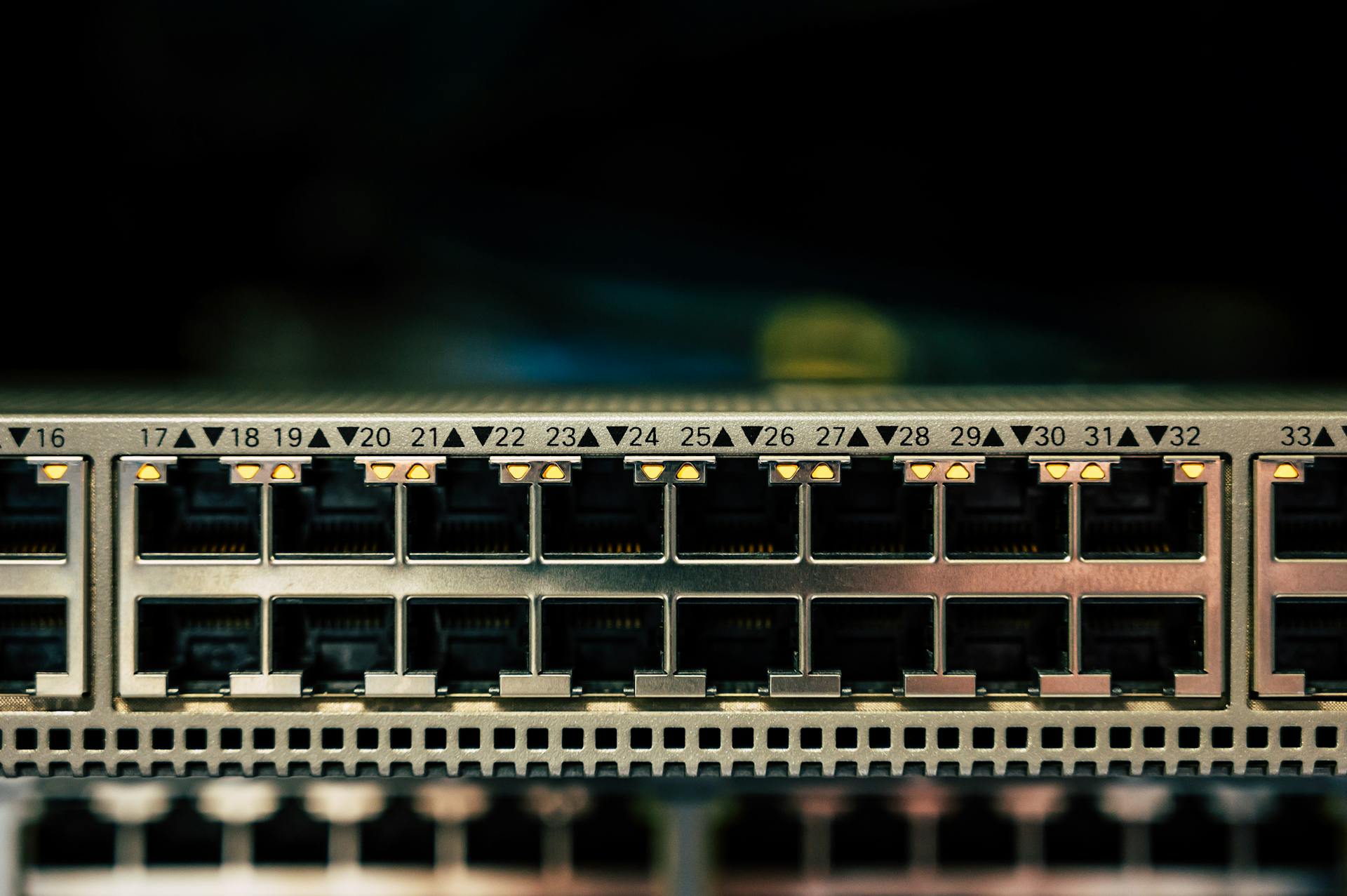
Google Drive can be a lifesaver for storing and sharing files, but we've all been there - stuck with a "Waiting for Network" message that's just not budging.
Check your internet connection first. If your internet is slow or unstable, Google Drive will struggle to sync your files.
A simple restart of your computer or device can often resolve the issue. This can help reset your network connection and get Google Drive working again.
Try closing unnecessary apps and background processes that might be hogging your bandwidth. This can help free up resources and improve your internet speed.
Expand your knowledge: Mapping Google Drive as a Network Drive
Troubleshooting Upload Issues
Google Drive uploads can get stuck due to various reasons such as poor internet connection, large file sizes, or issues with the Google Drive servers.
Network connectivity problems can significantly impact the upload process, causing it to stall or halt entirely. A slow, unstable, or intermittent internet connection can lead to upload delays or timeouts.
File size and bandwidth limitations can also cause upload delays or timeouts. Attempting to upload large files can strain your network bandwidth, leading to upload delays or timeouts.
Browser compatibility issues can also lead to upload problems. Outdated or incompatible web browsers may struggle to handle the upload process efficiently, resulting in hiccups or complete failures.
Server-side issues can also cause upload problems. Occasionally, the problem might lie with Google's servers, which could be experiencing temporary outages or maintenance periods.
Here are some common causes of upload issues:
- Poor Internet Connection
- Large File Size
- Corrupted Files/Folders
- Outdated Browser/App
- Google Drive Server Issues
If you're experiencing upload issues, try disabling the "Transfer files over Wi-Fi only" setting to see if that resolves the problem. This setting can cause upload errors if you try uploading files over mobile data.
Basic Fixes
If you're experiencing the frustrating "Google Drive Waiting for Network" issue, don't worry, I've got some basic fixes to help you get back on track.
First, check your internet connection. A slow, unstable, or intermittent internet connection can significantly impact the upload process, causing it to stall or halt entirely.
To fix this, try disabling and re-enabling your Mobile data or Wi-Fi network connection. You can also reset your network settings to factory restore all your network settings in one go.
Here are some basic fixes to try:
- Check Google Drive storage status: Check how much storage space is left in your Google Drive account.
- Force quit and relaunch: This will give the app a fresh start on your iPhone or Android phone.
- Update or reinstall Drive: Installing the latest version will remove any bugs or glitches from the app.
- Check Google Drive server status: Visit Downdetector to check the server status of Google Drive in your region.
By trying these basic fixes, you may be able to resolve the issue and get your Google Drive uploads working smoothly again.
Network and Connection Issues
Network and connection issues can be a real pain when it comes to Google Drive uploads. A slow or unstable internet connection can significantly impact the upload process, causing it to stall or halt entirely.
Try switching to a wired Ethernet connection or a public network like a coffee shop or library to rule out potential issues with your home or office network.
Large file sizes can also strain your network bandwidth, leading to upload delays or timeouts. If you're trying to upload a bulky file, consider compressing or splitting it before uploading.
Related reading: Google Drive Unsupported File Type
Browser compatibility issues can also cause problems with Google Drive uploads. Make sure your web browser is up to date and compatible with Google Drive.
Occasionally, the problem might lie with Google's servers, which could be experiencing temporary outages or maintenance periods. You can check the Google Workspace status dashboard to analyze potential issues.
Here are some common network and connection issues that can cause Google Drive uploads to get stuck:
If you're experiencing network and connection issues, try disabling and re-enabling your Mobile data or Wi-Fi network connection. You can also reset your network settings to factory restore all your network settings in one go.
Browser and Device Issues
If the Google Drive large file download failed network error persists, it's worth trying a different browser to see if that resolves the issue. You can choose from a variety of popular internet browsers.
Some of the most popular internet browsers include Google Chrome, Microsoft Edge, Safari, Firefox, DuckDuckGo, and Brave.
Use Another Browser

If the Google Drive large file download failed network error keeps showing up, you can change to another browser to download files. Some of the most popular internet browsers include Google Chrome, Microsoft Edge, Safari, Firefox, DuckDuckGo, and Brave.
If you're not sure which browser to try, you can start with the most popular ones like Google Chrome or Microsoft Edge. These browsers are known for their speed and reliability, making them a good choice for downloading large files.
If you're still experiencing issues, you can try switching to a different browser from the list above. Clearing your current browser's cache before switching might also help resolve the issue.
Here are some of the most popular internet browsers you can try:
- Google Chrome
- Microsoft Edge
- Safari
- Firefox
- DuckDuckGo
- Brave
From Device Settings
To fix Google Drive's "waiting to upload" error, try disabling and re-enabling data upload on Wi-Fi from device settings. This can be done by tapping on the three horizontal lines at the top-left corner in the Google Drive app, then navigating to Settings, and toggling to the right to enable Transfer files only over Wi-Fi.

Disabling and re-enabling data upload on Wi-Fi can help resolve the issue. If it's already enabled, try disabling it and then re-enabling it to see if it makes a difference.
To reset the connection and get rid of any glitches, try disabling and re-enabling your internet or mobile data, whether you're using Wi-Fi or mobile data. This simple step can often resolve the issue.
Enabling Airplane mode can also help fix the problem by disabling all connections like Bluetooth, Wi-Fi, and cellular network. Give it a shot and see if it helps resolve the Google Drive waiting to upload problem.
Updating the Google Drive app can also help fix the issue if you're using an outdated version. Make sure to check for updates and install the latest version to see if it resolves the problem.
A unique perspective: Dont See Google Drive but It Is Installed
Large File Download Failures
Large file download failures can be frustrating, especially if you're waiting for a network to respond. Network issues are a common cause of Google Drive large file download failure.
Readers also liked: Google Drive Shared File Easy Transfer to My Drive
If you're experiencing this issue, it's possible that your internet connection is slow or unstable. This can be especially problematic for large files that take a longer time to download.
Security software interference is another potential reason for Google Drive large file download failure. Your firewall software or antivirus software might detect unsafe content in the files to be downloaded from Google Drive, restricting Google Drive from downloading it.
Temporary service interruptions can also cause Google Drive large file download failure. You can try to download the large files later to see if the issue still persists.
Here are some possible solutions to try:
- Check your internet connection
- Create an empty TXT file
- Use a private browsing window
- Clear browser cache and data
- Use another browser
- Disable external firewall or antivirus software temporarily
- Contact the Google support team
Privacy & Security
You need to check your Privacy & Security settings if you're experiencing issues with Google Drive.
Blocking third-party cookies can cause problems like this, but it's still a good idea to keep doing it. Just add an exception for Google Drive to avoid the issue.
You should block third-party cookies on your browser, even if it causes problems like this. It's better to block them and make exceptions as needed to protect your privacy.
For example, if you blocked third-party cookies like I did, you'll need to add an exception for Google Drive.
Sources
- https://www.zdnet.com/home-and-office/work-life/file-wont-download-from-google-drive-heres-how-to-fix-that/
- https://www.picbackman.com/tips-tricks/resolving-google-drive-uploading-stuck-the-ultimate-guide/
- https://multimedia.easeus.com/video-download/google-drive-lage-file-download-failed.html
- https://www.guidingtech.com/google-drive-waiting-to-upload/
- https://tweaklibrary.com/fix-waiting-to-upload-error-on-google-drive/
Featured Images: pexels.com


