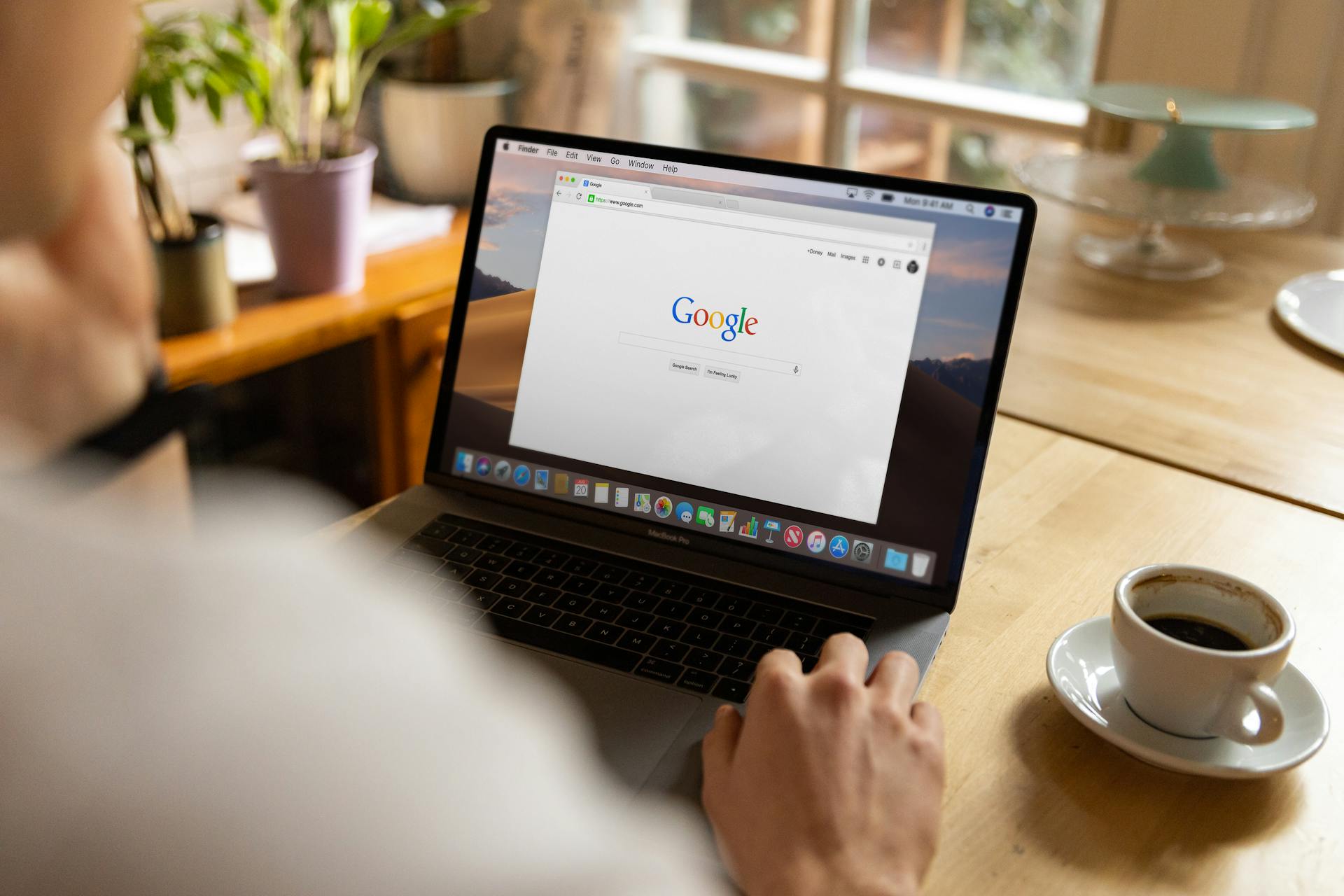
Google Optimize is a powerful tool that helps you optimize your website for better user experience and conversion rates. It's free and integrates seamlessly with Google Analytics and AdWords.
With Google Optimize, you can create and test A/B tests, also known as experiments, to see which variations of your website perform better. This helps you make data-driven decisions to improve your website's performance.
One of the key features of Google Optimize is its ability to target specific audiences with your experiments. This is done using the targeting options in Google Optimize, which allow you to segment your audience based on demographics, behavior, and more.
Google Optimize also allows you to use Google Analytics data to create and target audiences. This means you can use data from your website, such as page views and bounce rates, to create targeted audiences for your experiments.
Check this out: Adobe Target Logo
What Is Google Optimize
Google Optimize is a free website design testing tool that can help you create and monitor experiments to accomplish your business goals.
It empowers you to customize target audiences from your existing website traffic to experience your test. This tool can work as a basic web page editor, allowing you to make changes on your website that only your targeted testing audiences can see.
Google Optimize is a web optimization tool by Google, specifically designed to increase conversion rates by building and running A/B test experiments.
It's the only free tool in the market so far, making it the best option for users with less testing needs.
You can run up to five tests at a time for free, giving you a good starting point for exploring the tool's capabilities.
Google Optimize is easy to get started with, requiring no heavy development work or bothering your web developer.
Some A/B tests are simple and can be created using the WYSIWYG (what you see is what you get) visual editor, making it accessible to users without advanced technical knowledge.
Testing images is a simple example of an A/B test, improving information relevancy to your target audience.
Additional reading: How Does Semrush Work
Features and Capabilities
Google Optimize offers three types of tests and two site customizations to improve user experience and conversion rates. These include A/B (Split) Tests, Redirect Tests, Multivariate Tests, Multi-Page Experience, and Personalizations.
You can use Google Optimize to build and create experiments, test your hypothesis, and evaluate the results. It also allows you to deploy the winning variant on your site permanently and optimize it again if necessary.
The primary features of Google Optimize include A/B (Split) Tests, Redirect Tests, Multivariate Tests, Multi-Page Experience, and Personalizations. You can also customize your experiments as much as you like, giving you full control over the process.
A fresh viewpoint: What Is Adobe Experience Manager
Capabilities
Google Optimize offers a range of features to help you optimize your website. You can use it to build and create experiments, test your hypothesis by running the experiment, evaluate the results, and deploy the winning variant on your site permanently.
There are three types of tests you can use in Google Optimize: A/B (Split) Tests, Redirect Tests, and Multivariate Tests. You can also use Multi-Page Experience and Personalizations to further improve user experience and conversion rates.
Explore further: Adobe Experience Cloud
Google Optimize allows you to customize your experiments as much as you like, giving you full control over the process. This is especially useful since it's a free tool, and you don't need a developer or expert to help you use it.
The primary features of Google Optimize include the ability to use A/B (Split) Tests, Redirect Tests, Multivariate Tests, Multi-Page Experience, and Personalizations. These features can handle dynamic changes and give you the controls to make the most of each feature.
Here are the primary features of Google Optimize:
- A/B (Split) Tests
- Redirect Tests
- Multivariate Tests
- Multi-Page Experience
- Personalizations
Choose the Objective
Choosing the right objective is a crucial step in setting up an experiment in Google Optimize. You have two options: using a current Google Analytics Goal or creating a custom objective.
You can select from a list of your current Google Analytics Goals, which is a great option if your goal aligns with one of the predefined goals in Analytics.
Custom objectives are useful when your goal doesn't correspond to a GA goal. For example, you can select a specific event on a webpage, like whether someone clicks on a "Next Step" button.
Here are some examples of custom objectives:
- Event objective: tracks user interactions with elements, such as video play after clicking on a CTA.
- Page view objective: lets the experiment track the page views on a particular web page.
Optimize 360 allows you to set 10 goals at a time in an experiment, but basic Optimize is restricted to only using three objectives at a time.
You can use the following system objectives in every experiment if required:
- pageviews
- session duration
- bounces
- transaction
- revenue
- AdSense impressions
- AdSense ads clicked
- AdSense revenue
Note that transaction and revenue are only available if Analytics has permission to view eCommerce.
Visual Editor
The Visual Editor in Google Optimize is a WYSIWYG (What-You-See-Is-What-You-Get) editor that lets you edit the copy of the webpage created for an experiment.
You get to edit the webpage through this Visual Editor, which is a key part of the experiment setup process.
The Visual Editor has two more elements apart from the editor page: the App Bar and other tools.
The App Bar has various important tools to help set up your experiment, including a guide to navigate and keep you aware of the basic info about the experiment.
The App Bar also works as an editor, including options such as the Element selector, Code editor, Breadcrumbs, Interactive mode, and “Move the setting.”
Here are the key features of the App Bar:
- Element selector, which selects the elements and makes changes to it.
- Code editor, to add any additional CSS and JavaScript.
- Breadcrumbs, to explore the navigation path.
- Interactive mode, to make changes to the interactive elements, which require specific actions from the user.
- “Move the setting,” to move any element on the editor page.
With Google Optimize, you have the ability to customize the experiment as much as possible, giving you full control over each feature.
Client-Side Signals
Client-Side Signals allow you to have full control over the experiment running on the client's browser.
By enabling cookie-based targeting, you can identify and target a specific set of users while running an experiment. This can be especially useful for running experiments on dynamic elements.
Custom JavaScript can be used in conjunction with client-side signals to make the process even more effective. You can also include key-value pairs stored in your site's data layer to make it more dynamic.
Activation Events in Optimize can target the experiments to the events you have previously pushed in the data layer on your website. This helps run experiments on complex scenarios like single-page applications.
Explore further: Dynamic Utm Parameters Google Ads
Change Text
Changing the text on your website can be a simple yet effective way to boost relevancy and answer users' queries.
You can start by changing the headline, one of the simplest tests an optimizer can do on the website.
The Visual Editor in Google Optimize makes it easy to edit the copy of the webpage, and you can even change the call-to-action text as well.
To make changes, click and highlight the text you want to change, and then use the Visual Editor to make your edits.
The Visual Editor is a WYSIWYG editor, so what you see is what you get - no coding skills required.
Change Background Color
Change Background Color is a feature that allows you to modify the background color of your call-to-action (CTA) button.
You can click and highlight the CTA you want to change, and then use the code document.querySelector('.elementor-button-link').style.background = "green" to change the RGB values into the chosen color, in this case, green.
This feature is useful for improving clarity to your target audience by changing the background color of your CTA.
Add Call-to-Action or Element
Adding a call-to-action or element on a page is a great way to increase conversions and give clarity to users. This feature is particularly useful for marketers who want to test different elements on their website.
You can add a call-to-action on a landing page using the Visual Editor in Google Optimize. This is another technique to increase conversions as it gives clarity to users.
To add a call-to-action, you'll need to go into Chrome DevTools to know the HTML element of the call-to-action. This will help you find the right spot to add the element without giving the incorrect outcome.
Once you have the HTML element, you can add the call-to-action by inserting the HTML code where you need it. Be careful with this part, as it might affect the outcome of your test.
For your interest: Base.html for Analytics Website
A/B Testing and Experimentation
A/B testing is the most basic and most used test you can perform in Google Optimize, allowing you to test the risk and reward of a desired webpage change by splitting your audience and presenting two versions of your site.
You can run up to five experiments at a time in Google Optimize, and separate reports for each of them will be created in the reports section of the tool. This allows you to manage currently running experiments on your website through the activity log.
A/B tests are typically the best fit for most websites, but there are instances where you may want to create more complex test methods, such as multi-page experiences or multivariate tests. These tests allow you to create a variant across multiple pages of the site to test a change throughout the user journey consistently.
Here are some key types of experiments you can run in Google Optimize:
- A/B Test: Tests two or more versions of the same webpage or element to know which one performs best in terms of conversions.
- Multi-Page Experience: Tests a change across multiple pages of the site to see which version is more successful.
- Split URL Testing: Tests two different web pages against each other by randomly redirecting users to the variation.
- Multivariate Test: Tests multiple elements at a time to determine the best performing combination of variants.
Experiment Types
An A/B test is the most basic and most used test you can perform in Google Optimize, allowing you to test two versions of your site to see which one performs better.
There are various experiment types that can be run on a site, depending on the type of change you choose to make. Google Optimize can run almost all the essential types of experiments.
Curious to learn more? Check out: Optimize Site for Google
A/B testing, also known as A/B/n testing, consists of two or more versions of the same webpage or element to know which one performs best in terms of conversions.
Multivariate tests help you determine the best performing combination of variants, typically the best fit for sites with very high traffic or baseline conversion rates.
In multivariate testing, one can test multiple elements at a time, with versions consisting of those element changes as combinations, to figure out which one performs best.
Split URL testing is used to test two different web pages against each other, by the help of JavaScript redirect, often used to have a valid success rate while redesigning the website.
A multi-page experience is similar to a classic A/B test, but it allows you to create a variant across multiple pages of the site to test a change throughout the user journey consistently.
You can only run up to five experiments at a time in Google Optimize, whereas Optimize 360 raises that to 100+ experiments, one of the most impressive upgrades on the list.
Expand your knowledge: Top Website Analytics Tools
Experiment Preview
Experiment Preview is a game-changer in A/B testing. It allows you to review your test before it goes live on the website.
With Experiment Preview links, you can see exactly how your variation will interact with your audience. This is quality assurance in action.
You can catch any issues, bugs, or errors in the preview link and get them resolved before the test goes live. This ensures a smooth experience for your users.
Server-Side Experiment
Server-Side Experiment is a powerful tool that allows you to test complex changes on your site without relying on load time.
This method involves injecting experiment code directly from the server side, which is useful for testing algorithms that don't require user interaction.
In a server-side experiment, the code is set up to show the suitable variant to users on its own, making it ideal for complex changes.
Google Optimize can handle the execution of server-side experiments, enabling you to create and set objectives and goals, specify variants, and track performance.
To use this feature, you'll need to prepare and inject your code on the site, which can be a bit more involved than other testing methods.
See what others are reading: How Create Google Analytics Account for My Website
Why Most Choose Experimentation
Most people choose Optimizely Experimentation over Google Optimize because it offers web experimentation with all the features you need, including creating personalized experiences, targeted messages, and recommendations.
Optimizely Web Experimentation is the world's fastest experimentation platform, with experiment load times of less than 50 milliseconds, allowing you to run more experiments simultaneously without affecting user experience or page performance.
With Optimizely Experimentation, you can get insights into your personalization efforts like never before, giving you more confidence in your hyper-personalized experiences.
Here are some key benefits of choosing Optimizely Experimentation over Google Optimize:
Optimizely Experimentation also offers easy implementation and use, allowing marketers and developers to test and experiment across any touchpoint in the customer journey.
Setup and Configuration
To set up Google Optimize, you'll need to create an account and add a container, which is a hierarchy similar to accounts and properties in Google Analytics. This will prompt you to install Optimize on your website.
You can install Optimize with Google Tag Manager, which allows flexibility in how and when Optimize is deployed. For example, you can easily pause the tag if you take a break from testing. To confirm that the Optimize tag is firing correctly, use the preview mode in GTM to make sure it works where and how you intended.
Before launching your test, check that Optimize is correctly installed by clicking the "Check Installation" button in the test's Settings. If everything is set up correctly, you'll receive a green indicator that shows you're good to go.
For your interest: How to Check Blog Traffic on Google Analytics
Setup
To set up Google Optimize, you'll first need to create an account and add a container. This is similar to setting up an account and property in Google Analytics. Once you have your container, you can install Optimize on your website, and it's recommended to do this via Google Tag Manager for flexibility.
To install Optimize, go into the preview mode in GTM and make sure your tag works where and how you intended. This will ensure that the Optimize tag is firing correctly for the pages you need it on before publishing the tag to your live site.

You'll want to create an Optimize account and install the Optimize script on your website. This can be done via Google Tag Manager, which is the fastest and most consistent way to deploy Optimize across your site.
To run tests in Google Optimize, you'll need to create an Optimize account and install the Optimize script on your website, which can be done via Google Tag Manager.
Here are the four steps to run tests in Google Optimize:
- Create an Account and Add a Container
- Set Up Your Test (Create Experience)
- Launch and Monitor Performance
- Analyze the Results
Before launching your test, you'll want to finalize your settings. This includes checking that Optimize is correctly installed, turning on email notifications, and selecting the percentage of visitors to see the experiment.
Setup and Configuration
To set up an A/B test experiment, you need to determine who will see the experience. This is done by setting the variant you want to test and specifying who will encounter it.
You can choose to make the experiment appear to all users or customize it to only certain users. For example, you can target people in specific locations or from certain devices.

User rules, also known as URL targeting, help you select specific pages that will be affected by the experiment. This ensures the rest of the pages on the website aren't affected and keeps the experiment's results fair.
You can also create personalized user experiences by setting up distinct user attributes, such as device, browser, location, or age, based on your website's Google analytics. This helps you target the right audience for each experiment.
To customize your experiment further, you can set custom objectives in Google Optimize, which is detailed in Optimize's resource section.
Explore further: Tracking User Activity in Web Applications
User Permissions
Setting up user permissions is a crucial step in managing who has access to Google Optimize. You can set different levels of access for each user, so they only have the necessary permissions.
Users can be granted view-only access, while developers can be given edit permissions. This way, you can control who sees what and who can make changes.
You can manage user permissions to ensure that each team member has the right level of access. This is especially important for in-house and outsourced A/B testing teams.
Readers also liked: Unique User
Remove an Element
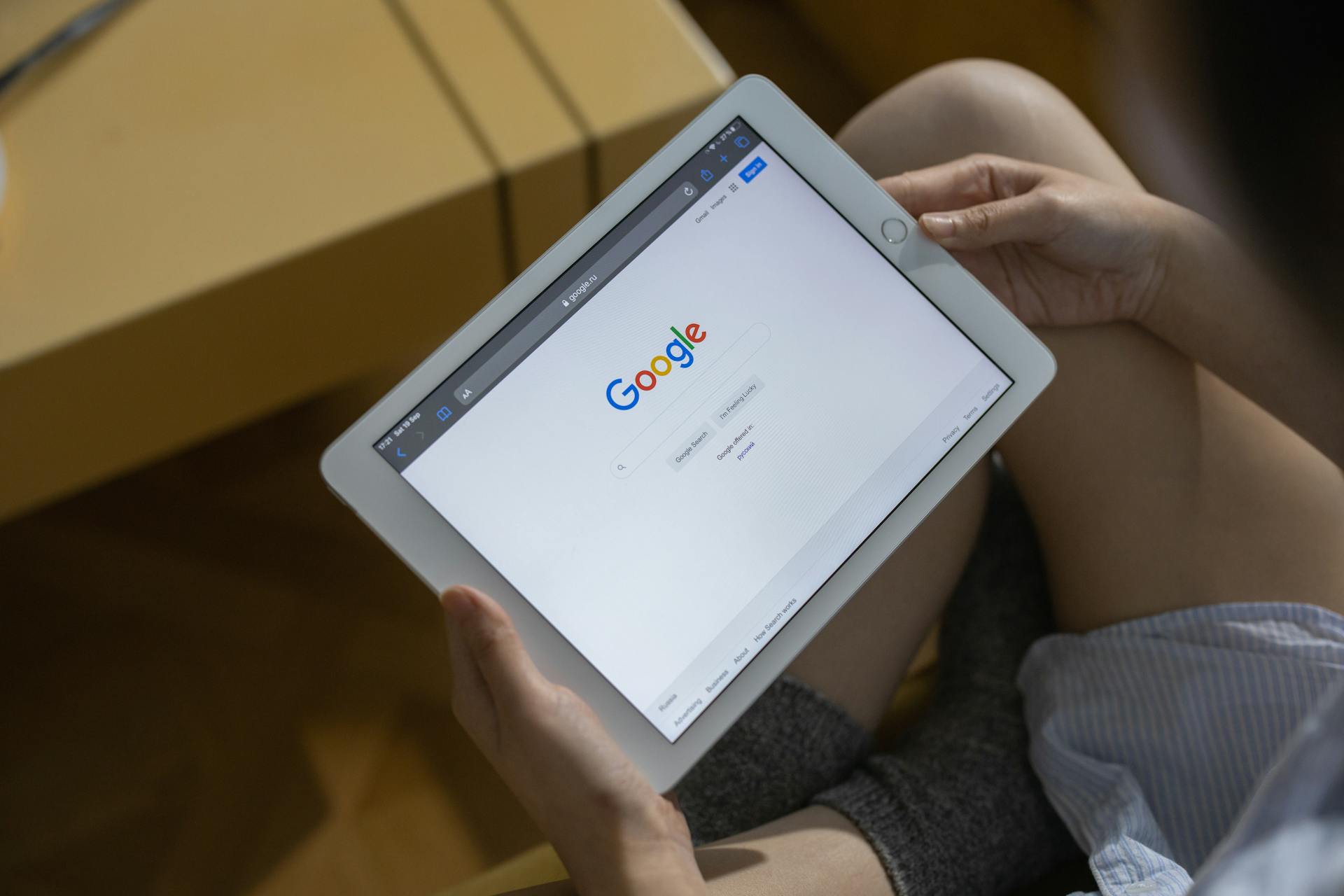
Removing elements from your landing page can be a great way to reduce distractions and improve user experience.
To remove an element, you'll need to find the HTML element and delete it. This can be a bit tricky, but don't worry, it's not rocket science.
Chrome DevTools, also known as the 'Inspect' tool, comes in handy here. It's a developer tool that you can access by clicking 'Inspect' in Google Chrome.
By using the 'Inspect' tool, you can locate the specific element you want to remove and delete it. This is a great way to test how your landing page will look without that element.
Recommended read: Alexa Site Rank Google Chrome Extension
Run JavaScript
To run JavaScript in Google Optimize, you'll need to click 'Edit element' or press right-click, then click 'Run JavaScript'. This method requires some coding skills, so it's helpful if you have some experience with HTML, CSS, and JavaScript.
You can use this method to change background colors, but you'll need to learn DOM manipulation to pick the right page element and write the correct JavaScript code syntax. In most cases, you'll use the remove() JavaScript function.
Discover more: How to Use Semrush for Free
To get started, open a new browser tab where you're not logged-in to Google Optimize. Click 'Inspect' to access the developer tool of Google Chrome called Chrome DevTools.
Here are the basic steps to run JavaScript in Google Optimize:
- Click 'Edit element' or press right-click.
- Then click 'Run JavaScript'.
- Add the JavaScript code and click 'Apply'.
Some examples of JavaScript code syntax include:
- `document.querySelectorAll('.elementor-widget-wrap')[2].remove()`
- `let header = document.querySelector('.elementor-section-wrap')`
- `let intro = document.querySelector('.elementor-element-5c31627')`
- `let services = document.querySelector('.elementor-element-0aa0836')`
These code snippets can be used to remove elements, add new content, or rearrange page elements. Remember to test your code in a new browser tab before applying it to your Google Optimize experiment.
On a similar theme: Session Replay New Relic
Edit HTML
Editing HTML is a crucial step in creating A/B tests, especially when you need to change page elements in Google Optimize. It helps if you have some coding skills, but don't worry if you're not a pro – you can still learn the basics.
To edit HTML, you'll need to find the HTML elements that house the entire section you want to run the test with. This requires going into Chrome DevTools, as mentioned in Test 5: Add a call-to-action (or any element) on the page. It's a bit like being a detective, tracking down the code that makes your page tick.
On a similar theme: Seo on Page Content
Once you've found the HTML element, you can delete it, as shown in Test 4: Remove an element. This is a great way to reduce distractions on your landing page and see how it affects user behavior.
Here are the steps to edit HTML:
- Find the HTML elements that house the entire section you want to run the test with (Step 5 – Find the HTML elements of the call-to-action you want to run the test with).
- Delete the HTML element (Step 3 – Add the HTML code where you need to add the call-to-action. Be careful on this part as it might give the incorrect outcome).
- Add the HTML code where you need to add the call-to-action (Step 3 – Add the HTML code where you need to add the call-to-action).
Remember, editing HTML can be a bit tricky, so be careful not to mess up your page's code. But with practice, you'll get the hang of it!
Convert Text to Boxes
Convert Text to Boxes is a feature that can enhance the readability of important content on your website.
You can turn long lines of paragraphs into boxes to draw attention to your value proposition.
The hypothesis behind this test is to increase the readability of important content, which is usually the intro paragraphs of your website.
To implement this feature, use the same method as Test 4, but with a different HTML element and JavaScript code.
You might enjoy: Semrush Content Analyzer
The code snippet for this test is: let box = document.querySelectorAll('.elementor-text-editor.elementor-clearfix')[1]; box.style.display = "flex";
You'll also need to add styles to the boxes, such as flex, text alignment, border, and border radius.
The styles can be applied using the following code: let boxEach = document.querySelectorAll('.boxes'); boxEach.forEach((i)=>{i.style.flex = 1; i.style.textAlign = 'center'; i.style.border = 'solid 1px lightgray'; i.style.borderRadius = '20px';});
However, use this feature with caution, as it could potentially "break" the web page in unexpected ways.
For your interest: Get Google Analytics Code for Website
Frequently Asked Questions
Is Google Optimize no longer available?
Google Optimize and Optimize 360 are no longer available for use, as they were sunset on September 30th, 2023. Businesses can explore alternative tools for running A/B tests and web experiments.
What is replacing Google Optimize?
Looking for a Google Optimize alternative? Thrive Optimize is a popular and user-friendly option for WordPress users, offering a range of features to enhance your website's performance
Why did Google get rid of Optimize?
Google discontinued Optimize to focus on more effective solutions that meet customers' evolving needs for experimentation and testing. This change allows Google to invest in products that better support customers' goals and success.
Sources
- https://www.portent.com/blog/cro/getting-started-with-google-optimize.htm
- https://www.brillmark.com/google-optimize-simplified-what-it-is-and-how-to-use-it/
- https://www.optimizely.com/optimize/
- https://www.lupagedigital.com/blog/google-optimize-tutorial/
- https://www.abtasty.com/blog/post-google-optimize-shutdown/
Featured Images: pexels.com


