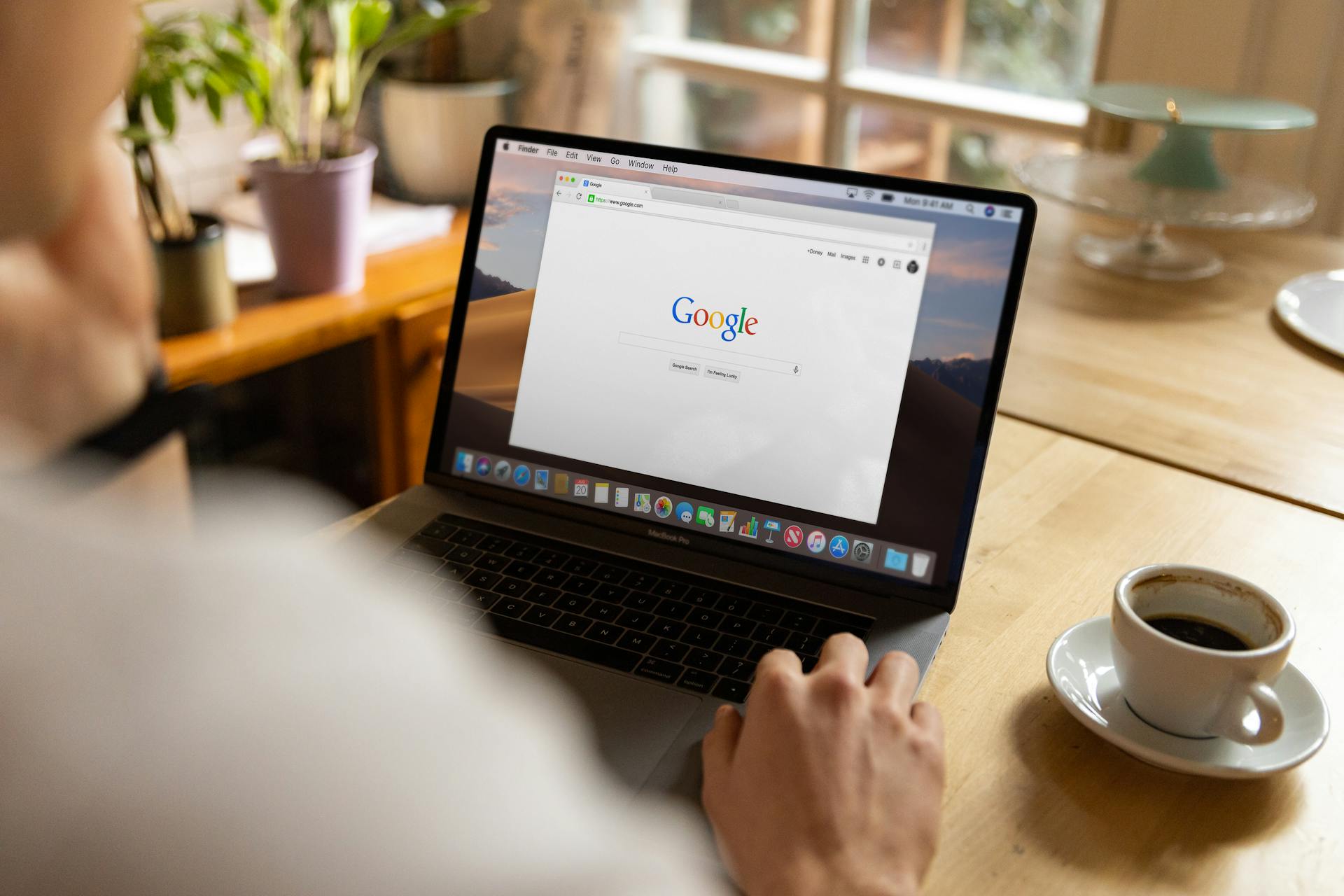
Google Search is a powerful tool for finding PDF documents online. You can search for PDFs using keywords, phrases, and even file names.
To find PDFs on Google Search, use the filetype operator, "pdf", in your search query. For example, searching for "climate change pdf" will yield relevant PDF results.
Google Search also indexes PDFs from various websites, including academic journals, research papers, and government reports. This means you can find a wide range of PDFs on various topics.
You can filter your search results by date, location, and file type to refine your search.
Check this out: How to Import Data from Google Drive to Colab
assistant
You can use Google Search Operators to refine your search and find specific PDF files.
To check the indexed PDFs files on a specific site, type "filetype:pdf site:moz.com" and you'll get a list of PDF files on that site.
This can be especially helpful if you know a site has a lot of useful PDF files and you want to review them.
You can further narrow down your search by including or excluding specific words, like "filetype:pdf site:moz.com -audit" to exclude any files that contain the word "audit".
To look for PDFs that contain a specific phrase within a specific domain, type the exact phrase within the domain, like "SEO consultant Olga Zarr" within a specific domain.
To search for a specific PDF file on Google, type the title of the book or relevant topic in the search bar, and place quotation marks on both ends to match the exact word or phrase.
You can also add the "pdf" instruction at the end of the search keyword to instruct Google to only display PDF files.
Finding Specific Documents
You can search for a specific PDF file on Google by adding the title to the search operator, combining "filetype:pdf" with the title, like "filetype:pdf Advances in Healthcare Technology".
This method requires knowing the exact name of the PDF you're looking for. If you're not sure, you can try enclosing the title in inverted commas to get better results.
To search for PDF files from a specific website, combine "filetype:" and "site:" operators. For example, "filetype:pdf site:HealthIT.gov" will show all PDFs on that website.
You can also use this method to find a PDF with specific phrases on a particular website. Try "filetype:pdf site:HealthIT.gov "healthcare technology" for a targeted result.
Here are some examples of how to use these search operators:
Try combining these operators to find specific PDF documents on Google. For instance, "marketing ebook filetype:pdf site:neilpatel.com" will show multiple PDF files about marketing from the Neil Patel website.
Using Google Search Operators
Using Google Search Operators is a powerful way to find specific PDF documents on the web. You can use the filetype operator to search for PDFs related to a specific topic, such as "Search Engine Optimization filetype:pdf".
To narrow down your search results, you can use the site operator to search a specific website or domain, like "site:archive.org filetype:pdf". This will return all the PDF documents from the website archive.org.
If this caught your attention, see: How to Use Google Documents
You can also use the '+' and '-' operators to add or exclude specific words from your search results. For example, searching for "Search Engine Optimization filetype:pdf +seo" will return PDFs that include both "Search Engine Optimization" and the word "seo". Conversely, searching for "SEO Strategies filetype:pdf -basic" will return PDFs related to "SEO Strategies" but exclude results that include the word "basic".
Take a look at this: Search Engine Optimisation on Google
Exclude Files from Specific Domains
You can use the site operator to find PDFs on Google, and it's also useful for excluding PDF files from specific domains.
To exclude PDF files from a particular domain, type -site:example.com filetype:pdf in the Google search bar. This search command will return all PDF documents excluding those from that specific website.
You can also exclude multiple domains this way, like -site:example.com -site:example2.com -site:example3.com filetype:pdf. This will exclude PDF results from all three domains.
This operator is super helpful when you want to focus on results from a specific domain and avoid clutter from other websites.
Operators to Find Specific Documents
Google's filetype operator is a powerful tool that narrows down your search results to specific document types. You can use it to search for PDFs by typing filetype:pdf after your search phrase.
To search for PDFs on a specific website, combine the filetype operator with the site operator. For example, filetype:pdf site:moz.com will search for PDFs on moz.com only.
You can also exclude specific words from your search results by using the - operator. For instance, filetype:pdf -audit will exclude any PDFs that contain the word "audit".
If you want to exclude PDF files from a specific domain, use the -site operator. For example, -site:example.com filetype:pdf will return all PDF documents excluding those from example.com.
To search for a specific PDF file, combine the filetype operator with the title of the PDF. For example, filetype:pdf Advances in Healthcare Technology will search for the PDF with that exact title.
You can also enclose the title of the PDF in inverted commas to achieve better results. For instance, filetype:pdf "Advances in Healthcare Technology" will search for the PDF with that exact title.
Researchers can use the filetype and site operators to find out what type of PDF articles are indexed within a specific site. For example, filetype:pdf site:HealthIT.gov will return all the PDFs on HealthIT.gov.
To find a PDF with specific phrases on a particular website, combine the filetype and site operators with the phrase. For instance, filetype:pdf site:HealthIT.gov "healthcare technology" will return a targeted result.
A fresh viewpoint: Google Drive Search Operators
Title and Subject Importance
The title of your PDF file is crucial for Google's search results, especially if you want it to appear in the top five results. Google has thousands of pages to choose from, making it unlikely for a PDF to show up if it's not about what people are searching for.
Make sure to update the file properties in your document before saving it as a PDF. For Word for PC, go to File > Info, while for Word for Mac, go to File > Properties and click on the Summary tab.
The document's title is the most significant factor in search results, but the subject text can also influence the searcher to click. Google search results can include content from anywhere in the document, but notice that text from the PDF Title, URL, and Subject are all included in the search results.
To optimize your PDF, focus on a single keyword that should be included in the Title, URL, and filename. Place this keyword closer to the beginning of the text for better results.
Here's a quick reference to update your file properties:
- Word for PC: File > Info
- Word for Mac: File > Properties, Summary tab
Frequently Asked Questions
Does Google Drive search PDF content?
Yes, Google Drive uses optical character recognition to search text within uploaded PDFs and images. This means you can easily find specific information within your scanned documents and photos.
Sources
- https://seosly.com/blog/how-to-search-for-pdfs-on-google/
- https://www.thekeyseo.com/seo-blog/how-to-search-pdf-on-google/
- https://seomator.com/blog/how-to-search-for-pdf-on-google
- https://pdf.wondershare.com/pdf-knowledge/google-search-pdf.html
- https://www.mightycitizen.com/insights/articles/seo-for-pdfs-optimizing-your-pdf-files-for-search
Featured Images: pexels.com


