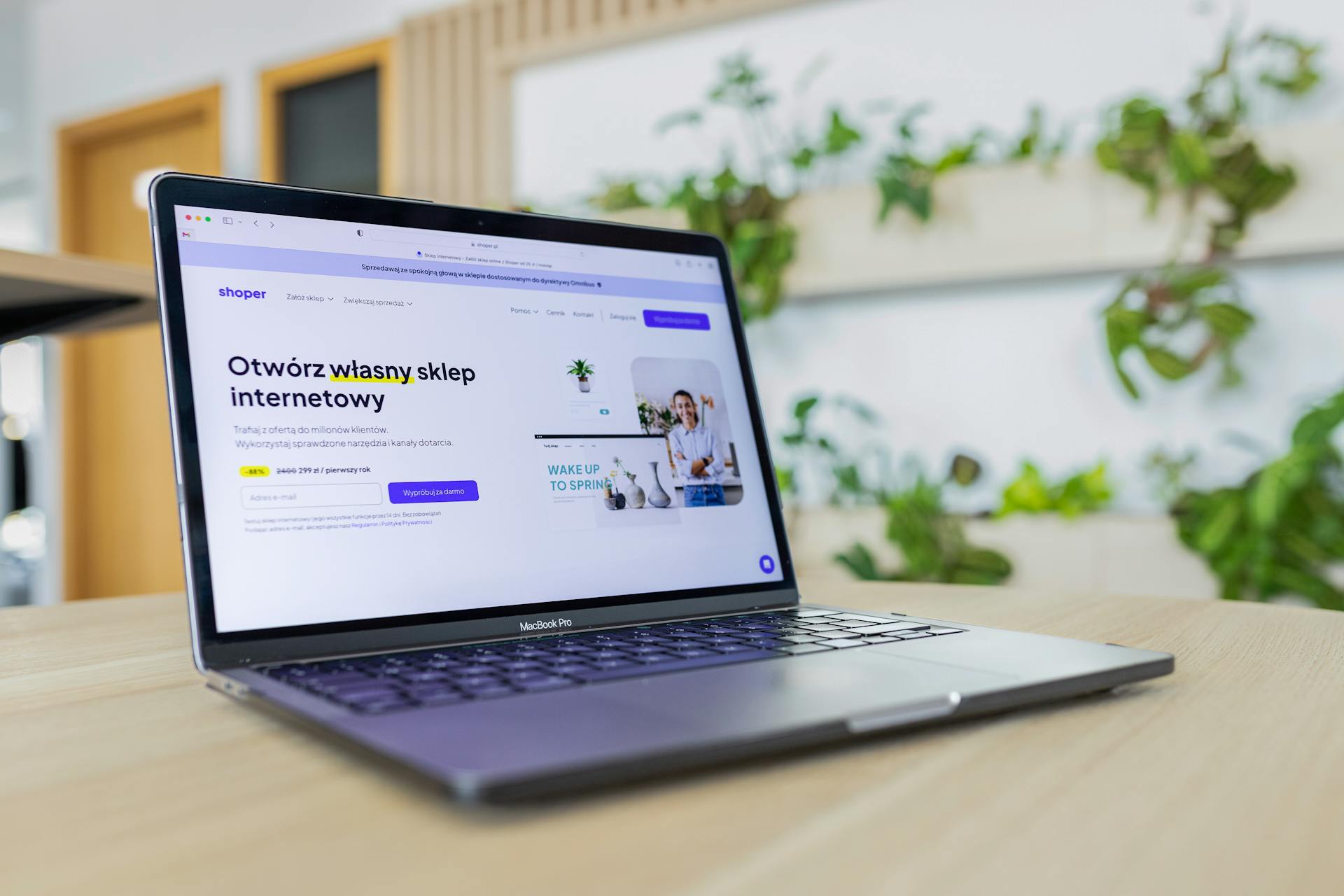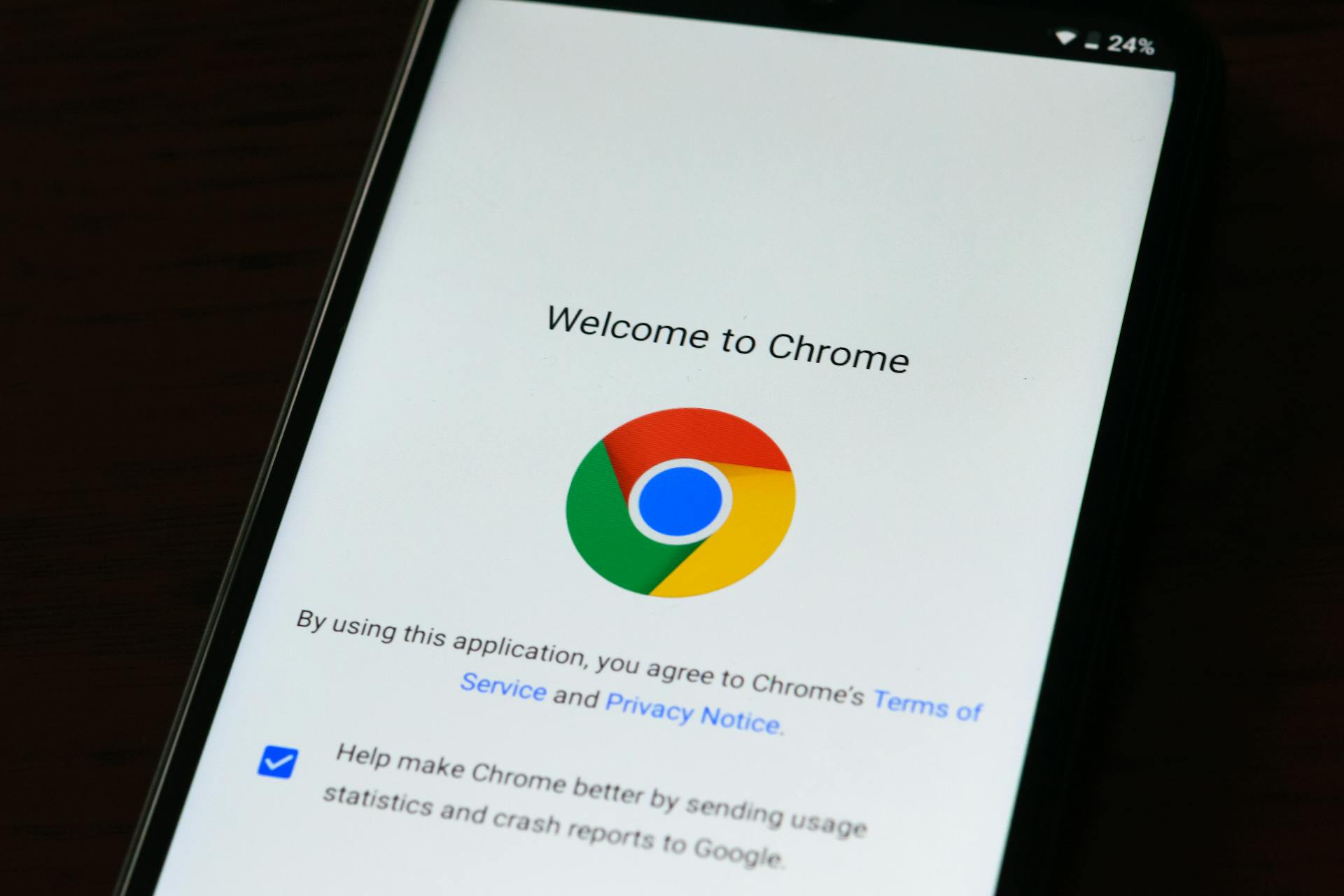
Google offers a wide range of free website themes to choose from, making it easy to create a professional-looking website without breaking the bank.
With over 100 free website themes available, you're sure to find one that suits your needs. These themes are designed to be responsive, meaning they'll look great on any device, from desktop computers to smartphones.
You can browse through Google's theme gallery to find the perfect theme for your website. Each theme has its own unique design and features, so you're sure to find one that fits your style.
On a similar theme: Free Professional Website Themes
Using Google Website Themes
Google offers a variety of free website themes that can be used to create a website. You can access these themes by clicking on the Template gallery in the upper right-hand corner of the header.
There are many different types of templates available, including ones for work, small businesses, personal use, and educational uses. For example, you can create an event homepage, help center, project website, or team website for work, or a family update site, digital portfolio, or wedding website for personal use.
To get started, click on the Template gallery and expand the box to check out all the offerings. You can also choose from a variety of free themes with multiple color schemes and fonts by clicking on the Themes option.
Broaden your view: Free Online Store Website Template
Should You Use?
Google Sites is a fantastic tool for quickly creating free websites. But you might not want to use it if you're looking for something more advanced.
Google Sites is limited, so it's not the best choice for complex websites. Google Sites is a great option for simple websites, but you might outgrow it quickly.
You should use Google Sites if you need a website up and running fast, it's free, and you don't need a lot of customization options.
Explore further: Designing Websites Free
How to Use
To use Google Sites, start by opening the platform, which is available for free. You can find it by searching for Google Sites in your web browser.
To begin creating your website, you can either use Google's templates or start a site from scratch. Even if you aren't going to use a template, I suggest you give them a quick look to get an idea of what the template websites include.
To access the templates, click the "Template gallery" in the upper right-hand corner of the header. You can then click the arrows to expand this box so you can check out all the offerings.
Google Sites offers templates aplenty, including ones for work, small businesses, personal use, and educational uses. For example, you can create an event homepage, help center, project website, or team website for work, or a family update site, digital portfolio, or wedding website for personal use.
To add content to your site, click "Insert" and then "Embed" to add media, such as a form or a URL. You can also add layouts, text, and images to your homepage, and add a footer to give your site a professional look.
To publish your site, click "Publish" when you're done. You can also choose your web address and set viewing rights, and incorporate your own URL.
Here are the basic steps to create a Google site:
- Open Google Sites.
- Name your Google site.
- Title your first web page.
- Choose your site layout.
- Add media to your site.
- Expand your site content.
- Choose and add a theme.
- Publish your Google site.
- Choose your web address and set viewing rights.
- Incorporate your own URL.
Note that Google Sites is better suited for personal or educational use, and its functionality is limited compared to website builders like WordPress. However, it's great for what it offers, and you can find a variety of free templates and themes to help you get started.
Theme Options
Google Sites offers a variety of free themes that you can choose from, each with multiple color schemes and fonts.
To access these themes, click on the "Themes" button and browse through the available options. You can also check out the gallery of free Google Sites templates for different industries, such as Business, Creative, and Retail.
If you're looking for a simple design, Google Sites is a great choice, but if you need more control over layout, mobile responsiveness, and other advanced features, you may want to consider a comprehensive Content Management System (CMS).
You might enjoy: Google Drive Themes
For Simple Design Needs
Google Sites is a great choice for websites with super simple design needs. You can add your own colors and tweaks to a template or theme.
If all you want is a basic website, Google Sites is perfect. You can't go wrong with a simple design.
Here are some features you can expect: Adding your own images and text.Customizing colors.
But if you're planning on any detailed customizations, you might want to look elsewhere. Google Sites has its limitations.
Some features that are no longer available on Google Sites include: HTML editing.Tables.Site width editing.Mobile editing.33 theme categories.
Google Sites is not ideal for complex websites. A Content Management System (CMS) is a better choice.
You can still add a website footer to your Google Sites page. It's a helpful section at the bottom of the page.
To add a footer, simply hover at the bottom line and the option will come up.
Add Background Image
Adding a background image to your Google Sites theme can elevate the look and feel of your website. You can upload an image from your computer, browse Google's options, or use a free stock photo website like Unsplash.
To add a background image, click Image at the bottom menu of the header. You can then choose an image from your computer, Google's options, your internal Drive library, or search Google itself. Remember to choose an image you have the right to use to avoid copyright infringement.
You can use pretty much any dimensions for your Google Sites header's background, as long as the dimensions are above 1200 pixels wide. This allows your picture to look high-quality while having a lower image file size.
If you want to change the anchoring for the image, you can do so at the bottom of the right-hand corner. You can also toggle the background image's “readability,” which makes your image lighter or darker so that your text is clear and provides better accessibility.
Here are the options for adding a background image:
- Upload an image from your computer.
- Browse Google's options.
- Browse your internal Drive library.
- Search Google itself.
- Insert an image via a URL.
Frequently Asked Questions
Does Google Sites have free templates?
Yes, Google Sites offers free templates, but they are basic and plain. Explore the default Sites gallery to find them.
Does Google have a free website builder?
Yes, Google offers a free website builder called Google Sites, which allows you to create both public and private websites. You can access Google Sites through Google Workspace or your standalone Google account.
Sources
- https://blog.hubspot.com/website/google-sites-tutorial
- https://wpastra.com/website-templates/
- https://www.kirksvillewebdesign.com/google-sites/google-sites-templates/free
- https://www.template.net/web-templates/website-templates/google-website-templates/
- https://www.imaketemplates.com/google-sites-free-templates
Featured Images: pexels.com