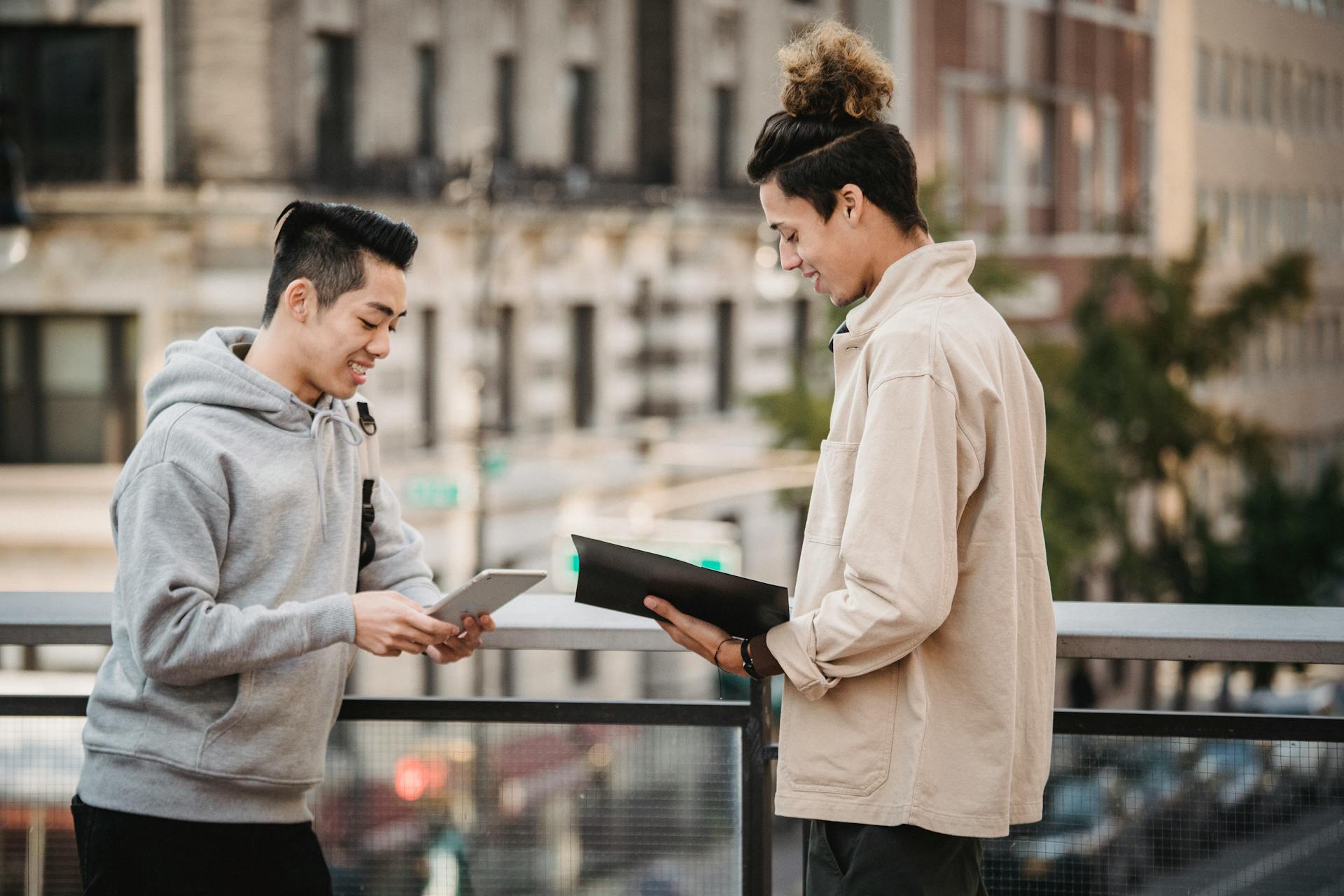
To import a document to Google Drive, you can drag and drop it from your computer into the Google Drive folder. Google Drive allows you to upload files up to 750 GB in size.
You can also import documents from other cloud storage services like Dropbox or OneDrive by clicking on the "New" button and selecting "File upload". This will prompt you to choose the file you want to upload.
Google Drive supports over 30 different file types, including Microsoft Word, Excel, and PowerPoint documents.
Intriguing read: Sharing Documents on Google Drive
Adding Files to Google Drive
You can upload files to Google Drive from your computer using MultCloud, a third-party free cloud file manager. With MultCloud, you can directly upload documents to Google Drive from your laptop at once, quick and stable.
MultCloud provides "Remote Upload", which allows you to save documents from a website to Google Drive directly without downloading. It also uses 256-bit AES Encryption and a standard OAuth authorization system to keep your data safe.
Check this out: How to Move Files in Google Drive
There is no file size limit while uploading, which allows you to upload large files to Google Drive effectively. You can also add documents to different Google Drive accounts at the same time after connecting all your cloud drive services together to MultCloud without switching accounts frequently.
To save documents to Google Drive fast, you can try "Upload File" or "Remote Upload". You can also use the "Drag and Drop" method to upload files to Google Drive.
Here are the benefits of using MultCloud to upload files to Google Drive:
- Directly upload documents to Google Drive from your laptop at once
- Use "Remote Upload" to save documents from a website to Google Drive
- No file size limit while uploading
- Add documents to different Google Drive accounts at the same time
- Keep your data safe with 256-bit AES Encryption and OAuth authorization system
Organizing and Editing
Importing popular file types into Docs unlocks powerful collaborative and assistive features.
You can import files like Microsoft Word documents and PDF files into Docs, which allows you to work with them in Docs.
This unlocks features like comments, action items, and built-in intelligence that can help you edit and organize your files more efficiently.
A fresh viewpoint: Google Docs on Dropbox
Stay Organized
Staying organized is key to getting things done efficiently. Create a tab for each part of a project, plan, or report and keep everything in one place.
With a clear plan, you can avoid feeling overwhelmed by multiple tasks and deadlines. Use document tabs to keep related documents together.
Having all your documents in one place means you can easily refer to them when needed. This helps you make informed decisions and avoid mistakes.
Proper organization also helps you prioritize tasks effectively. By breaking down a project into smaller parts, you can focus on one task at a time.
Keeping your documents and tasks organized saves you time in the long run. It's like having a map to guide you through a complex project.
Check this out: What Is Google One Drive
Editing Tool for Popular File Types
Editing popular file types is a breeze with the right tools. You can import Microsoft Word documents and PDF files into Docs, unlocking powerful collaborative features.
Importing files into Docs is a game-changer. It allows you to work with them in a more efficient and effective way.
The collaborative features in Docs are incredibly useful. You can add comments, assign action items, and even leverage built-in intelligence to get the most out of your files.
Additional reading: Google Docs and Google Drive
Populate Your Document
You can easily add details to your document with smart chips, which allow you to add names, files, calendar events, and more by simply typing ' @'.
These smart chips can save you a lot of time and effort, especially when working with a lot of data.
Import to
Importing documents to Google Drive is a breeze, and you have several options to do so. You can use the Google Drive web interface, a mobile app, or even a third-party service like MultCloud.
To start, let's take a look at the steps involved in importing documents using the Google Drive web interface. According to Method 3 in Example 1, you can upload documents to Google Drive by remote upload, which is a great way to add online documents without downloading them first. Simply hover over the Upload File option and choose Remote Upload to save web files to Google Drive.
If you prefer to use a mobile app, Method 2 in Example 2 shows you how to upload documents to Google Drive automatically from Google Docs. You can download the Google Docs mobile application, sign in with your Google Account, and then tap the "+" button to create a new document. After editing, tap the check mark to save the document to Google Drive.
Related reading: How to Use Google Drive Cloud Sync
Alternatively, you can use the Google Drive web interface to import documents by clicking on the "New" button and selecting "File upload" from the dropdown menu. This method, outlined in Method 1 of Example 4, allows you to upload documents from your computer by locating them through the pop-up window and clicking "Open".
Here are the steps to upload documents to Google Drive using the Google Drive web interface:
With these methods, you can easily import documents to Google Drive and start organizing your files in no time.
Drag and Drop Options
Drag and drop is a convenient way to add documents to Google Drive. You can use this method to upload files from your computer to Google Drive.
To add documents to Google Drive by drag and drop, you'll need to have your Google Drive account connected to MultCloud. This will allow you to access your Google Drive files from the MultCloud interface.
Suggestion: How Do I Access Google Documents
To drag and drop files, hold on to the document and use the Shift key to select multiple documents. Then, drag them to the MultCloud interface and drop them there. This will upload the files to your Google Drive account.
Alternatively, you can also use the drag and drop method to add documents to a shared folder in Google Drive. To do this, you'll need to ask another Google Drive user to share a folder with you. Once you've received the shared folder, you can go to the "Shared with me" section of your Google Drive, double-click on the shared folder, and then click on the "+" New button to upload your documents.
Here are the steps to add documents to Google Drive by drag and drop:
- Hold on "Shift" before dragging to add more documents.
- You can choose to drop the documents into Google Drive or a specific folder in Google Drive.
Note that MultCloud also offers a drag and drop feature, which allows you to upload documents to Google Drive directly from your computer. This feature is convenient and stable, and it also provides 256-bit AES Encryption and a standard OAuth authorization system to keep your data safe.
Bulk Uploads
Bulk uploads can be a lifesaver when you have a large number of documents to add to Google Drive.
You can upload files to Google Drive in bulk using MultCloud, a third-party free cloud file manager. With MultCloud, you can directly upload documents to Google Drive from your laptop at once, quick and stable.
One of the benefits of using MultCloud is that it provides "Remote Upload", which allows you to save documents from a website to Google Drive directly without downloading. This is especially useful when you need to upload online documents to Google Drive.
MultCloud also uses 256-bit AES Encryption and a standard OAuth authorization system to keep your data safe. This means you can upload large files to Google Drive effectively without worrying about security.
To upload files to Google Drive in bulk, you can try "Upload File" or "Remote Upload" in MultCloud. Here are the steps:
- Method 1: How to Upload Files to Google Drive in Bulk
- Method 2: How to Add Documents to Google Drive by "Drag and Drop"
- Method 3: How to Upload Documents to Google Drive by "Remote Upload"
Remember to check your Google Drive available cloud space and the Google Drive storage limit to ensure you have enough space to hold all the documents from your computer.
Here are the key benefits of using MultCloud for bulk uploads:
- Upload files to Google Drive in bulk without downloading
- Use "Remote Upload" to save online documents to Google Drive
- Enjoy 256-bit AES Encryption and OAuth authorization for secure data transfer
- Upload large files to Google Drive without worrying about file size limits
- Add documents to different Google Drive accounts at the same time
Frequently Asked Questions
How do I move a doc into a folder in Google Drive?
To move a file into a folder in Google Drive, cut the file by pressing Ctrl + X, then paste it into the desired folder by pressing Ctrl + V. Alternatively, you can create a shortcut of the file by pressing Ctrl + Shift + V.
Sources
- https://workspace.google.com/products/docs/
- https://www.multcloud.com/tutorials/how-to-add-documents-to-google-drive.html
- http://digitalwriting101.net/content/how-to-put-a-file-into-a-shared-collection-on-google-docs/
- https://www.contentcamel.io/how-to-import-and-export-documents-in-google-drive/
- https://pdf.wondershare.com/how-to/upload-a-word-doc-into-google-docs.html
Featured Images: pexels.com


