
Adding Google Analytics to your website is a crucial step in understanding your website's performance and making data-driven decisions.
You can add Google Analytics to your website using the Google Tag Manager, which allows you to manage multiple tags and tracking codes for your website from a single interface.
To use Google Tag Manager, you'll need to create a new container and add the Google Analytics tracking code to it.
Installing Google Analytics manually is also an option, but it requires editing your website's code, which can be a bit more complicated.
A unique perspective: How to Get Google Analytics Code for Website
Getting Started
To get started with adding Google Analytics to your website, sign up for a Google Analytics account. Click on the Start measuring button and enter an Account name.
You'll then need to enter your business information, such as industry and company size, and check the data sharing settings that apply to your business. This is where you decide how you want to use Google Analytics for your business.
After creating your account, you'll receive a tracking code that needs to be added to your WordPress site. This code is unique to your website and can be found in the Admin section of your Google Analytics account.
For more insights, see: Where to Put Google Analytics Code in Website
Create an Account
To create an account, start by signing into your Google account. If you don't have one, you'll need to create a new account. Once signed in, click on the Start measuring button on the Google Analytics signup page.
You'll need to enter an Account name for your Google Analytics account. This is a simple step that will help you keep track of your account.
Different data sharing settings will appear, and you'll need to check the boxes you want. Don't worry too much about this step; it's just a matter of choosing how you want to share your data.
Now you'll see options to add the property details of your website, including the site name, reporting time zone, and currency. This is where you get to customize your account to fit your business needs.
In the next step, enter in your business information, such as the industry and size of your company, and check all the ways you plan to use Google Analytics for your business. This will help you get the most out of your account.
Broaden your view: How to Check Google Analytics on Website
After creating the property, you'll receive a tracking code. This code is unique to your website and needs to be added to your WordPress site.
Here's a quick rundown of the key steps:
- Sign into your Google account
- Enter an Account name for your Google Analytics account
- Choose your data sharing settings
- Add your website property details
- Enter your business information
- Get your tracking code
That's it! You've now created your Google Analytics account.
Why Blogging Is Important
Blogging is a great way to connect with people who share similar interests and passions. You can use Google Analytics to see who visits your website and where they're from.
Google Analytics shows you the geographical location of your audience, which browser they used to visit your site, and other important information such as screen resolution, JavaScript support, and language. This data is extremely useful and can help you create a custom website design that's compatible with your audience.
Most of your users might not have Flash support, so it's a good idea to avoid adding Flash elements to your site. You can also see what percentage of your visitors are using different screen resolutions, which can help you design a site that looks great on any device.
For your interest: Can I Run a Site Audit on Any Website
You can track where users go on your website, how long they stay, and the bounce rate. A high bounce rate means users are leaving your site quickly, so you can use this information to make changes and increase pageviews.
Understanding where your visitors come from is also crucial. Google Analytics shows you what percentage of visitors came from search engines, direct links, or referral links from other sites. If most of your traffic comes from search engines, you might want to focus on optimizing your site for search engines.
For your interest: Free Website Url Submission Search Engines
Choosing a Method
There are three main ways to add Google Analytics to your website: through Google Tag Manager, by installing the tracking code directly, or by using a plugin.
Google Tag Manager is a free tool that allows you to manage your website's tags, including Google Analytics, from a single interface. It's a great option if you're already using other Google services.
To use Google Tag Manager, you'll need to create a container and add the Google Analytics tag to it. This can be done in just a few clicks.
Installing the tracking code directly is another option, but it requires more technical expertise. You'll need to access your website's code and add the Google Analytics tracking code to every page.
Google Analytics can be added to your website through a plugin, which is a great option if you're using a content management system like WordPress.
Squarespace Setup
Squarespace Setup is a breeze, and we're here to guide you through it. Squarespace works with both Universal Analytics and Google Analytics 4.
To set up Universal Analytics in Squarespace, you'll need to copy your "Tracking ID" number, which starts with "UA-", and follow the instructions to add Google Analytics code.
To add Universal Analytics to your Squarespace website, follow these steps:
- Login to your Squarespace website
- Go to “Settings” > “Advanced” > “External API”
- Paste your Universal Analytics property ID under the box, “Google Analytics,” starting with UA-
If you're using Google Analytics 4, you'll need to paste your GA4 measurement ID, starting with G-, followed by a comma before your UA- tracking ID.
Additional reading: Google Analytics 4 Measurement Id
Squarespace Setup
Squarespace Setup is a breeze once you know the ropes. Squarespace works with Google Analytics 4, which was a game-changer for website owners in 2022.
To set up Google Analytics in Squarespace, you'll need to know your Property ID and Measurement ID. Your Property ID starts with "UA-" and your Measurement ID starts with "G-".
To install Universal Analytics in Squarespace, login to your website, go to "Settings" > "Advanced" > "External API", and paste your Universal Analytics property ID starting with "UA-".
You can also install Google Analytics 4 on Squarespace by logging in to your Squarespace website, going to "Settings" > "Advanced" > "External API", and pasting your GA4 measurement ID starting with "G-" followed by a comma before your UA- tracking ID.
Here's a quick rundown of the steps to set up Google Analytics on Squarespace:
- Login to your Squarespace website
- Go to “Settings” > “Advanced” > “External API”
- Paste your Universal Analytics property ID or GA4 measurement ID as needed
How to
To add Google Analytics to your website, you need to manually add the tracking code snippet to your website's code. This approach requires more technical know-how and can have unintended consequences if not done correctly.
First, log into your Google Analytics account and navigate to the Admin section. From there, go to Data Streams from the Data collection and modification box, click on your Google Analytics property, and scroll down to click on View tag instructions.
You'll find your Global Tag (gtag.js) in the Install manually tab, which is a JavaScript snippet that needs to be added to your website. Copy this code to your clipboard, as you'll need it for the next steps.
There are two ways to add the tracking code to your website: edit your theme's header and body files, or use a code snippets plugin. However, we don't recommend editing theme files directly.
Using a code snippets plugin, such as WPCode, provides a safer and more straightforward approach. These plugins allow you to paste the GTM code snippets into the right places without directly editing theme files.
If you do choose to edit theme files, be aware that you may need to re-add the tracking code when you update the theme, unless you use a child theme or a code snippets plugin.
Here are the two options for adding the GTM code snippets to your WordPress site:
Using Plugins
Using plugins is a great way to add Google Analytics to your website. Site Kit by Google is a powerful plugin that simplifies the process of adding Google Analytics to WordPress and provides a user-friendly dashboard within WordPress to view your analytics data.
There are several plugins that stand out for their ability to seamlessly install Google Analytics on WordPress, including Site Kit by Google, GA Google Analytics, MonsterInsights, Analytify, and Analytics Insights. Each plugin comes with its unique set of features designed to cater to different needs and preferences.
Here are some of the top WordPress Google Analytics plugins:
By using a plugin like MonsterInsights, you can easily connect your site to Google Analytics and view your analytics data directly from the WordPress dashboard.
Top Plugins
If you're looking for a reliable plugin to add Google Analytics to your WordPress site, you have several options. Site Kit by Google is the official WordPress plugin from Google, designed to seamlessly integrate a suite of Google's tools into your website.
Here's an interesting read: Why Is Site Speed Important
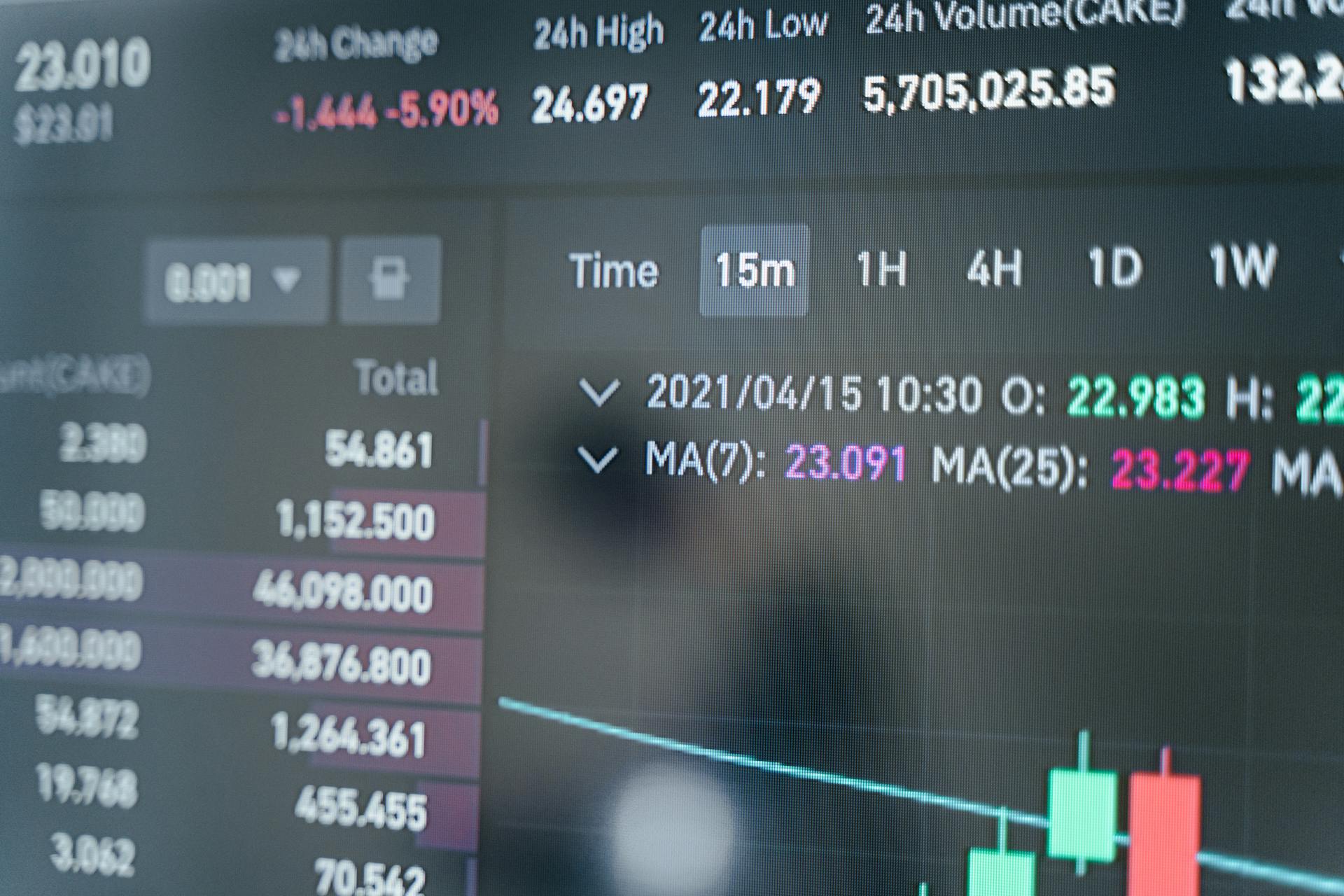
MonsterInsights is another popular choice, boasting over 2 million active installations. Its user-friendly interface and depth of analytics features make it a favorite among WordPress users. GA Google Analytics is also a lightweight and straightforward option, allowing you to insert the necessary Google Analytics code into your site with minimal fuss.
Analytify simplifies Google Analytics for WordPress users, providing detailed page-level analytics in the WordPress post editor. This gives you insights into how each piece of content performs. Analytics Insights (formerly known as WP Statistics) is a powerful Google Analytics WordPress plugin that provides detailed insights without relying on external services.
Here are some of the top WordPress Google Analytics plugins:
WPCode
WPCode is a plugin that makes it easy to add custom code to your WordPress site. It's a great tool for developers and non-developers alike.
You can use WPCode to add the Google Analytics tracking code to your site, which involves copying the code from your Google Analytics account and pasting it into the plugin's interface.
WPCode is also useful for adding custom code to your website's header and footer, which can be useful for adding scripts or styles that aren't available through the WordPress dashboard.
To get started with WPCode, you'll need to install and activate the plugin on your WordPress site. This will give you access to the plugin's interface, where you can add and manage your custom code snippets.
Here are some key benefits of using WPCode:
- Easy to use interface for adding and managing custom code snippets
- Ability to add custom code to your website's header and footer
- Useful for adding scripts or styles that aren't available through the WordPress dashboard
- Can be used to add Google Analytics tracking code to your site
By using WPCode, you can add custom code to your WordPress site without having to edit your theme's files directly. This makes it a great option for developers who want to add custom functionality to their site without having to make changes to the underlying codebase.
Readers also liked: Google Analytics 4 Custom Events
Tag Manager Setup
You can use Google Tag Assistant to verify the installation of various Google tags, including Google Tag Manager. This tool will show you which tags are found on the page, any errors or warnings associated with those tags, and confirmation if Google Analytics is successfully detected.
For your interest: Google Drive Tagging
Google Tag Manager can be configured within the Google Tag Manager interface. To do this, you'll need to login to Google Analytics, navigate to the "Admin" section, and click on the "GA4 Setup Assistant" link.
To set up Google Analytics in Google Tag Manager, you'll need to follow a few steps. With GTM installed on your WordPress site, the next step is to configure Google Analytics within GTM.
Here are the steps to set up Google Analytics in Google Tag Manager:
- Login to Google Analytics
- Navigate to “Admin” in the lower left corner
- Click “GA4 Setup Assistant”
Keep in mind that you'll need to have your unique Property ID from Google Analytics to set up Google Analytics 4 on Squarespace.
Configure MonsterInsights Settings
Configuring MonsterInsights settings is a breeze. You can add affiliate link paths to track how affiliate links are performing, grant select users permission to view MonsterInsights reports, and enable or disable automatic plugin updates.
MonsterInsights makes it easy to create custom reports and configure advanced settings for your site. You can do this through the launch wizard or in the plugin's Settings tab.
You can track revenue and other eCommerce data with the eCommerce Tracking feature. MonsterInsights also includes advanced stats on author tracking, form conversion tracking, scroll tracking, and more.
The Enhanced Link Attribution feature shows you where users are clicking on your site. With the Advanced Growth Tools, you can grow your site with a campaign URL builder, popular posts addon, and A/B testing integration.
You can also get access to advanced reports inside MonsterInsights, such as a real-time report, search keywords, publishers and eCommerce reports, and more. Remember to refer to the plugin's documentation or support resources for the most up-to-date instructions.
MonsterInsights provides a range of features to help you customize your analytics setup. By selecting the recommended settings, you'll see a success message that says 'Awesome, You're All Set!'
Suggestion: Google Analytics 4 Ecommerce
Monitoring and Troubleshooting
Google Tag Assistant is a helpful tool for verifying the installation of Google tags, including Google Analytics and Google Tag Manager. It shows you which tags are found on the page and any errors or warnings associated with those tags.
You can also use the Tag Assistant Companion Chrome extension for easier access. Google Tag Assistant will even confirm if Google Analytics is successfully detected.
If you're dealing with a more technical setup or suspect issues with your Google Analytics setup, consider using debugging tools.
Consider reading: Configurer Google Analytics 4
Use Debugging Tools
Debugging tools can be a lifesaver when it comes to troubleshooting issues with Google Analytics. These tools provide detailed insights into what data is being captured and any errors that might be occurring.
Both Google Analytics and Google Tag Manager offer debugging options that are particularly useful for advanced setups or troubleshooting specific issues. These tools can help you identify and fix problems quickly.
If you're not sure where to start, consider using the Google Tag Assistant. It will show you which tags are found on the page, any errors or warnings associated with those tags, and confirmation if Google Analytics is successfully detected.
Alternatively, you can use Analytics Debugging Tools for a more technical approach. This method is ideal for advanced users who want to dive deeper into their Google Analytics setup.
Here are some key features to look out for in debugging tools:
By using debugging tools, you can get to the bottom of issues with your Google Analytics setup and ensure that your data is accurate and reliable.
Check Real-Time Reports
To check if your Google Analytics installation is working properly, you can verify it through the Real-Time Reports feature.
Log into your Google Analytics account and select the correct view for your website.
Navigate to the Reports > Realtime section in the sidebar menu.
If Google Analytics has been properly integrated and is actively tracking, you'll see real-time data about your site, such as the number of active users, their geographic locations, and the pages they're currently viewing.
Check this out: Page Load Time Bounce Rate
Frequently Asked Questions
Is Google Analytics free?
Yes, Google Analytics is free to use, providing valuable insights to improve marketing performance. Get started with Google Analytics for free and unlock the power of data-driven decision making.
How do I manually install Google Analytics?
To manually install Google Analytics, navigate to Admin > Data collection and modification > Data streams > Web > your website's data stream > Google tag > View tag instructions > Installation instructions. Select Install manually to proceed with the installation process.
Is Google Analytics installed on my website?
To check if Google Analytics is installed on your website, open your website in Chrome, press F12, and navigate to the Sources tab in the Developer Tools. If you find Google Analytics listed, it's likely installed, but you can also check for Google Tag Manager which may be used in conjunction with GA.
How do I know if my website is connected to Google Analytics?
To check if your website is connected to Google Analytics, look for "collect" or "/g/collect" in your browser's Network tab or use third-party tools like SimilarWeb to reveal GA presence in their analysis reports. This will help you confirm if Google Analytics is tracking your website's data.
Sources
- https://selahcreativeco.com/blog/how-to-add-google-analytics-to-squarespace-website-ua-ga4
- https://support.squarespace.com/hc/en-us/articles/205815608-Using-Google-Analytics-with-Squarespace
- https://wp101.com/set-up-google-analytics-in-wordpress/
- https://www.wpzoom.com/blog/add-google-analytics-wordpress/
- https://www.wpbeginner.com/beginners-guide/how-to-install-google-analytics-in-wordpress/
Featured Images: pexels.com


