
Google Photos is a lifesaver for organizing and storing our cherished memories. It's estimated that the average person takes over 1,000 photos per year, which can quickly add up to a significant amount of storage space.
If you're running low on Google Photos storage, don't worry, there are ways to clear it out. According to Google's guidelines, you can remove items from your Google Photos library by going to the "Library" tab and selecting the items you want to delete.
One of the simplest ways to free up space is to delete duplicate photos. Did you know that Google Photos can automatically group and merge duplicate photos, making it easy to delete the extras?
Intriguing read: How to Delete Photos on Google Drive
Using the App
If you're using an Android device, you're in luck, as it's a tad easier to clear your Google Photos storage.
To start, open the Google Photos app on your mobile device. Tap your profile picture or initials at the top right corner of the screen.
To disable automatic backup, go to the app settings and disable "Backup photos & videos on this device automatically." Note that if you have the same photos synced to multiple devices, you'll need to disable backups on each device where you want to store the images offline.
To delete specific photos, go back to the Photos section and select the photos you want to remove. Tap the "Delete" button on the bottom and confirm by tapping "Move to trash."
If you want to delete multiple photos at once, you can use the "Stack similar photos" feature. To do this, click the three vertical dots in the Photos section and enable "Stack similar photos." Set the layout to "Month" and then tap the select symbol next to each month to select all the photos within that month.
Here's a step-by-step guide to deleting multiple photos using the "Stack similar photos" feature:
- In the Photos section, click the three vertical dots.
- Enable "Stack similar photos."
- Set the layout to "Month."
- Tap the select symbol next to each month to select all the photos within that month.
- Repeat this process month by month, working your way backward.
Keep in mind that this method takes longer, but it's more efficient than selecting photos individually.
Freeing Up Space
Freeing Up Space is a crucial step in clearing Google Photos storage. You can use the "Free up space" tool in Google Photos to automatically remove local copies of photos that have a safely backed-up copy in the cloud.
This process can take anywhere from three seconds to ten minutes, depending on the number of files being deleted. Any photos that are local only will be safe where they are.
To use the "Free up space" tool, head to the Library tab in the Google Photos app, tap Utilities, tap Free up space, and then hit Free up... to delete local copies of photos. Google Photos will take care of the rest, only deleting photos that have a copy in the cloud.
Note: The deletion process can be sped up by selecting multiple images at once, but this method is more efficient on a computer.
Recommended read: Google Chrome Local Storage Limit
Using 'Free Up Space'
Using 'Free Up Space' is a game-changer for freeing up space on your device.
Check this out: Storage Space on Google Photos
If you're an Android user, you'll find it relatively easier to use this feature.
To get started, head to the Google Photos app and navigate to the Library tab.
Tap Utilities at the top to access the "Free up space" tool.
This tool will automatically remove local copies of photos that have a safely backed-up copy in the cloud.
The deletion process can take anywhere from three seconds to ten minutes, depending on how much space you're trying to free up.
Here's a step-by-step guide to using 'Free up space':
- In the Google Photos app, head to the Library tab.
- Tap Utilities at the top.
- Tap Free up space.
- Hit Free up… to delete local copies of photos.
Remember, the app will only delete photos that have a copy in the cloud, so any local-only photos will be safe where they are.
Archive Pictures
You can free up space on your device by archiving pictures in Google Photos.
If you don't want specific pictures to be shown in the Google Photos gallery, you can hide them by moving them to the Archive.
This doesn't mean you're deleting them, so you can still access them if you need to.
You can also use the Archive to declutter your photos and make it easier to find the ones you really want to see.
Backup and Removal
To free up storage space on Google Photos, you can delete photos or move them to the Archive.
If you want to keep your photos on your device but remove them from Google Photos, you can use the Google Photos app on Android or iOS, or the Google Photos web app on a computer. The computer version is faster for deleting multiple photos at once.
To permanently delete photos from Google Photos, follow these steps:
- Visit photos.google.com using your desktop browser.
- Select the photo you wish to delete to open it.
- Click the Delete button in the upper-right corner of the screen. You're asked to confirm the deletion.
- Select Move to trash. The item is removed from the gallery immediately.
- Navigate to Trash on the left sidebar.
- Select the photo you just deleted.
- Click the Delete button in the upper-right corner of the screen. The picture is deleted permanently.
You can also delete multiple photos at once using the mobile app or web app by selecting the photos, tapping Delete, and confirming the deletion. To ensure the photos are permanently removed, you must empty the trash.
To delete photos from an album on the mobile app, select the photo, tap the ⋮ icon, and swipe the ribbon menu to the left to tap Move to trash. Select Move to trash from the menu that pops up to confirm your choice.
Expand your knowledge: Google Photos to Onedrive
Platform-Specific Instructions
If you use an Android mobile device, it's a tad easier to clear Google Photos storage.
You'll need to disable backup photos and videos on this device automatically, which can be done by going to the Google Photos app, tapping your profile picture or initials at the top right, and disabling the backup feature.
To delete multiple photos at once on Android, you can enable Stack similar photos, set the layout to Month, and then tap the select symbol next to each month to select all the photos within that month.
A fresh viewpoint: Google Online Storage Backup
Selecting All on Windows and Mac
Selecting all photos on Windows and Mac can be a bit tricky, but it's doable. To start, you'll notice that the checkmark will turn blue on the photos once you select it.
The checkmark will highlight all the images from a particular date. If you have a huge number of images, it's best to select them in large tranches, clicking on photos as you scroll down and making sure they're properly selected.
You can select 'all' photos that are grouped by a particular date. This is a good option if you want to delete multiple photos at once. To do this, scroll all the way down to the last photo and then place the cursor on it, but don't click. Press down the 'SHIFT' key and click on the last photo in the series.
This will cause the proposed selection to be shaded, and all the photos between the first and last will gain a blue check. You'll see how many photos you've selected on the top left corner.
See what others are reading: Recover Storage Google Photos
If You Use an Android Device:
If you use an Android device, you'll find that deleting photos from Google Photos is a bit easier than on other platforms. You can start by opening the Google Photos app and tapping your profile picture or initials at the top right.
To disable automatic backup of photos and videos on your device, tap "Disable Backup photos & videos on this device automatically." This will ensure that your photos are stored offline, but keep in mind that if you have the same photos on multiple devices synced to the same Google account, you'll need to disable backups on every device where you want to keep the images stored offline.
You might like: How to Use Google Documents Offline
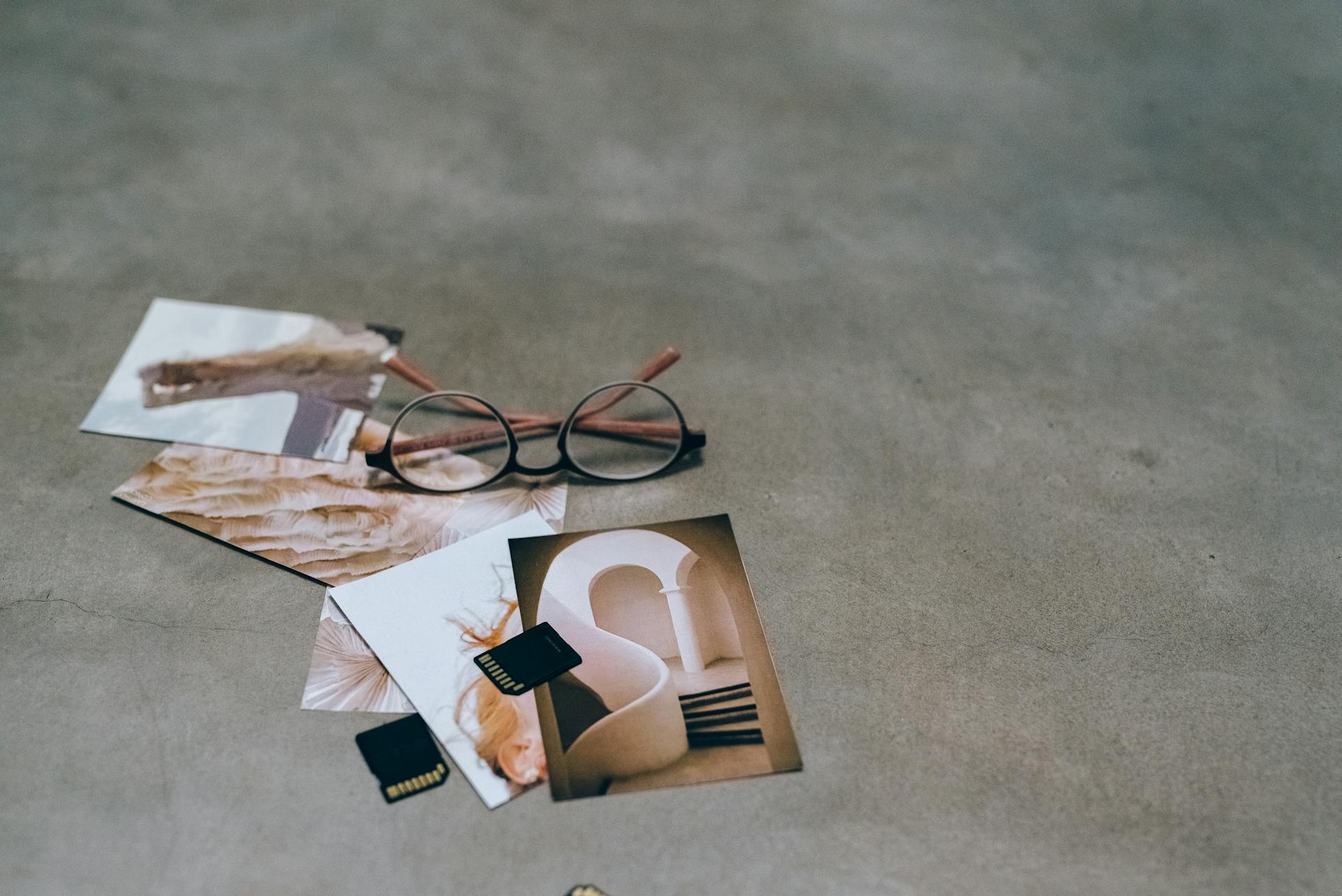
To remove photos from your device, go back and select the photos you want to delete. Tap "Delete" on the bottom and "Move to trash" to confirm. Your photos will sit in the trash for 60 days until Google removes them automatically, but you can speed up the process by going to Library → Trash, tapping "Select" in the top-right corner, then "Delete all" and "Empty Trash" to confirm.
If you have a large number of photos to delete, you can make it easier by enabling "Stack similar photos" and setting the layout to "Month." This will allow you to tap the select symbol next to each month to select all the photos within that month.
Check this out: How to Delete Documents from Google Docs
Syncing Works
The Google Photos syncing feature automatically syncs your photos across all devices linked to your Google account.
Here's how it works: if you take a photo with your smartphone camera, it will be uploaded to Google Photos and made available to all devices with the Google Photos app installed.
Deleting a photo in the Google Photos app removes it from all synced devices, unless you disable syncing on those devices.
However, if you remove a picture from the Google Photos app after disabling syncing on that device, the change will still sync to the cloud and other devices with syncing enabled.
To avoid confusion, note that disabling syncing doesn't change the fact that your photos will still be synced to the cloud - it just means new photos won't be uploaded.
If you re-enable syncing, Google will display all images that haven't been backed up since you disabled backups, and you can choose to delete them.
A fresh viewpoint: Google Presentations App
Sources
- https://www.minterdial.com/2023/09/how-to-get-rid-of-my-photos-in-google-photos-without-getting-rid-of-my-google-account/
- https://proton.me/blog/delete-all-photos-from-google-photos
- https://www.wikihow.com/Delete-Google-Photos-Without-Deleting-from-iPhone
- https://9to5google.com/2023/03/29/google-photos-free-space/
- https://www.androidpolice.com/how-to-permanently-delete-pictures-from-google-photos/
Featured Images: pexels.com


