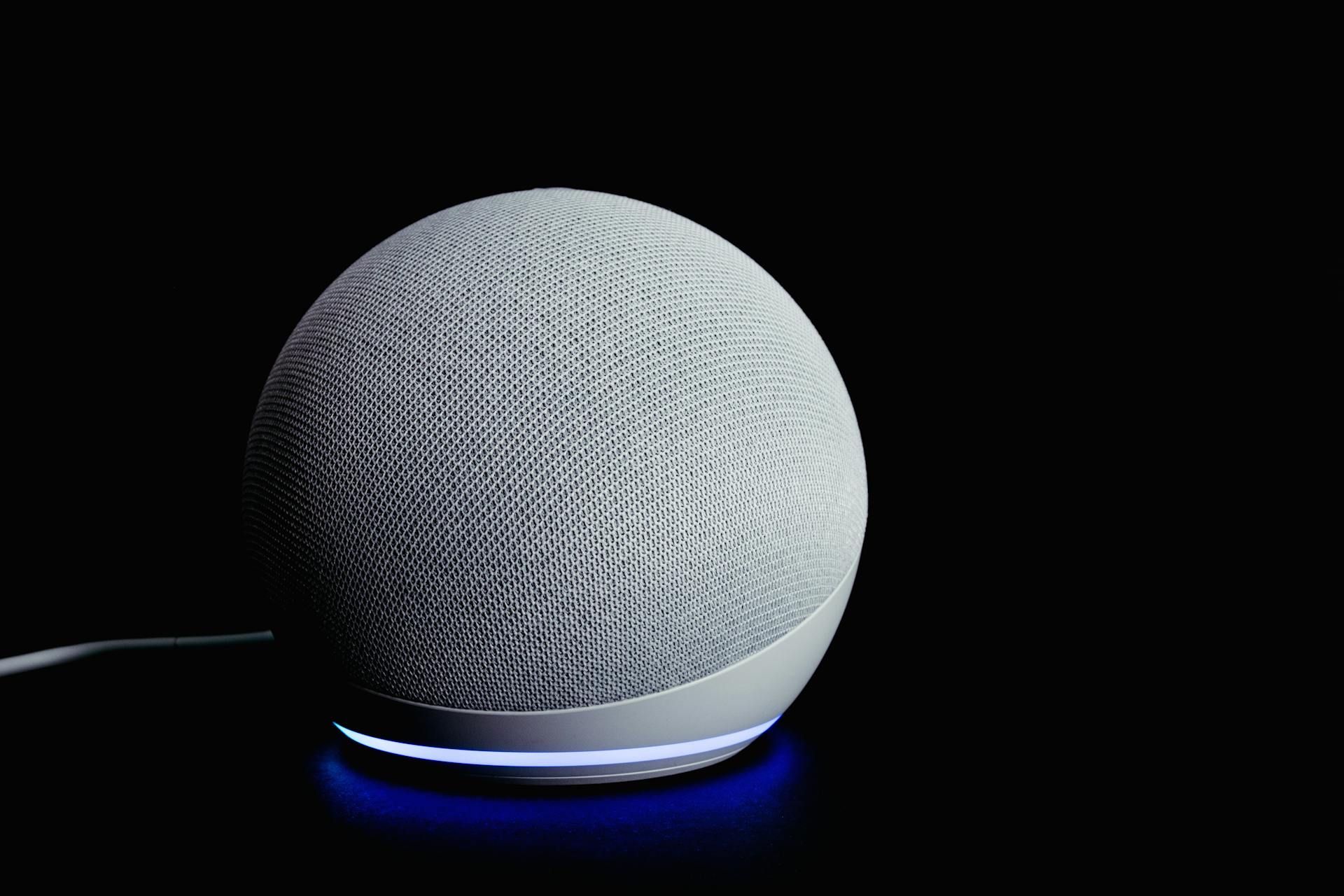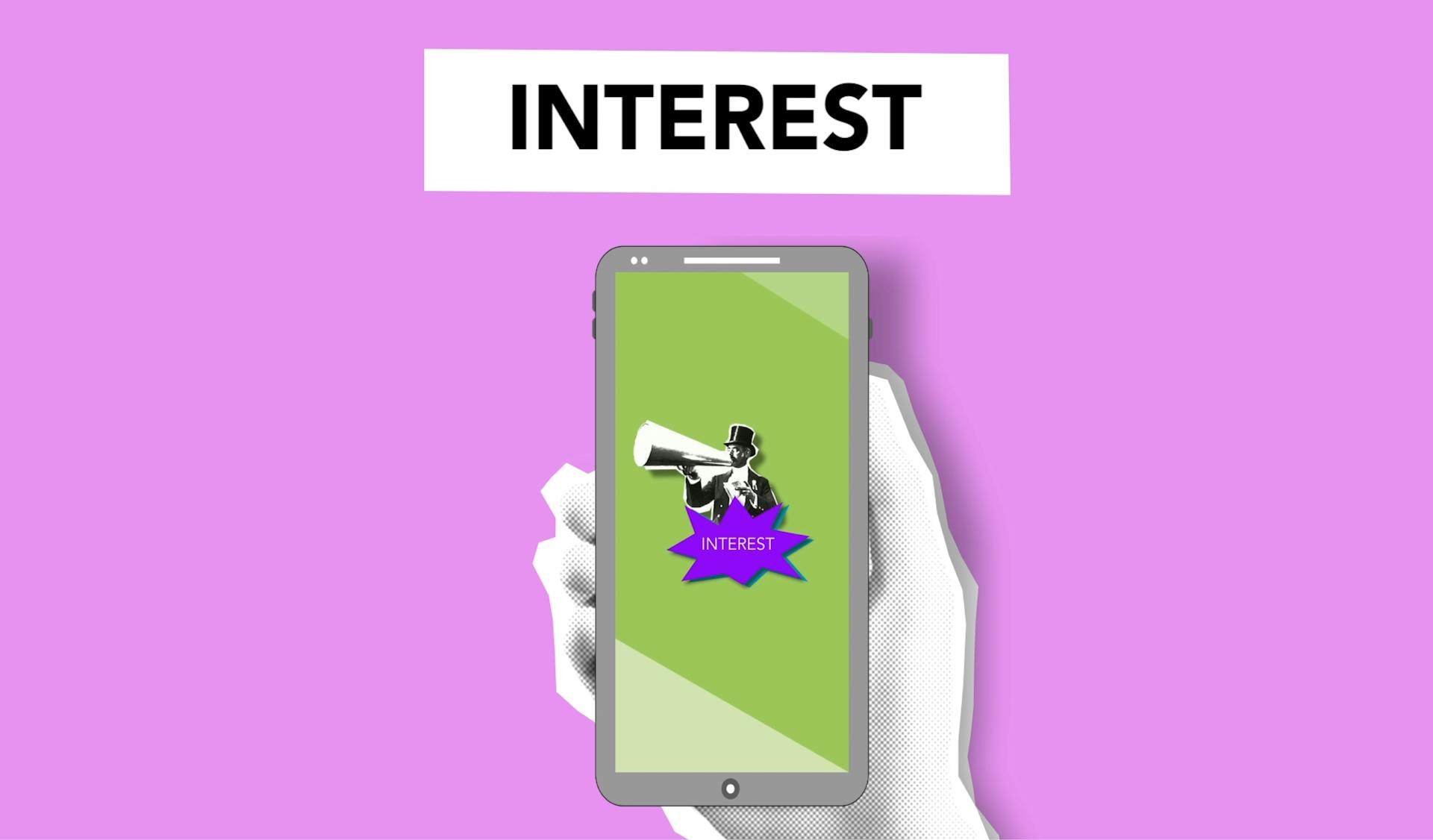Connecting Alexa to the internet can be a bit of a challenge, but don't worry, I've got you covered. Make sure your router is turned on and connected to the power source, as stated in our previous section.
First, check that your Wi-Fi network is broadcasting a strong signal. If you're using a dual-band router, try switching to the 2.4 GHz frequency band, which is often more compatible with Alexa devices.
Ensure your Alexa device is placed within range of the router to avoid connectivity issues. I've seen it happen to friends who placed their Alexa in a corner of the room, far from the router.
Connecting to Internet
Connecting to the internet with Alexa can be a bit tricky, but don't worry, I've got you covered.
First, ensure that your Wi-Fi is working correctly. Test the connection using another device, like your smartphone or laptop, to see if it can access the internet.
Restarting your router can refresh your network connection and help resolve any connectivity issues. Unplug your router, wait about 30 seconds, and then plug it back in.
Make sure your Alexa device is connected to the correct Wi-Fi network. Open the Alexa app, go to “Devices,” select your Alexa device, and check the Wi-Fi settings.
If you've recently changed your Wi-Fi password, update it in the Alexa app under the device settings.
To connect to a new Wi-Fi network, open the Alexa application on your iPhone, iPad, or Android device, tap on the “Wi-Fi Network" and then select "Change."
Here are the steps to restart your modem and wireless router:
- Make sure the router is connected to the modem and that your cables are plugged in securely.
- Unplug or press the Power button on the modem/router to turn it off.
- Wait 30 seconds, then plug in or press the Power button on the modem/router to turn it back on.
- While your modem restarts, unplug the power adapter from your Echo device for 3 seconds, then plug it in again.
- Wait 5 minutes, then check to see if the device you chose connects to the internet. If it does, your Alexa will too.
Remember to update your Wi-Fi router with the latest software to ensure a stable connection. Check your router's manual or manufacturer's website to learn how.
Setting Up Alexa
To set up Alexa, you'll need to open the Alexa app on your Android, iPhone, or iPad. Make sure your mobile device is on the same network as your Alexa device.
Tap the Devices tab towards the bottom of the screen. This will bring up a list of all the devices connected to your Alexa account.
Choose your device from the list that appears, and then tap the gear icon in the upper-right corner of the device panel. This will open up the device settings.
Tap the word "Change" to the right of the device's Wi-Fi Network listing. If asked, follow the prompts to put your device into setup/pairing mode – the exact method varies from product to product.
A list of local Wi-Fi options should appear. Select your new network, then enter your password. This should hook Alexa up to Wi-Fi and the internet.
Recommended read: How to Connect to Azure Virtual Network
Troubleshooting
Troubleshooting is often the first step to resolving connectivity issues with Alexa. Check your internet connection by testing it with another device, like your smartphone or laptop.
If your router is the culprit, try restarting it by unplugging it, waiting 30 seconds, and then plugging it back in. This simple step can often refresh the network connection.
If restarting your router doesn't work, try rebooting your Alexa device by unplugging it, waiting 30 seconds, and then plugging it back in. This can help reset the connection and resolve temporary glitches.
Internet Connection Issues
Internet Connection Issues can be frustrating, but they're often easy to fix. Check your Wi-Fi connection by testing it with another device, like your smartphone or laptop.
Restarting your router is a simple step that can resolve connectivity issues. Unplug it, wait 30 seconds, and plug it back in.
Rebooting your device can also help. Unplug your Alexa device, wait 30 seconds, then plug it back in.
Make sure your Alexa is connected to the correct Wi-Fi network. Open the Alexa app, go to “Devices,” select your Alexa device, and check the Wi-Fi settings.
If you've recently changed your Wi-Fi password, update it in the Alexa app under the device settings.
For another approach, see: Alexa Amazon Com App
Change Existing Settings
If you're having trouble with your Alexa device's Wi-Fi connection, updating its settings might be the solution. You can change the Wi-Fi settings on your existing Alexa device to ensure seamless connectivity.
First, make sure your mobile device is on the same network as your Alexa device. Then, open the Alexa app on your Android, iPhone, or iPad.
To update the Wi-Fi settings, follow these steps:
- Tap the Devices tab towards the bottom of the screen.
- Near the top of the next screen, tap Device Type, Echo and Alexa, and then Apply.
- Choose your device from the list that appears.
- Within a device panel, tap the gear icon in the upper-right.
- Tap the word Change to the right of the device’s Wi-Fi Network listing.
If you're asked to put your device into setup/pairing mode, follow the prompts. This varies from product to product, but it usually involves holding down a specific button until a pulsing light appears.
Restart Modem and Router
Sometimes network hardware causes Wi-Fi issues, so you'll want to manually restart the modem and wireless router. This is often done by unplugging or pressing the Power button on the modem/router to turn it off.
Wait 30 seconds, then plug in or press the Power button on the modem/router to turn it back on. This simple step can help resolve connectivity issues.
While your modem restarts, unplug the power adapter from your Echo device for 3 seconds, then plug it in again. This will help reset the connection and resolve any temporary glitches.
After restarting your modem and router, wait 5 minutes before checking to see if your device connects to the internet. If it does, your Alexa will too.
Here's a step-by-step guide to restarting your modem and router:
- Make sure the router is connected to the modem and that your cables are plugged in securely.
- Unplug or press the Power button on the modem/router to turn it off.
- Wait 30 seconds, then plug in or press the Power button on the modem/router to turn it back on.
- Unplug the power adapter from your Echo device for 3 seconds, then plug it in again.
- Wait 5 minutes, then check to see if the device you chose connects to the internet.
Alternative Methods
If the Alexa app doesn't work for you, there's an alternative method to connect Alexa to the internet. In the rare case that the app doesn’t work, then you will need to connect our Alexa using a browser.
You can use a web browser to connect Alexa, which is a good option if the app isn't cooperating.
A fresh viewpoint: Internet Browser Tracking
Sources
- https://www.theknowledgeacademy.com/blog/how-to-connect-alexa-to-wifi/
- https://thesmartcave.com/how-to-connect-alexa-to-internet/
- https://www.asurion.com/connect/tech-tips/fix-alexa-not-connecting-to-internet/
- https://www.pcmag.com/how-to/how-to-connect-alexa-to-wi-fi
- https://www.androidauthority.com/how-to-connect-alexa-to-wi-fi-3055809/
Featured Images: pexels.com