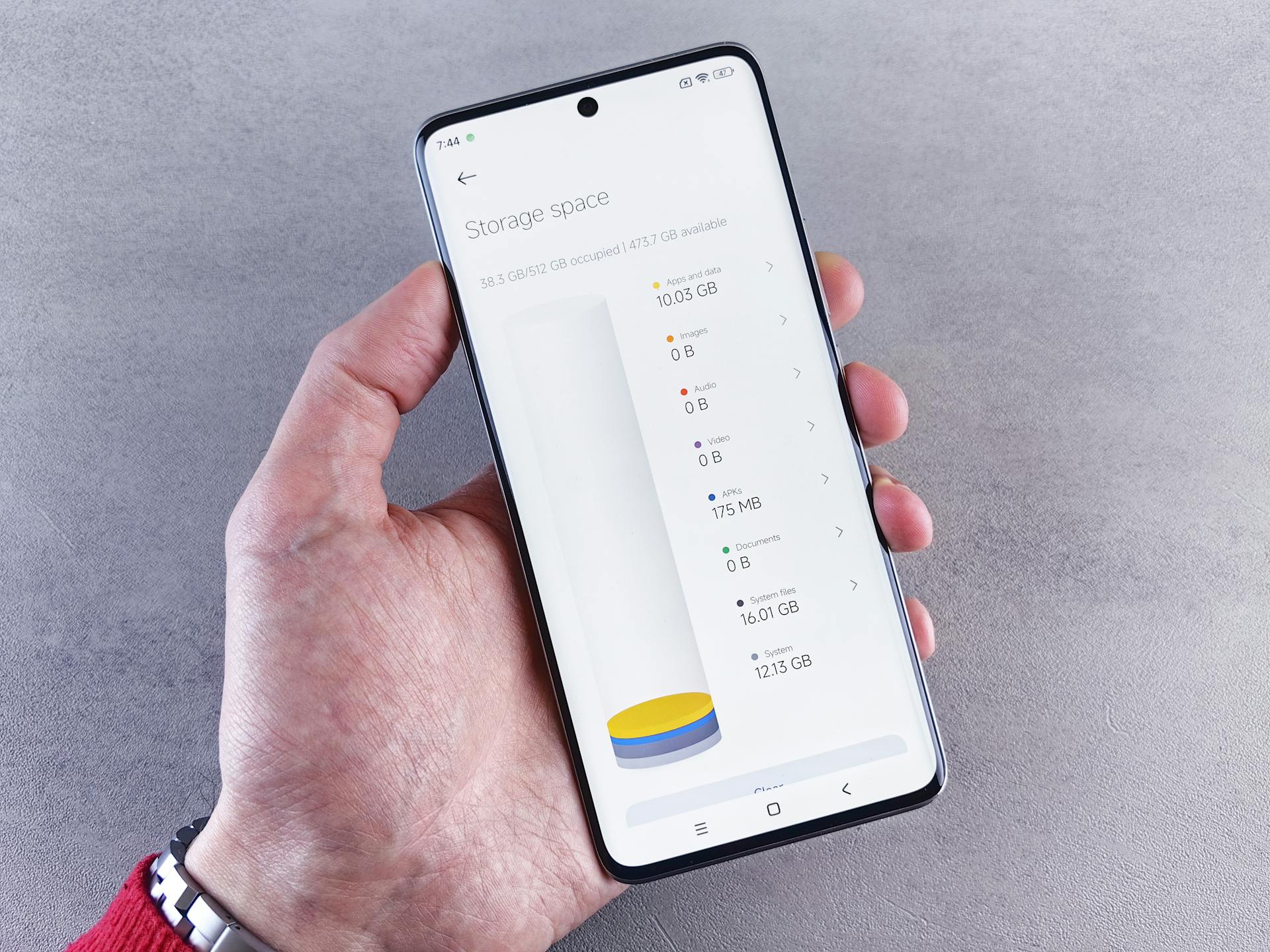
To download files from Google Drive on your iPhone, you'll need to have the Google Drive app installed on your device.
First, make sure you have a stable internet connection, as this will help the download process run smoothly.
Open the Google Drive app on your iPhone and sign in with your Google account credentials if you haven't already.
You can find your downloaded files in the "My Drive" folder, which is the default location for all your files.
Readers also liked: How to Download Shared Files on Google Drive
Getting Started
To get started, you'll need to download and install the Google Drive app on your iPhone. You can do this by going to the App Store and searching for "Google Drive." Once installed, sign in with your Google account to access your files.
The Google Drive app is the most straightforward way to download files from Google Drive to your iPhone. You can use it to download files to your local storage, just like you would on an Android device.
To use the Files app, which is a more advanced option, you'll need to enable Google Drive within the app. This will allow you to access your Google Drive files alongside other storage options like iCloud Drive.
See what others are reading: How to Access My Google Documents
Download the Google Drive App
To get started with Google Drive on your iPhone or iPad, you need to download the Google Drive app. You can download it for free from the App Store. Apple's Files app is a great alternative to use Google Drive, but if you want the full Google Drive experience, you'll need to download the app.
The Google Drive app is available for download from the App Store, and it's free. Sign in with your Google account to access your Google Drive files.
Open the Google Drive App
To open the Google Drive app, you can download it from the iOS App Store on your device.
You can find the Google Drive app in the App Store by searching for it.
Once you've downloaded the app, launch it and sign in to your Google Account.
You can do this by tapping the "Sign in" button and entering your email and password.
This will give you access to your Google Drive files and allow you to download them to your device.
The Google Drive app is available for both iPhone and iPad.
Downloading Files
You can download files from Google Drive to your iPhone using either the Google Drive app or the Files app.
The Google Drive app allows you to download files by tapping the three dots next to the file and selecting Open In, then choosing Save to Files.
The Files app on the other hand offers more advanced downloading and control, letting you download multiple files or folders at once.
To use the Files app, you need to enable Google Drive in the app, which you can do by tapping the Settings icon and selecting the connected apps that provide storage.
Once you've enabled Google Drive, you can navigate to the folder containing the files you want to download, select them, and tap the Copy button.
You can then choose where to copy the files, such as a folder in iCloud Drive or on your device, and tap Paste to download them.
You might like: Google Drive Copy File
The Google Drive app is limited to downloading one file at a time, but the Files app allows you to download multiple files or folders.
You can also download files from Google Drive to your iPhone using the web browser on your computer, by logging in to drive.google.com and dragging and dropping the files to your desktop.
However, this method is not as convenient as using the Google Drive app or the Files app on your iPhone.
Related reading: How to Upload to Google Drive from Android
Sources
- https://it.stonybrook.edu/help/kb/accessing-google-drive-files-offline-on-a-mobile-devicecomputer
- https://www.indiatoday.in/information/story/how-to-download-a-file-from-google-drive-know-steps-for-computer-android-and-iphone-1645313-2020-02-11
- https://inclowdz.wondershare.com/cloud-manage/download-folders-from-google-drive.html
- https://www.cbackup.com/articles/how-to-download-from-google-drive.html
- https://www.multcloud.com/tutorials/download-a-file-from-google-drive-1003.html
Featured Images: pexels.com


